So deaktivieren Sie die neuen Transparenzeffekte in Windows 10

Mit dem neuen Fluent Design von Microsoft, das zusammen mit dem Fall Creators Update angekündigt wurde, gewinnt Windows 10 mehr und mehr Transparenz - oder, technisch gesehen, Transluzenz. Wenn Ihnen dieser Effekt nicht gefällt, können Sie einen Schalter umlegen, um die Transparenz in allen Teilen von Windows 10 zu deaktivieren, von der Taskleiste und dem Startmenü bis zu Apps wie Rechner und Personen.
Um diese Option zu finden, öffnen Sie die App Einstellungen Ihr Startmenü
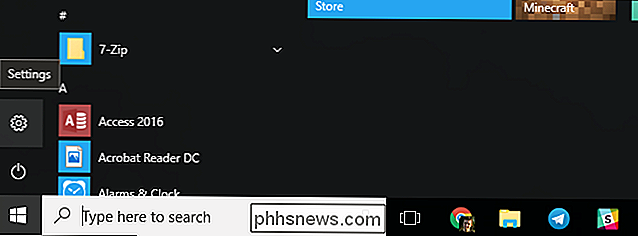
Klicken oder tippen Sie im Einstellungsfenster auf das Symbol "Personalisierung".
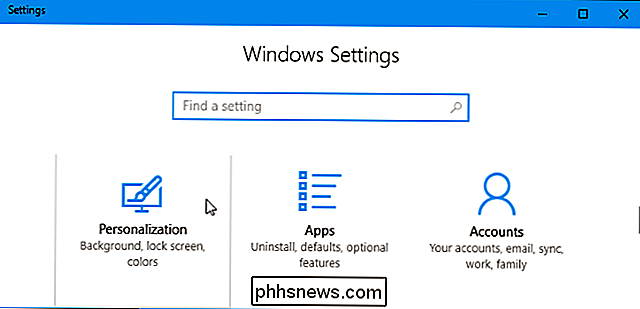
Wählen Sie "Farben" auf der linken Seite des Fensters Einstellungen und scrollen Sie zum Abschnitt Weitere Optionen. Stellen Sie den Schieberegler "Transparenzeffekte" auf "Aus".
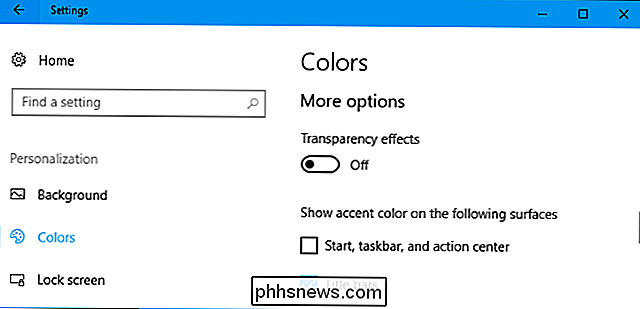
Im Moment ist diese Option alles oder nichts. Es gibt nur einen einzigen Schalter, der alle Transparenzeffekte im gesamten Betriebssystem steuert. Wenn Sie den Transparenzeffekt im Startmenü und in der Taskleiste möchten, müssen Sie ihn in Apps zulassen. Microsoft wird möglicherweise in Zukunft eine feinere Kontrolle erlauben oder auch nicht.

So verwandeln Sie ein Android- oder Fire-Tablet in ein kinderfreundliches Gerät mit FreeTime
Amazon FreeTime ist das fortschrittlichste und benutzerfreundlichste Tool zur Kindersicherung, das für Tablets verfügbar ist . Hier erfahren Sie, wie Sie es einrichten, auf die umfangreiche FreeTime Unlimited Mediathek zugreifen und Zeitlimits für Ihre Kinder festlegen. Was ist FreeTime? VERWANDT: So sperren Sie Ihr iPad oder iPhone für Kinder FreeTime ist die Version der Kindersicherung von Amazon.

Verwendung von Plex auf Ihrem Amazon Fire TV und TV Stick
Haben Sie ein Fire TV oder einen Fire TV Stick, von denen Sie nicht viel Gebrauch machen? Jetzt ist es an der Zeit, sie abzuwischen und sie in ein billiges, kompaktes Plex-Gerät zu verwandeln. Der Fire TV und der Fire TV Stick scheinen lange Zeit ein mächtiges Werkzeug zu sein, das etwas zu tun hatte.



