So fügen Sie Kontrollkästchen zu Word-Dokumenten hinzu

Wenn Sie Umfragen oder Formulare mit Microsoft Word erstellen, aktivieren Sie Kontrollkästchen, um die Optionen einfacher zu lesen und zu beantworten. Damit decken wir zwei gute Möglichkeiten ab. Der erste ist ideal für Dokumente, die Sie digital im Word-Dokument selbst ausfüllen möchten. Die zweite Option ist einfacher, wenn Sie Dokumente wie To-Do-Listen drucken möchten.
Option 1: Fügen Sie mit den Entwicklertools von Word die Kontrollkästchenoption für Formulare
VERWANDT: Erstellen von befüllbaren Formularen hinzu mit Microsoft Word
Um ausfüllbare Formulare mit Kontrollkästchen zu erstellen, müssen Sie zunächst die Registerkarte "Entwickler" auf der Multifunktionsleiste aktivieren. Klicken Sie bei geöffnetem Word-Dokument auf das Dropdown-Menü "Datei" und wählen Sie den Befehl "Optionen". Wechseln Sie im Fenster "Word-Optionen" zur Registerkarte "Multifunktionsleiste anpassen". Wählen Sie auf der rechten Seite "Customize the Ribbon" Liste "Main Tabs" im Dropdown-Menü.
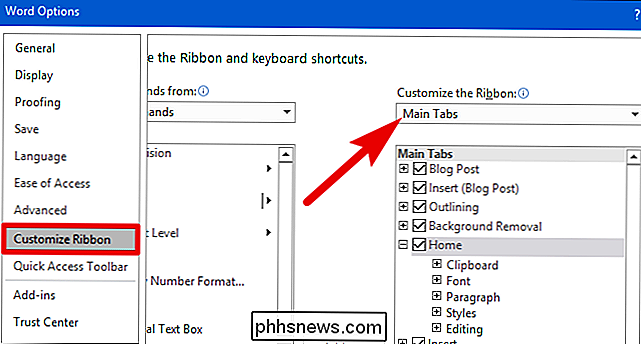
In der Liste der verfügbaren Hauptregisterkarten, aktivieren Sie das Kontrollkästchen "Entwickler", und klicken Sie dann auf die Schaltfläche "OK"
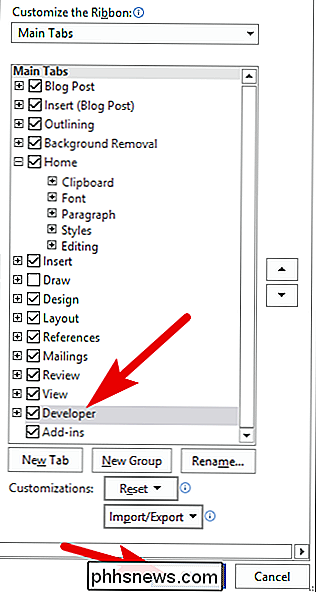
Beachten Sie, dass die Registerkarte "Entwickler" zu Ihrer Multifunktionsleiste hinzugefügt wurde. Positionieren Sie den Cursor in dem Dokument, in dem Sie ein Kontrollkästchen möchten, wechseln Sie zur Registerkarte "Entwickler", und klicken Sie dann auf die Schaltfläche "Check Box Content Control".
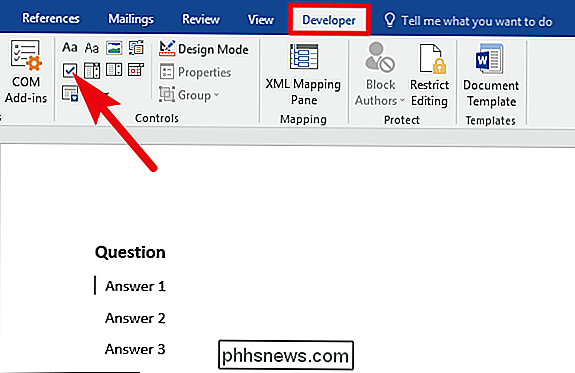
Sie sollten ein Kontrollkästchen angezeigt, wo Sie den Cursor platzieren. Hier haben wir ein Kontrollkästchen neben jeder Antwort platziert und diese Kontrollkästchen sind interaktiv. Klicken Sie auf ein Kästchen, um es mit einem "X" zu markieren (wie bei Antwort 1) oder wählen Sie das gesamte Formularblock (wie bei Antwort 2), um das Kontrollkästchen zu verschieben, zu formatieren und so weiter .
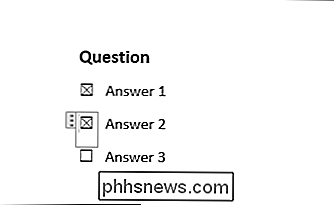
Option 2: Ändern von Aufzählungszeichen in Kontrollkästchen für gedruckte Dokumente
Wenn Sie ein Dokument zum Ausdrucken erstellen - wie eine To-Do-Liste oder eine gedruckte Umfrage - und nur die Kontrollkästchen aktivieren möchten, Ich muss mit Ribbon Tabs umgehen und Formulare verwenden. Stattdessen können Sie eine einfache Aufzählungsliste erstellen und dann die Aufzählungszeichen vom Standardsymbol in Kontrollkästchen ändern.
Klicken Sie in Ihrem Word-Dokument auf der Registerkarte "Startseite" auf den kleinen Pfeil rechts neben der Aufzählungsliste. Taste. Wählen Sie im Dropdown-Menü den Befehl "Neues Aufzählungszeichen definieren".
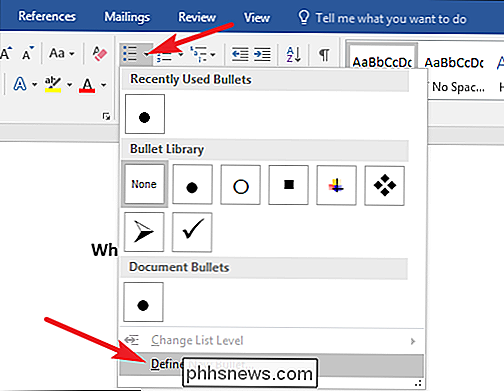
Klicken Sie im Fenster "Neues Aufzählungszeichen definieren" auf die Schaltfläche "Symbol".
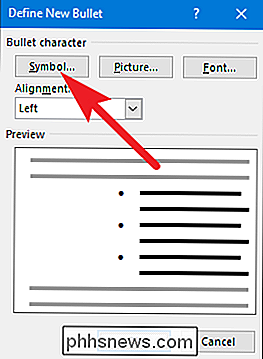
Klicken Sie im Fenster "Symbol" auf das Dropdown-Menü "Schriftart" Wählen Sie die Option "Wingdings 2".
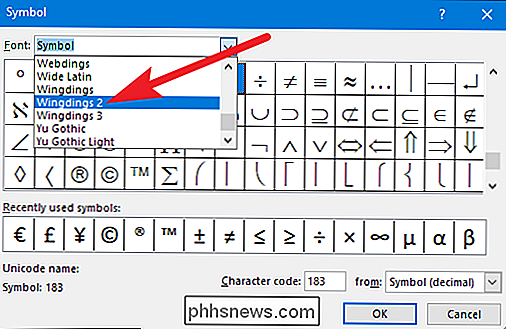
Sie können durch die Symbole blättern, um das leere Rechtecksymbol zu finden, das wie ein Kontrollkästchen aussieht, oder Sie geben einfach die Zahl "163" in das Feld "Zeichencode" ein, um es automatisch auszuwählen . Wenn Sie ein Symbol sehen, das Ihnen besser gefällt, wie der offene Kreis (Symbol 153), können Sie das natürlich auch wählen.
Wenn Sie Ihr Symbol ausgewählt haben, klicken Sie auf die Schaltfläche "OK", um das Symbol zu schließen Klicken Sie auf "OK", um das Fenster "Neues Bullet definieren" ebenfalls zu schließen.
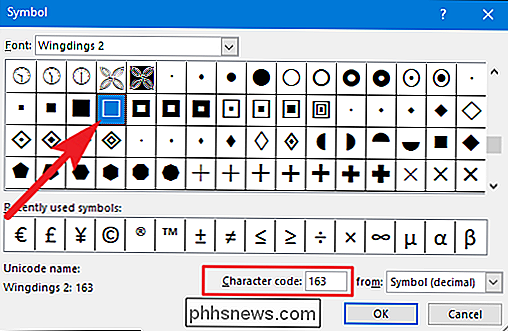
Zurück in Ihrem Word-Dokument können Sie jetzt Ihre Bullet-Liste eingeben. Die Kontrollkästchen werden anstelle des normalen Aufzählungszeichens angezeigt.
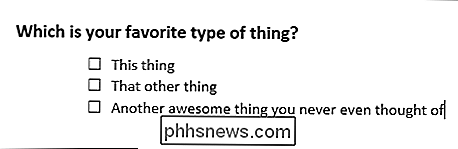
Wenn Sie das nächste Mal das Kontrollkästchensymbol benötigen, müssen Sie nicht durch den gesamten Fenstersatz navigieren. Klicken Sie einfach erneut auf den kleinen Pfeil rechts neben der Schaltfläche "Bullet-Liste" und Sie sehen das Kontrollkästchen unter "Zuletzt verwendete Aufzählungszeichen".
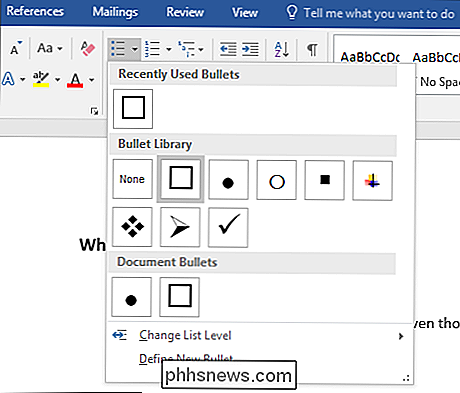
Auch hier ist diese Methode nur für Dokumente nützlich, die Sie verwenden möchten ausdrucken. Die Kontrollkästchensymbole sind nicht interaktiv, Sie können sie also nicht in einem Word-Dokument auschecken.

Wie künstliche Intelligenz unser Leben verändert, für Besseres oder Schlechteres
Wenn Sie den Medien im letzten Jahr Aufmerksamkeit geschenkt haben, könnten Sie den Eindruck gewinnen, dass es nur das ist eine Frage der Zeit, bevor die Bedrohung durch künstliche Intelligenz uns alle vernichtet. Anmerkung der Redaktion: Dies ist eine Abkehr von unserem normalen Erklärungs- und Erklärungsformat, in dem wir unsere Autoren erforschen und einen nachdenklich stimmenden Blick auf die Technologie werfen .

So verfolgen Sie Ihre Amazon-Pakete mit dem Amazon Echo
Wenn Sie schnell und einfach herausfinden möchten, wann der von Ihnen bestellte Reiskocher vor Ihrer Haustür ankommt, können Sie jetzt Alexa fragen . Es ist kaum zu glauben, dass das Amazon Echo diese Fähigkeit von Anfang an nicht hatte, aber in jedem Fall hat das Unternehmen kürzlich diese Funktion aktiviert, damit Sie Ihre Pakete verfolgen können, ohne einen einzigen Knopf zu drücken oder anzutippen ein Bildschirm überhaupt.



