So halten Sie Ihre Bluetooth-Maus vom ständigen Trennen ab

Bluetooth-Mäuse sind bequem kabellos, aber es ist sehr frustrierend, wenn sie ihre Verbindung verlieren. Lies weiter, während wir den Windows-Laptop eines Lesers untersuchen und ihnen helfen, ihre Maus wach zu halten und mit ihrem Computer zu kommunizieren.
Lieber How-To Geek,
Ich bin so verärgert über meine Maus, dass ich gerade zurückwechsle zu einem kabelgebundenen Modell in voller Größe. Vor etwa sechs Monaten kaufte ich eine Microsoft Bluetooth Notebook Mouse 5000 und begann sie mit meinem Windows 7 Laptop zu benutzen. Versteh mich nicht falsch, die Maus selbst ist großartig und ich habe kein Problem damit.
Ich habe ein Problem damit, dass Windows zufällig die Maus nicht sehen wird. Kein Problem mit der Problembehebung wird das Problem beheben, ohne die Maus aus dem Geräte-Menü zu entfernen und sie dann erneut zu synchronisieren. Dies geschieht jeden zweiten Tag. Ich kann nicht einfach die Maus ein- und ausschalten, ich muss es komplett "neu installieren", wenn Sie so wollen.
Die fragliche Maus ist sehr gut bewertet und jeder scheint sie zu lieben (und ich würde es auch tun) liebe es auch, wenn es nicht für dieses Konnektivitätsproblem wäre). Abgesehen davon, dass meine Maus defekt ist und nicht repariert werden kann, wie kann ich Abhilfe schaffen?
Mit freundlichen Grüßen,
Maus frustriert
Wenn es jemals eine E-Mail gab, die uns dazu brachte, ein Problem zu beheben Problem mit einem unserer selten verwendeten Laptops, das ist es. Seit Monaten wollen wir uns einen Moment Zeit nehmen, um ein identisches Problem zu lösen: Wir haben auch einen Windows 7 Laptop im Büro, der vergisst, dass er einen kleinen Bluetooth-Freund hat. Jetzt, da Ihre E-Mail ein Feuer unter uns ausgelöst hat, starten wir den betreffenden Laptop und dokumentieren die zur Behebung der Situation erforderlichen Schritte zur Fehlerbehebung.
Aktualisieren Sie Ihre Treiber
Die meisten Bluetooth-Mäuse haben keine eigenen Treiber und verwenden Sie einfach die Standardtreiber für ein Windows Bluetooth / HID-kompatibles Gerät. Das heißt, der erste Stopp sollte immer darin bestehen, nach Gerätetreibern zu suchen, indem Sie nach dem Gerätenamen und Ihrem Betriebssystem suchen. Im Falle der Microsoft-Maus, die Sie verwenden, gibt es keine gerätespezifischen Treiber, da es die generischen Windows-Treiber verwendet.
Es besteht eine gute Chance, dass Ihr Bluetooth-Funkgerät jedoch selbst (an Bord oder an Bord) ein Dongle) hat Treiber. Es gibt auch eine gute Chance, dass sie veraltet sind. Bevor Sie die manuellen Fehlerbehebungen versuchen, sollten Sie sicherstellen, dass Sie die aktuellsten Treiber für Ihr Bluetooth-Funkgerät haben. Wenn Sie generische Windows-Treiber für das Bluetooth-Funkgerät verwenden, werden Sie wahrscheinlich feststellen, dass einige der Einstellungen, die Sie umschalten müssen, nicht verfügbar sind.
Automatische Bluetooth-Dienste aktivieren
Der erste Stopp der Fehlersuche ist das Menü Dienste . Öffnen Sie Ihr Windows-Startmenü und geben Sie "Services" in das Suchfeld ein oder drücken Sie WIN + R und geben Sie "services.msc" im Dialogfeld "Ausführen" ein, um das Menü "Dienste" zu öffnen. Sortieren Sie die Spalten nach ihrem Namen und suchen Sie nach dem Eintrag "Bluetooth Support Service".
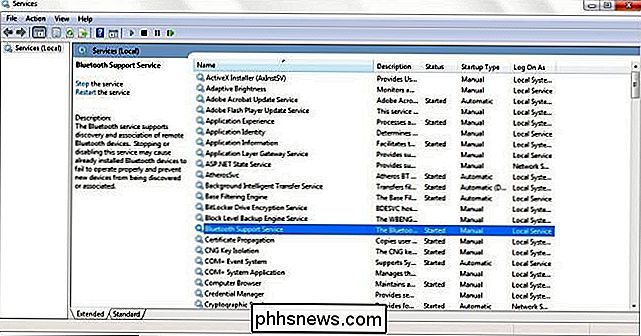
Klicken Sie mit der rechten Maustaste auf diesen Eintrag und wählen Sie "Eigenschaften". Suchen Sie im Eigenschaftenmenü nach dem Eintrag "Starttyp" unter der Registerkarte "Allgemein"
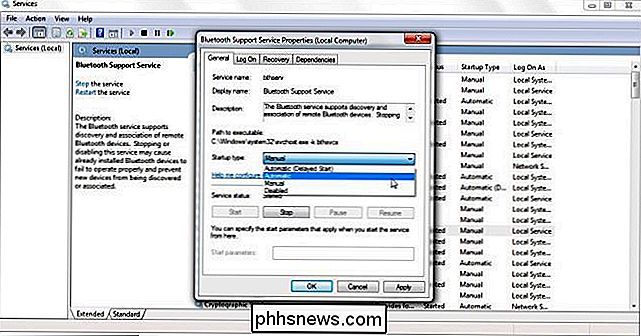
Stellen Sie den Typ auf "Automatisch" und drücken Sie auf "Anwenden". Schließen Sie das Menü "Dienste".
Bluetooth Power Management deaktivieren
Die aktualisierten Treiber und die Optimierung der Dienste versetzen uns in die richtige Richtung. Jetzt ist es Zeit, den Job zu beenden. Auch wenn schlechte Treiber oder schlechtes Service-Management die Schuldige waren, ist es möglich, dass Ihr Laptop die Stromversorgung für Bluetooth-Geräte aggressiv verwaltet und dabei die Bluetooth-Verbindung abbricht.
Starten Sie den Geräte-Manager, indem Sie "Gerät" eingeben Manager "im Suchfeld des Startmenüs oder durch Drücken von WIN + R und Eingabe von" devmgmt.msc "im Dialogfeld" Ausführen ".
Die Überprüfung des Geräte-Managers ist der mühsamste Teil zur Lösung dieses Problems. Sie müssen in den Abschnitten des Geräte-Managers nachsehen, ob Sie ein Bluetooth-Gerät und / oder eine Maus erwähnen, und die Eigenschaften der einzelnen Instanzen überprüfen. Sehen Sie unter "Bluetooth-Geräte", "Mäuse und andere Zeigegeräte" und "Systemgeräte" nach. Sie suchen nach "Energieverwaltungs" -Registern wie diesem.
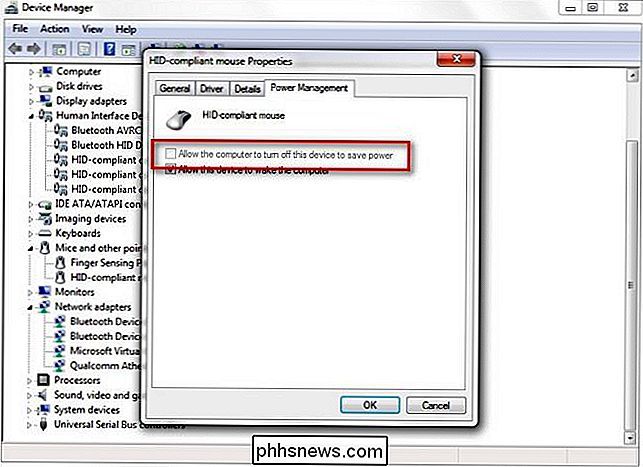
Jede Instanz von "Erlaube dem Computer, dieses Gerät auszuschalten, um Energie zu sparen" sollte deaktiviert sein. Sie möchten nicht zulassen, dass der Computer das Bluetooth-Funkgerät oder die angeschlossenen Bluetooth-Geräte ausschaltet, um Strom zu sparen, da dies der Hauptgrund für das Problem der Nicht-Synchronisierung ist, das Sie mit Ihrer Maus sehen. Überprüfen Sie nicht nur den gesamten Bluetooth-Bereich, sondern vernachlässigen Sie auch den USB-Anschluss, wenn Sie eine Maus über einen USB-Dongle angeschlossen haben. In diesem Fall müssen Sie die im Abschnitt "USB-Controller" aufgeführten USB-Geräte durchkämmen, um sicherzustellen, dass der Computer nicht so eingestellt ist, dass USB-Anschlüsse / Hubs ausgeschaltet werden, um Strom zu sparen der USB-Dongle und die Maus).
Nachdem Sie die Treiber aktualisiert, die Dienste umgeschaltet und die Energieverwaltungsoptionen deaktiviert haben, starten Sie Ihren Computer neu. Wenn Sie an dieser Stelle keine störungsfreie Mausbenutzung haben, empfehlen wir dringend, eine andere Bluetooth-Maus zu finden, mit der Sie das System testen können, um einen fehlerhaften Maus- und / oder Bluetooth-Dongle auszuschließen.
Haben Sie eine dringende technische Frage? Schießen Sie uns eine E-Mail an und wir werden unser Bestes tun, um es zu beantworten.

So durchsuchen und spielen Sie Terabyte Retro-Spiele von Ihrer Couch mit Kodi
Sie haben sich schon immer gewünscht, eine riesige Sammlung von Retro-Videospielen von Ihrem Sofa aus zu durchstöbern und alles zu spielen, ohne aufzustehen ? Wenn Sie einen Heimkino-PC mit sowohl Kodi als auch RetroArch installiert haben, könnte dieses Traum-Setup Ihnen gehören. VERWANDT: So richten Sie RetroArch, den ultimativen All-In-One Retro Spiele Emulator ein Als Teil seiner Mission, digitale Kultur zu bewahren, beherbergt The Internet Archive eine riesige Sammlung von Retro-Videospielen, die Sie sogar online spielen können.

So verfolgen Sie Ihre Amazon-Pakete mit dem Amazon Echo
Wenn Sie schnell und einfach herausfinden möchten, wann der von Ihnen bestellte Reiskocher vor Ihrer Haustür ankommt, können Sie jetzt Alexa fragen . Es ist kaum zu glauben, dass das Amazon Echo diese Fähigkeit von Anfang an nicht hatte, aber in jedem Fall hat das Unternehmen kürzlich diese Funktion aktiviert, damit Sie Ihre Pakete verfolgen können, ohne einen einzigen Knopf zu drücken oder anzutippen ein Bildschirm überhaupt.



