Wie Sie Ihr Eero Mesh Wi-Fi-System optimal nutzen können

Für einige Leute funktioniert ein normaler Router für ihre drahtlosen Anforderungen. Aber wenn Sie überall in Ihrem Haus tote Stellen haben, könnten Sie von einem Mesh-Wi-Fi-System wie dem Eero profitieren. Und selbst wenn Sie mit dem Eero-System vertraut sind, hier sind all die raffinierten Dinge, die Sie damit tun können, von denen Sie vielleicht noch nichts wussten.
Verwenden Sie Ihren anderen Router in Verbindung mit Eero
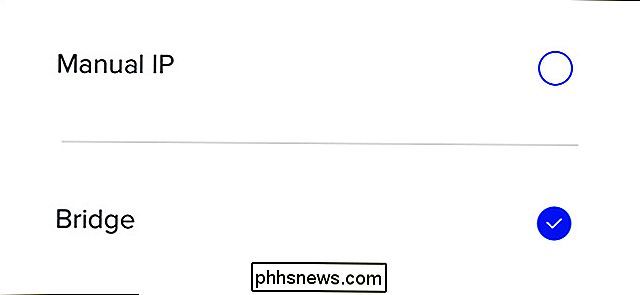
RELATED: So verwenden Sie den Eero im Bridge-Modus, um die erweiterten Funktionen Ihres Routers beizubehalten
Je nachdem, wie Ihre Internetverbindung aufgebaut ist, können Sie Ihre Haupt-Eero-Einheit als einzigen Router verwenden, aber wenn Sie eine haben Advanced Router, die Sie wirklich mögen, oder eine Modem / Router-Kombination, die Sie von Ihrem ISP verwenden müssen, können Sie immer noch diesen alten Router verwenden. Sie müssen Ihren Eero nur im Bridge-Modus betreiben. Tippen Sie dazu auf die Menü-Taste und navigieren Sie zu Netzwerkeinstellungen> Erweiterte Einstellungen> DHCP & NAT und wählen Sie "Bridge". Dadurch wird Ihr Eero-Netzwerk einfach in ein drahtloses Wi-Fi-Netzwerk umgewandelt, während Sie immer noch auf Ihren vorhandenen Router angewiesen sind, um IP-Adressen und ähnliches zuzuweisen.
Starten Sie das Telefon über Ihr Telefon
VERWANDT:
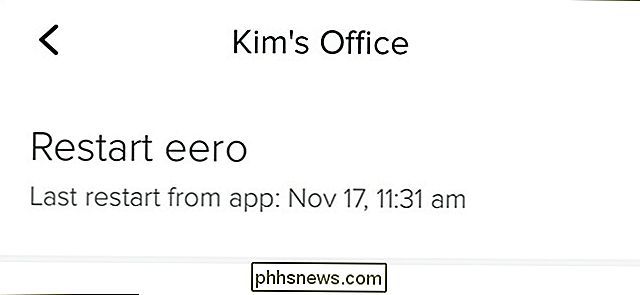
Warum Ihren Router neu starten Behebt so viele Probleme (und warum Sie 10 Sekunden warten müssen) Sind Ihre Eeros in Aktion und müssen ihnen einen harten Tritt in den Rücken geben? Wie bei jedem anderen Router kann manchmal ein Neustart helfen. Im Gegensatz zu den meisten Routern müssen Sie Ihre Eero-Router jedoch nicht physisch trennen und neu verbinden, wenn sie Ihnen Probleme bereiten.
Dank der Eero-App können Sie sie direkt von Ihrem Telefon neu starten, ohne von der Couch zu steigen. Tippen Sie einfach auf ein Eero-Gerät auf dem Startbildschirm und wählen Sie dann "Eero neu starten".
Erstellen eines Gast-WLAN-Netzwerks
VERWANDT:
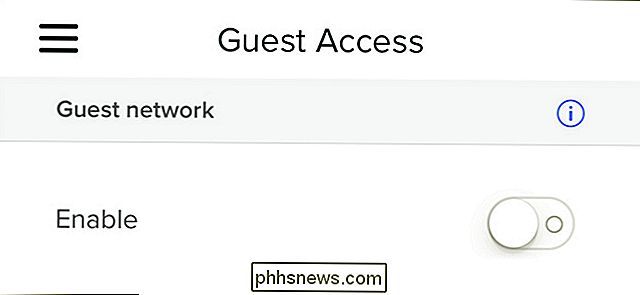
So stellen Sie Gastzugang zu Ihrem Eero-Wi-Fi-Netzwerk bereit Ihre Familie und Freunde, die vorbeikommen, sind wahrscheinlich vertrauenswürdig genug, dass Sie ihnen leicht das Passwort für Ihr WLAN geben. Aber es gibt immer noch einen guten Grund, ein separates Gästernetzwerk für sie zu erstellen, und Eero lässt Sie das tun.
Sie müssen lediglich auf die Menüschaltfläche tippen und "Gastzugriff" auswählen. Von dort, aktivieren Sie es und richten Sie dann Ihre Parameter ein. Dann können Ihre Gäste auf Ihr WLAN zugreifen, aber sie haben keinen Zugriff auf andere Geräte in Ihrem Netzwerk.
Geräte in Ihrem Netzwerk umbenennen
VERWANDT:
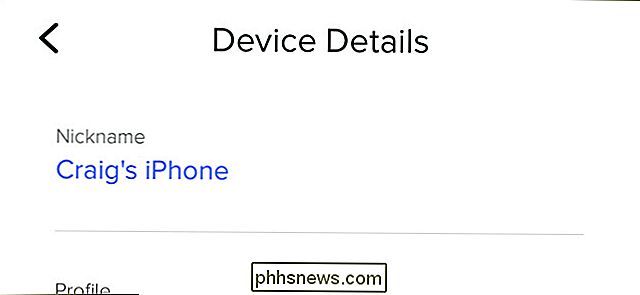
Vorgehensweise Umbenennen von Geräten in Ihrem Netzwerk in der Eero App Standardmäßig werden Geräte in Ihrem Netzwerk in der Eero App als Unsinn angezeigt, aber Sie können diese Geräte in Dinge umbenennen, die ein wenig mehr Sinn ergeben.
All you zu tun ist, tippen Sie auf, wo es sagt "XX Connected Devices" am oberen Rand der Startseite, wählen Sie ein Gerät aus der Liste, und geben Sie einen neuen Namen für das Gerät unter "Nickname". Auf diese Weise wissen Sie, wer wann verbunden ist (und wenn jemand verbunden ist, der nicht sein sollte).
Schalten Sie die LED-Leuchten aus
VERWANDT:
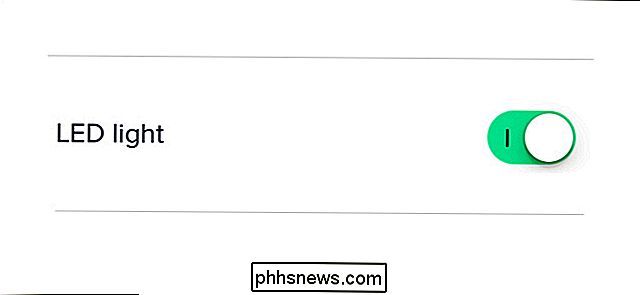
So schalten Sie die LED-Leuchten an Ihren Eero-Wi-Fi-Einheiten aus Mag die hellen LEDs an der Vorderseite jeder Eero-Einheit nicht? Sie können sie direkt in der Eero-App ausschalten.
Tippen Sie einfach auf ein Eero-Gerät auf dem Startbildschirm und wählen Sie dann "LED-Licht" auf dem nächsten Bildschirm. Von dort aus können Sie sie ein- und ausschalten.
Steuern Sie Ihre Eros mit Alexa
VERWANDT:

So steuern Sie Ihr Eero-Wi-Fi-Netzwerk mit dem Amazon Echo Während Sie nicht a Wenn es um dein Eero-Netzwerk geht, ist es immer noch ziemlich cool,
einige Dinge mit der Kraft deiner Stimme machen zu können. Alles, was du tun musst, ist die Eero Alexa Fähigkeit zu installieren und dann können Sie das Internet anhalten, die LEDs ein- und ausschalten und sogar Ihr Telefon lokalisieren, je nachdem, welcher Eero-Einheit es am nächsten ist.
Weiterleitungs-Ports für den Remote-Zugriff
VERWANDT:
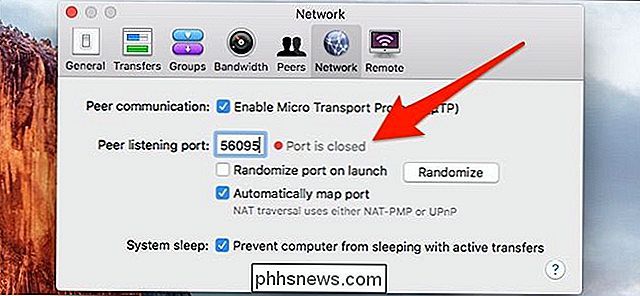
Wie Umleiten von Ports auf Ihrem Eero-Wi-Fi-System Die Port-Weiterleitung ist auf praktisch jedem vorhandenen Router verfügbar, und der Eero ist keine Ausnahme.
Möglicherweise gibt es Anwendungen auf Ihrem Computer, die Hilfe benötigen die Außenwelt, und hier kommt die Portweiterleitung zum Einsatz. In der Eero-App können Sie das tun, indem Sie auf die Menüschaltfläche tippen und zu Netzwerkeinstellungen> Erweiterte Einstellungen> Reservierungen und Portweiterleitung navigieren. Von dort aus können Sie jeden Port, den Sie benötigen, einfach weiterleiten.
Beschränken des Internetzugangs auf bestimmte Familienmitglieder
VERWANDTE:
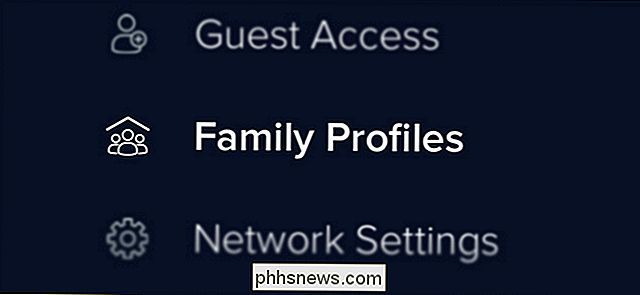
Erstellen von Familienprofilen mit Eero zur Einschränkung des Internetzugangs Wenn Sie Kinder im Haus haben und diese auf einer strengen Internet-Diät haben möchten, können Sie deren Zugriff einschränken mit der Familienprofilfunktion von Eero ins Internet gehen.
Drücken Sie einfach die Menütaste und wählen Sie "Familienprofile". Von dort können Sie ein Profil für ein bestimmtes Haushaltsmitglied erstellen und Zeitlimits oder geplante Zeiten festlegen, in denen sie auf das Internet zugreifen können.
So blenden Sie die App-Symbole unten in iMessage für das iPhone aus
Eine neue Funktion in iOS 11 bietet Ihnen einen schnelleren Zugriff auf iMessage-Apps am unteren Bildschirmrand, aber nie benutze sie in erster Linie, sie sind einfach nervig. So verstecken Sie sie: VERWANDT: Was ist neu in iOS 11 für iPhone und iPad, jetzt verfügbar Lassen Sie uns zuerst die schlechten Nachrichten aus dem Weg räumen.

So ändern Sie die Helligkeit und die Alarmlautstärke Ihrer Echoshow
Ihre Echowiedergabe ist ein Gerät für die ganze Familie, das heißt, Sie sollten sicherstellen, dass alle beide sehen können und höre es. Hier erfahren Sie, wie Sie die Helligkeitseinstellungen anpassen, die adaptive Helligkeit deaktivieren und die Lautstärke Ihrer Alarme ändern. Ändern der Helligkeit Das Ändern der Helligkeit der Echo-Show ist am einfachsten.



