So beschriften Sie ein Bild in Word

Wenn Sie ein Dokument mit Bildern erstellen, möchten Sie möglicherweise Anmerkungen zu diesen Bildern hinzufügen, um zu verdeutlichen, was sie darstellen. Sie können Ihren Bildern Beschriftungen hinzufügen, um bestimmte Teile des Bildes hervorzuheben, und Text hinzufügen, um diese Teile zu beschreiben.
Wir zeigen Ihnen, wie Sie ein Bild direkt in Word beschriften, so dass Sie keine Drittanbieter verwenden müssen Programm.
Fügen Sie zuerst ein Bild in Ihr Dokument ein. Klicken Sie hierzu auf die Registerkarte "Einfügen".
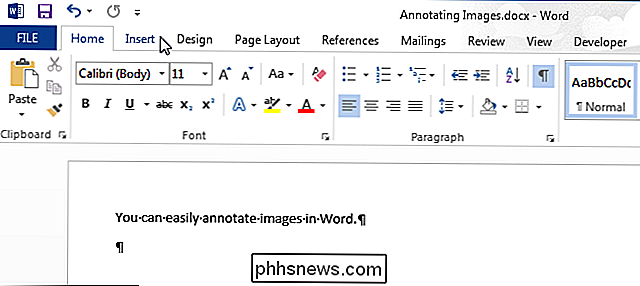
Klicken Sie im Abschnitt "Illustrationen" auf "Bilder".
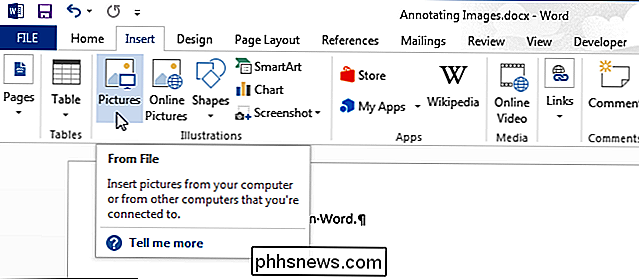
Navigieren Sie im Dialogfeld "Bild einfügen" zu dem Ordner mit der Bilddatei, die Sie einfügen möchten , wählen Sie es aus und klicken Sie auf "Einfügen".
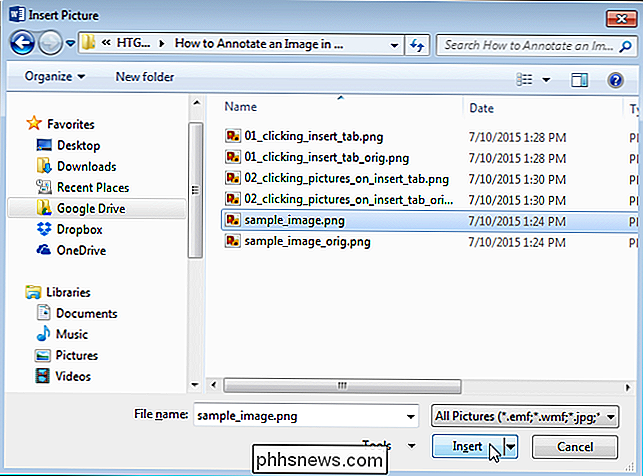
Stellen Sie sicher, dass das Bild ausgewählt ist, indem Sie darauf klicken. Klicken Sie im Abschnitt "Illustrationen" der Registerkarte "Einfügen" auf "Formen".
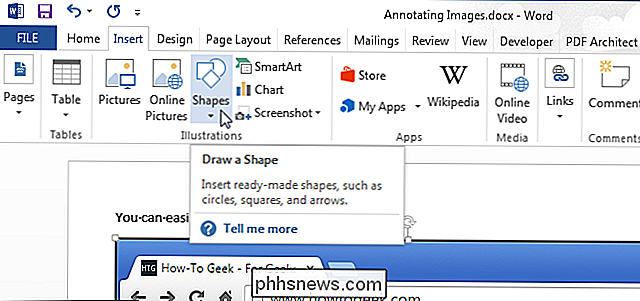
Klicken Sie auf eine der Formen im Abschnitt "Callouts" des Dropdown-Menüs, um diese Form auszuwählen.
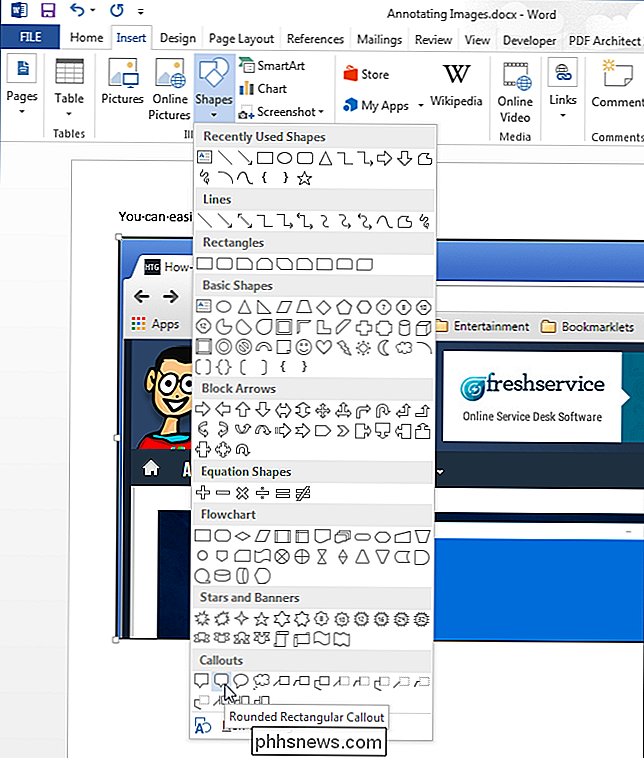
Der Cursor ändert sich zu einem großen "+" Symbol. Klicken und ziehen Sie auf das Bild, um die Größe und Position des Callouts festzulegen.
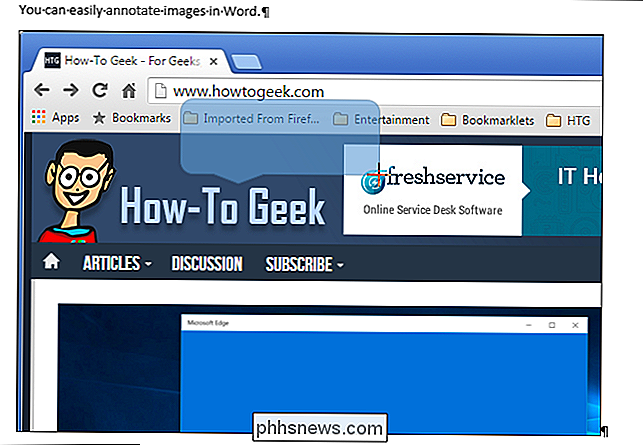
Nachdem Sie die Größe des Callouts definiert haben, wird der Cursor automatisch in die Mitte des Callouts eingefügt. Beginnen Sie mit der Eingabe, um Ihren Text einzugeben.
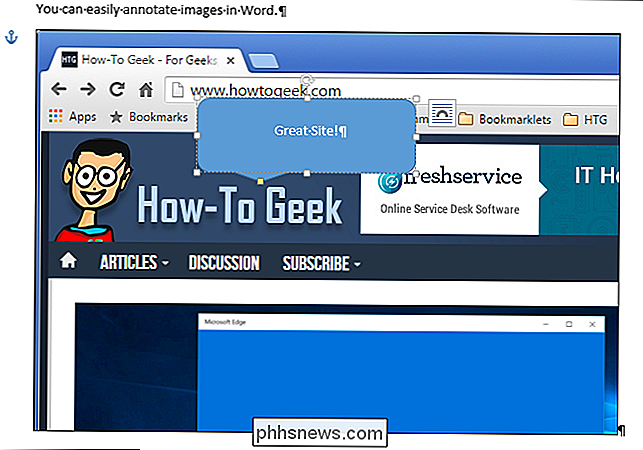
Sie können Schriftart, Schriftgröße und Schriftstil ändern, indem Sie den Text im Callout auswählen und Optionen aus der angezeigten Minisymbolleiste auswählen. Wenn Sie die Minisymbolleiste deaktiviert haben, können Sie die Formatierungsbefehle auf der Registerkarte "Home" verwenden, um Ihren Text zu formatieren.
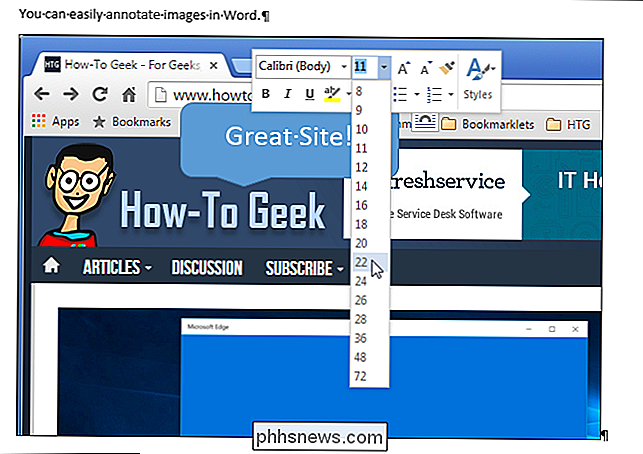
Die Füllfarbe und die Umrissfarbe können ebenfalls geändert werden. Wir beginnen mit der Füllfarbe. Bewegen Sie die Maus zum Rand des Callouts, bis es zu einem Zeiger mit einem Fadenkreuz wird.
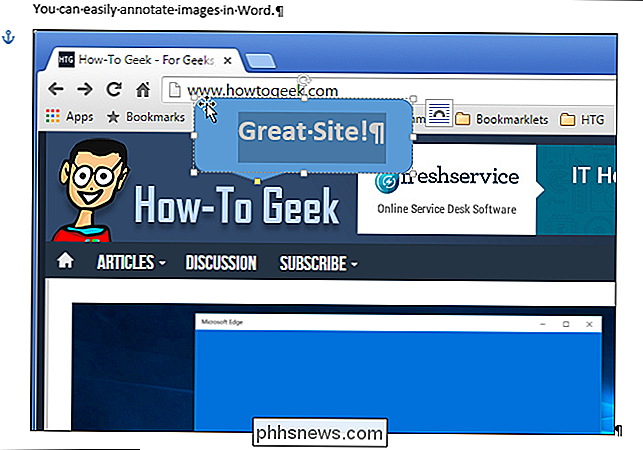
Klicken Sie mit der rechten Maustaste auf das Callout und wählen Sie "Füllen" aus dem Popup-Menü.
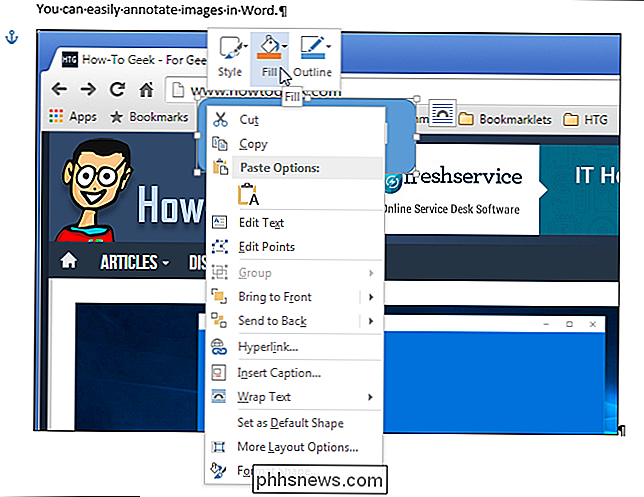
Wählen Sie eine Farbe aus dem " Thema Farben "oder den Abschnitt" Standardfarben "des Dropdown-Menüs. Sie können auch auf weitere Farben zugreifen oder eine benutzerdefinierte Farbe definieren, indem Sie "Weitere Füllfarben" auswählen, mit einem "Verlauf" oder einer "Textur" experimentieren oder ein "Bild" als Hintergrund für das Callout verwenden.
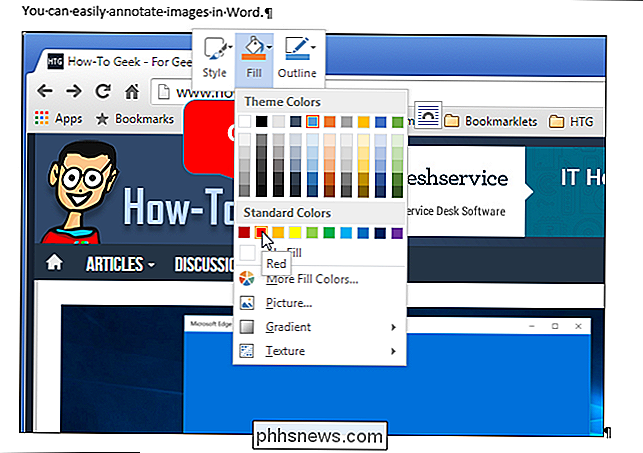
Zum Ändern der Konturfarbe, klicken Sie mit der rechten Maustaste erneut auf das Callout und klicken Sie auf "Outline". Wählen Sie eine Farbe für den Umriss des Callouts, oder wählen Sie "No Outline", wenn Sie den Umriss entfernen möchten. Wählen Sie "Weitere Umrissfarben", um auf zusätzliche Farben zuzugreifen oder eine benutzerdefinierte Farbe für die Umrisslinie zu erstellen. Sie können auch das "Gewicht" der Linie angeben und angeben, ob die Linie aus "Bindestrichen" und nicht aus einer durchgezogenen Linie besteht.
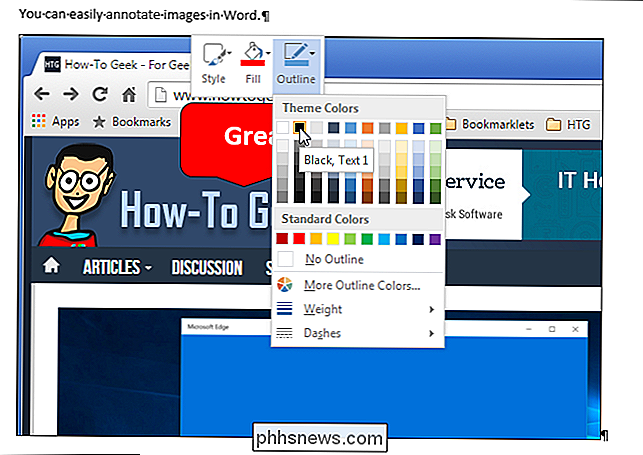
Wenn Ihnen die Position des Callouts nicht gefällt, bewegen Sie die Maus über das Callout, bis es angezeigt wird verwandelt sich in einen Zeiger mit einem Fadenkreuz. Klicken Sie auf das Callout, und ziehen Sie es an den gewünschten Ort.
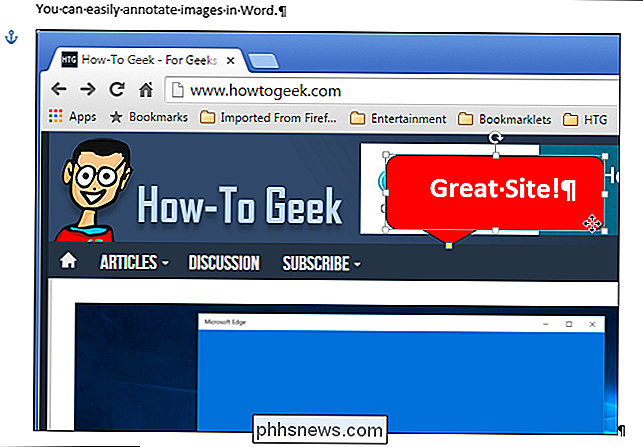
Nachdem Sie das Callout verschoben haben, müssen Sie den Callout-Pfeil möglicherweise so positionieren, dass er an die gewünschte Stelle zeigt. Bewegen Sie dazu die Maus über das Callout, bis Sie den Zeiger mit dem Fadenkreuz sehen und klicken Sie dann auf das Callout, um es auszuwählen. Bewegen Sie die Maus über den Ziehpunkt am Ende des Beschriftungspfeils, bis der Cursor zu einem kleinen Pfeil wird.
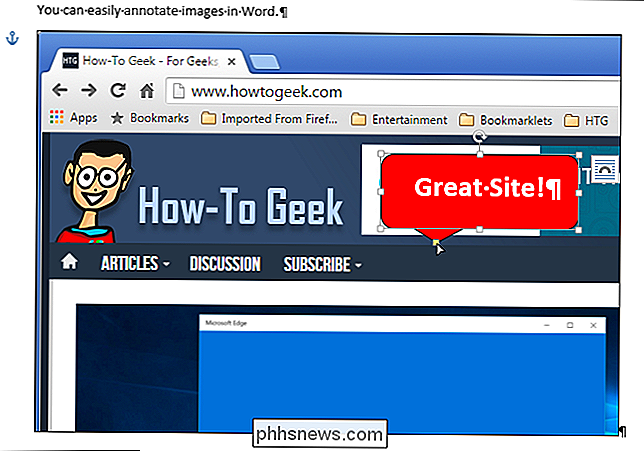
Klicken Sie auf den Ziehpunkt und ziehen Sie ihn, um ihn an die gewünschte Stelle zu verschieben. Der gesamte Callout-Pfeil wird an die entsprechende Seite des Callouts verschoben.
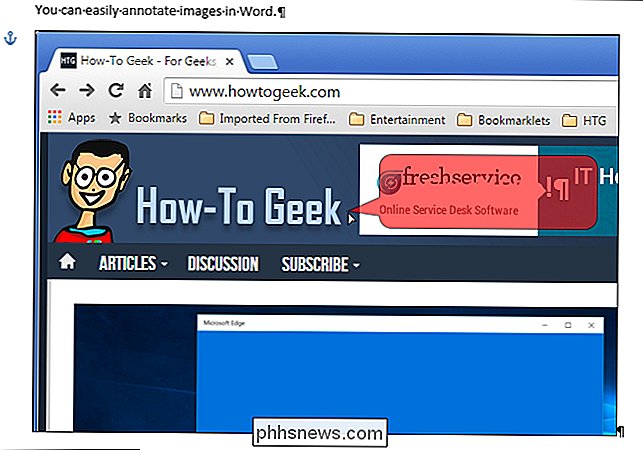
Verwenden Sie die anderen Punkte auf dem Callout, um die Callouts zu ändern. Wenn Sie Ihre Maus über einen Griff bewegen, wird der Cursor zu einem Doppelpfeil. Klicken und ziehen Sie, um die Größe des Callouts zu ändern.
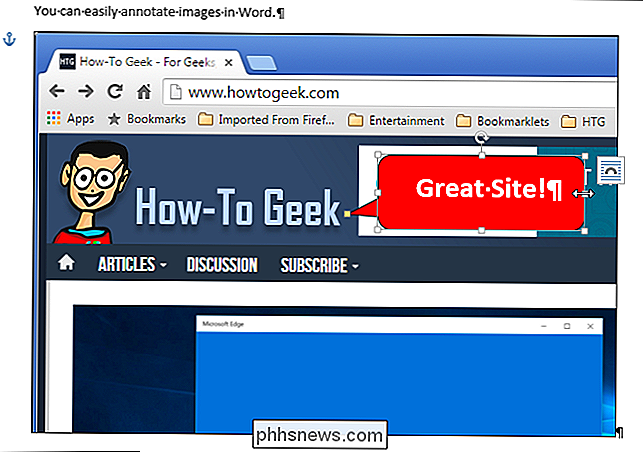
Experimentieren Sie mit dem Hinzufügen anderer Arten von Formen, Linien und Text zu Ihren Bildern mit den "Formen" auf der Registerkarte "Einfügen".
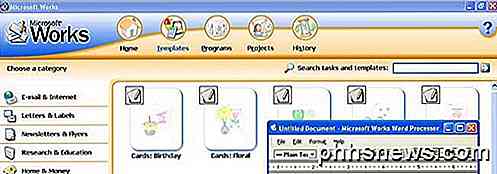
Haben Sie eine WPS-Datei auf Ihrem Computer und haben keine Ahnung, wie Sie sie öffnen können? Eine schnelle Google-Suche wird Ihnen sagen, dass die WPS-Dateierweiterung aus dem Microsoft Works-Programm stammt, das vor vielen Jahren eingestellt wurde.Es gibt jedoch immer noch eine Menge Leute, die Microsoft Works verwenden und Sie können es immer noch auf Amazon.co

Was ist das DCMA und warum es Webseiten einbüßt?
Der Digital Millennium-Vertrag ist ein 1998 verabschiedetes US-amerikanisches Gesetz zur Modernisierung des Urheberrechts für den Umgang mit dem Internet. Der DMCA enthält eine Reihe von Bestimmungen, aber wir konzentrieren uns auf diejenigen, die das Web, das wir heute haben, am meisten beeinflusst haben.



