Hinweise zu Webseiten mit Microsoft Edge

Mit Microsoft Edge, der neuen Ersetzung für Internet Explorer, können Sie Notizen, Schreibzugriff, Gekritzel und Hervorhebungen direkt auf Webseiten als Notiz machen . Anschließend können Sie die Webnotiz speichern oder teilen. In diesem Artikel zeigen wir Ihnen, wie Sie Notizen in Microsoft Edge machen.
Verwenden von Markup-Tools
Öffnen Sie das Startmenü und klicken Sie auf "Microsoft Edge". Tippen oder klicken Sie auf "Eine Webnotiz erstellen" in der oberen rechten Ecke, um mit dem Hinzufügen zu der Webseite zu beginnen, auf der Sie sich gerade befinden. Das Webnotiz-Menü wird oben angezeigt und ersetzt die Adressleiste. Wenn die Symbolleiste und die Registerkarte violett und kastanienbraun sind, zeigt dies an, dass Sie gerade eine Webnotiz auf dieser bestimmten Webseite anzeigen oder erstellen.
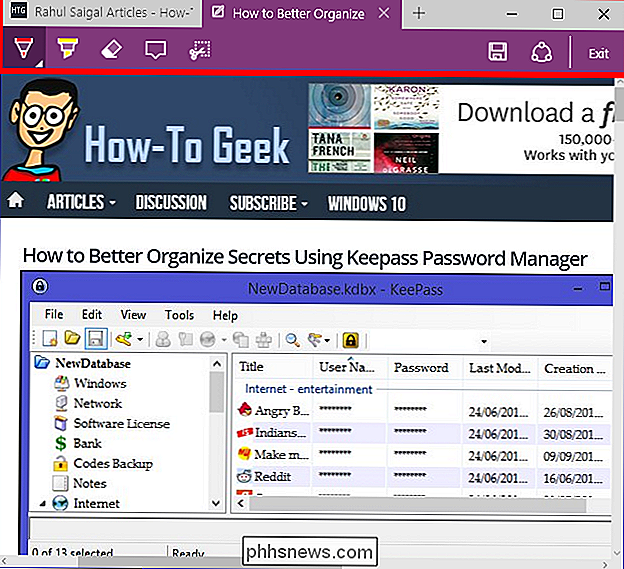
Sie erhalten zwei Werkzeuge zum Erstellen von Notizen - einen Stift und einen Textmarker. Klicken oder tippen Sie auf das Symbol "Stift" und "Textmarker", um auf der Webseite zu schreiben oder zu markieren, was Ihnen gefällt. Klicken oder tippen Sie erneut auf die Werkzeuge, um einen kleinen Dialog zu öffnen, der Tintenfarben und Federgrößen anzeigt, wählen Sie die Farbe und Größe nach Ihren Wünschen.
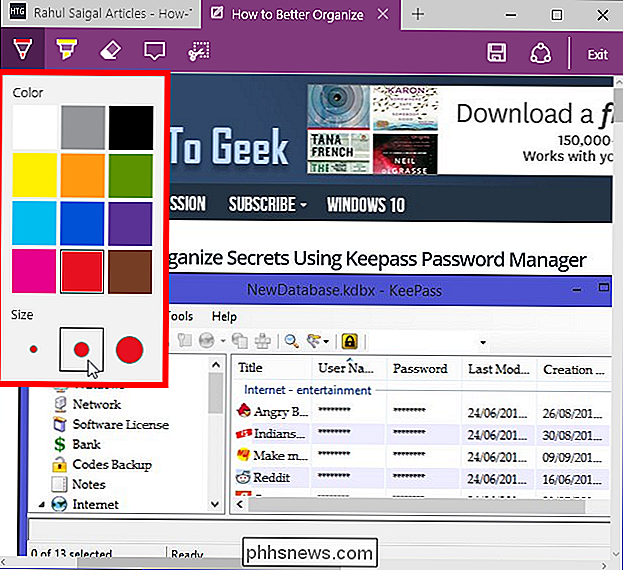
Wenn Sie einige oder alle auf der Webseite erstellten Skizzen löschen möchten , klicken oder tippen Sie einmal auf das Symbol "Radiergummi", um die gewünschten einzelnen Stift- oder Textmarkerzeichen zu löschen. Um alle Stift- und Textmarkermarkierungen auf der Webseite gleichzeitig zu löschen, klicken oder tippen Sie auf das Symbol "Radierer" und wählen Sie "Alle Tinte löschen".
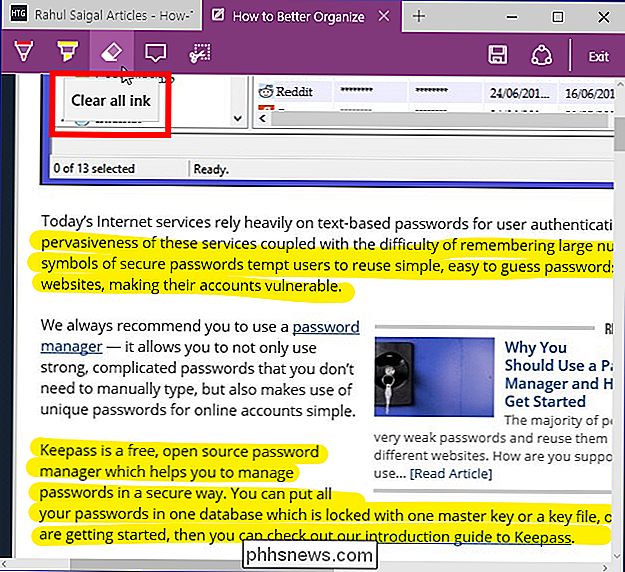
Klicken oder tippen Sie auf das Symbol "Typ", um eine Notiz in das Feld zu schreiben. Sie können Ihre Kommentare überall auf der Webseite hinzufügen.
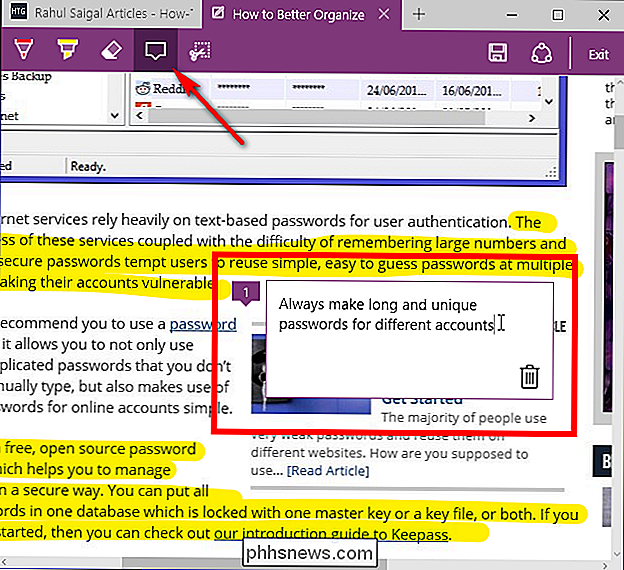
Klicken oder tippen Sie auf das Symbol "Clip", um eine Kopie eines umrissenen Bereichs der Webseite in die Zwischenablage zu kopieren. Klicken Sie dazu mit der linken Maustaste und halten Sie die Maus oder das Touchpad gedrückt, um den gewünschten Bereich auf der Webseite zu definieren. Lassen Sie die Maustaste los und fügen Sie das Bild an der gewünschten Stelle ein.
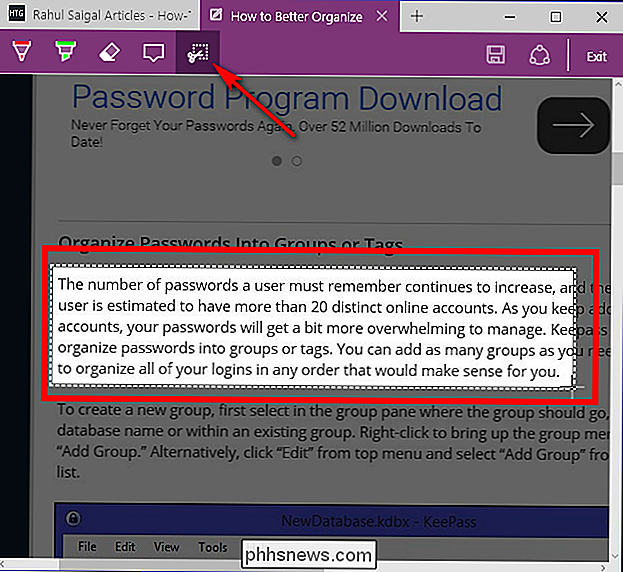
Speichern und freigeben Ihrer Notizen
Wenn Sie auf "Beenden" klicken, gehen alle Ihre Anmerkungen verloren und Sie kehren zum Browsermodus zurück, den Sie speichern oder freigeben möchten Klicken Sie auf das Symbol "Speichern" oder tippen Sie darauf und wählen Sie den Speicherort der Webnotiz aus.
Sie können die kommentierten Seiten in OneNote, Favoriten oder Leseliste in Microsoft Edge speichern. Geben Sie einen Namen ein, wählen Sie einen Ordner oder erstellen Sie einen neuen Ordner zum Speichern von Webnotizen (nur Favoriten), und klicken oder tippen Sie auf "Hinzufügen". Sie können die Webnotiz jederzeit über Ihre "Favoriten" oder "Leseliste" öffnen kann sie aktualisieren oder entfernen. Sie können Ihre Webnotizen auch über Mail, Facebook oder OneNote freigeben.
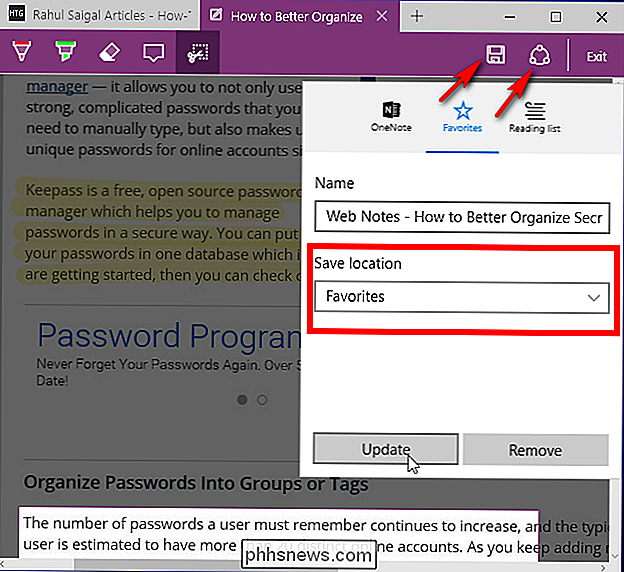
Mit Microsoft Edge ist es sehr einfach, im Internet zu schreiben und Notizen zu erstellen. Während Sie OneNote Clipper zum Speichern einer Webseite in OneNote verwenden können, sind die Markup-Tools in Microsoft Edge eine große Ergänzung.

Wie man einen halbfertigen Download in uTorrent bewegt
Wenn Sie einen sehr großen Torrent mit uTorrent herunterladen, könnte es während des Downloads zu einem Speicherplatzproblem kommen. Zum Beispiel habe ich einmal einen 100-GB-Torrent heruntergeladen, aber nicht bemerkt, dass ich nur noch ca. 75 GB Speicherplatz von meinem C-Laufwerk hatte.Ich fing an, wenig Speicherplatzfehler von Windows zu bekommen und erkannte, dass es wegen des Torrents war. Z

So erstellen und verwalten Sie Amazon-Wunschlisten
Wenn Sie Amazon-Wunschlisten verwenden, haben Sie vielleicht bemerkt, dass sie ein wenig lang und unhandlich werden können, wenn Sie mehr und mehr Dinge hinzufügen . Hier ist, wie man sie besser verwalten kann. Es ist fast unmöglich, nur bei Amazon einzukaufen, ohne etwas kaufen zu wollen, aber wir sind sicher nicht aus Geld gemacht, daher muss sich die Befriedigung oft verzögern.



