So formatieren Sie die Zahlen oder Aufzählungszeichen in einer Liste in Microsoft Word

Das Ändern des in einer nummerierten Liste verwendeten Nummerntyps ist einfach, aber was ist, wenn Sie nur die Formatierung ändern möchten? Zahlen, sagen wir, machen Sie die Zahlen fett, aber nicht den Text? Es ist nicht offensichtlich, wie das geht, aber es kann gemacht werden.
Dieser Trick funktioniert sowohl bei nummerierten Listen als auch bei Aufzählungslisten.
Die Formatierung für eine Nummer in einer nummerierten Liste ist in der Absatzmarke am Ende davon enthalten Artikel. Bevor Sie also die Formatierung der Zahlen in einer nummerierten Liste ändern, müssen Sie die Absatzmarken in Ihrem Dokument anzeigen. Klicken Sie auf die Registerkarte "Startseite" und dann auf die Schaltfläche "Einblenden / Ausblenden ¶" im Abschnitt Absatz.
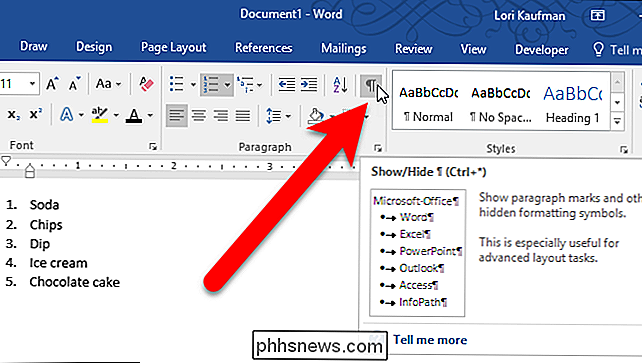
Um die Formatierung für eine Nummer in der Liste zu ändern, wählen Sie nur die Absatzmarke am Ende dieses Elements.
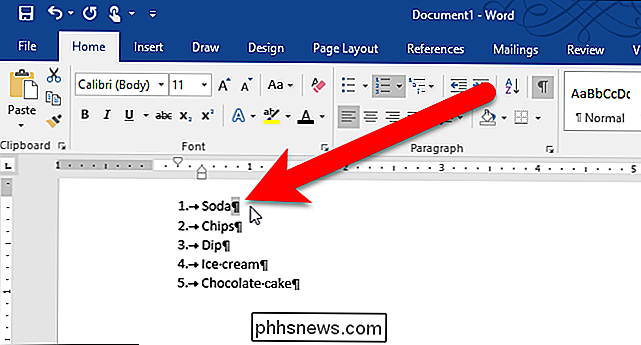
Dann können Sie die Formatierung auf diese Absatzmarke und die Nummer anwenden.
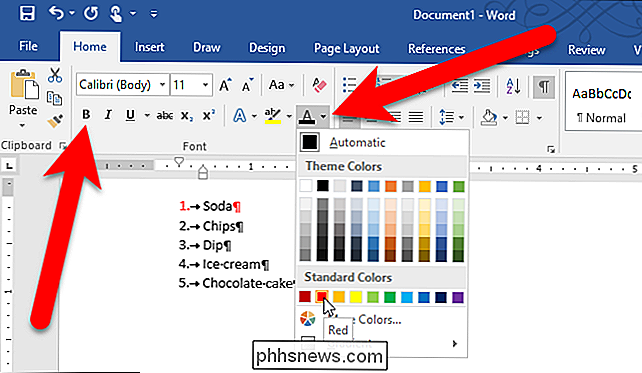
Zum Beispiel haben wir in unserem Beispiel die Zahl auf dem ersten Punkt rot und fett gemacht.
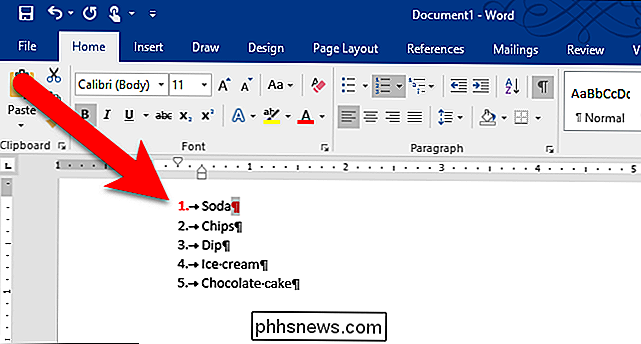
Wenn Sie die Formatierung für mehr als eine Zahl, aber nicht alle, halten Sie die Strg-Taste gedrückt, während Sie die Absatzmarken für die Zahlen auswählen, die Sie ändern möchten. Wenden Sie dann die gewünschte Formatierung an.
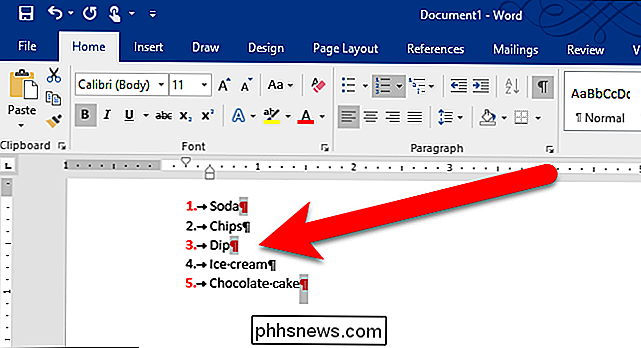
Wenn Sie die Formatierung für alle Zahlen in der Liste ändern möchten, setzen Sie den Cursor direkt über eine der Zahlen in der Liste und klicken Sie auf. Alle Nummern in der Liste sind ausgewählt. Wenden Sie die Formatierung wie gewohnt an.
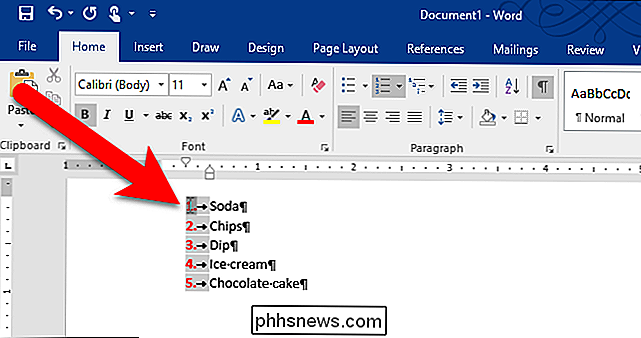
Wenn Sie Formatierung auf die Elemente in der Liste anwenden, wird diese Formatierung auch auf die Zahlen angewendet. Aber die Formatierung, die Sie nur auf die Zahlen angewendet haben, wird ebenfalls beibehalten. Wenn Sie beispielsweise die Elemente in der Liste im Beispiel auswählen und Kursivschrift verwenden, wird der Text der Elemente kursiv dargestellt, die Zahlen werden jedoch nun rot, fett und kursiv dargestellt. Wenn Sie die auf die Elemente in der Liste angewendete Formatierung entfernen, bleibt die Formatierung, die Sie nur auf die Zahlen angewendet haben.
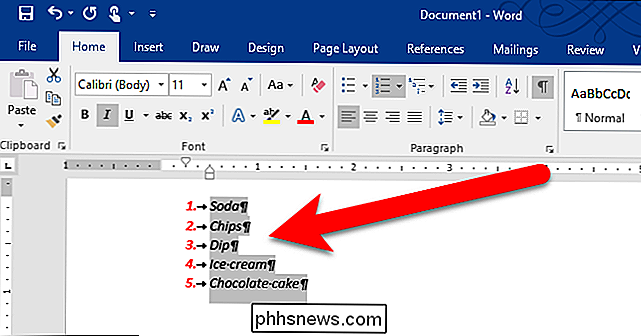
Um die für die Zahlen spezifische Formatierung zu entfernen, führen Sie diese Schritte erneut aus, um eine der Zahlen oder mehrere Zahlen auszuwählen und auszuschalten die Formatierung.

So kannst du dein Minecraft-Erlebnis mit Minecraft Land Generator beschleunigen
Während du deine Minecraft-Welt erforschst, widmet das Spiel eine riesige Menge an Ressourcen, um es um dich herum zu erschaffen. Wenn Sie diese Teile im Voraus erstellen, wird die Ressourcenlast auf Ihrer CPU während des Spiels deutlich reduziert, was zu einem flüssigeren Spiel mit weniger Verzögerung führt.

So teilen oder speichern Sie eine Voicemail auf einem iPhone
In den Versionen von iOS vor 9.0 wurde beim Speichern einer Voicemail-Nachricht eine App von Drittanbietern verwendet, um durch mehrere Creos zu springen. Schließen Sie ein externes Aufnahmegerät an. iOS 9 macht es zu einer einfachen Aufgabe, indem Sie ein Share-Sheet in die Voicemail-Oberfläche einfügen.



