Laden Sie Anwendungen auf bestimmten Desktops in OS X, um Window Clutter zu reduzieren

Heute möchten wir einen Produktivitätstrick auf OS X diskutieren, der schon seit geraumer Zeit existiert Hinweis: Die Möglichkeit, verschiedene Anwendungen auf bestimmte Desktops in OS X zu laden.
Warum möchten Sie das tun? Ganz einfach, dies hilft Ihnen, Ihren Workflow drastisch zu entschärfen. Im Laufe des durchschnittlichen Arbeitstages können Sie etwa ein Dutzend Fenster und Anwendungen öffnen. Wenn Sie nur auf einem Desktop arbeiten, wird es schnell zu einem unhandlichen Chaos.
Sehen Sie sich die folgende Ansicht in Exposé an, in der wir neun Elemente gleichzeitig geöffnet haben. Es ist ziemlich schwierig, das schnell zu sortieren. Sicher, Sie können das Dock oder Command + Tab verwenden, um von App zu App zu wechseln, aber das ist sehr zeitraubend und umständlich.
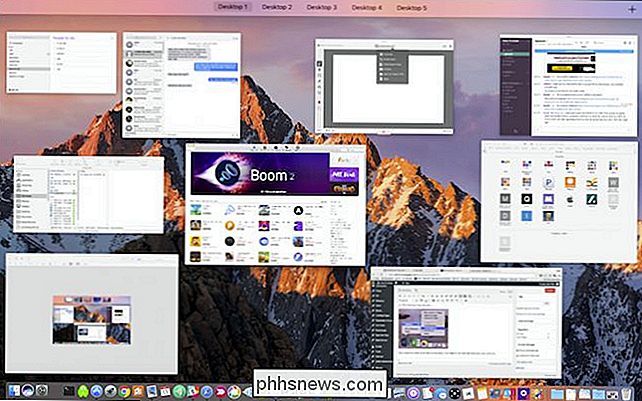
RELATED: So verwenden OS X virtuelle Desktops effektiver mit Tastenkombinationen
So Wie funktionieren Desktop-Anwendungszuweisungen? Jedes Mal, wenn Sie eine Anwendung aus dem Dock laden, wird sie auf dem Desktop angezeigt, dem Sie sie zugewiesen haben. Dies bedeutet, dass mindestens zwei oder mehr virtuelle Desktops bereits verfügbar sein müssen. Vielleicht sind Sie bereits ein Wiz mit virtuellen Desktops, zwischen denen Sie mit Leichtigkeit navigieren können, so dass Ihnen das Zuweisen von Anwendungen Ihr Spiel noch mehr aufwertet.
Sie werden feststellen, dass wenn Sie mit der rechten Maustaste auf ein App-Symbol in klicken das Dock, es gibt Ihnen eine Reihe von Optionen.
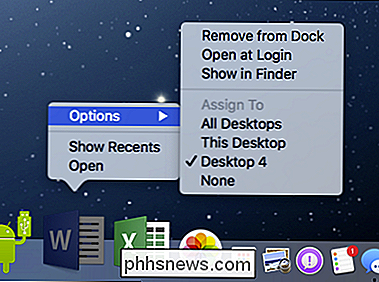
Es gibt Optionen, um es aus dem Dock zu behalten oder zu entfernen, beim ersten Einloggen zu öffnen, um seine Position im Finder anzuzeigen, und natürlich, Zuweisungsoptionen.
Der einfachste Weg, um sicherzustellen, dass Ihre Anwendungen auf dem Desktop Ihrer Wahl geöffnet werden, besteht darin, sich auf diesem Desktop zu befinden. Sie können also mit drei Fingern auf dem Trackpad vom virtuellen Desktop zum virtuellen Desktop wischen, zugewiesene Tastaturkurzbefehle verwenden oder Exposé verwenden und Ihren Desktop auf diese Weise direkt auswählen.
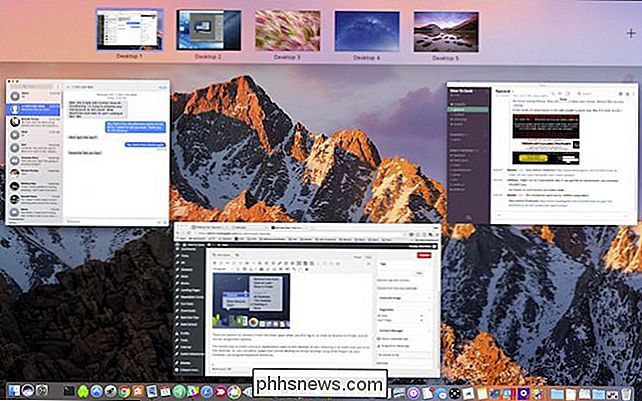
Sobald Sie auf dem gewünschten Desktop sind, einfach Verwenden Sie die Zuweisungsoptionen, um Ihrer Anwendung zu sagen, dass sie von dort aus auf "This Desktop" geöffnet werden soll.
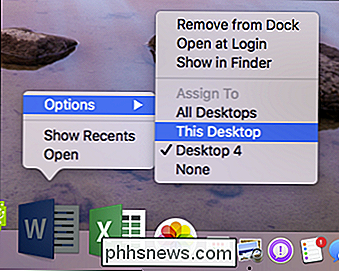
Sie werden feststellen, dass es zwei weitere beständige Optionen im Menü "Zuweisen an", "Keine" und "Alle Desktops" gibt. Wenn Sie "None" auswählen, wird die Anwendung auf jedem Desktop geöffnet, den Sie geöffnet haben. Wenn die Anwendung allen zugewiesen ist, wird sie buchstäblich auf jedem Ihrer Desktops geöffnet.
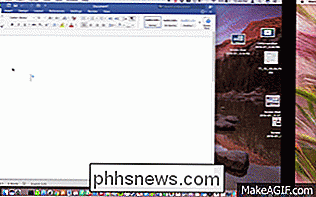
Spielen Sie damit herum und sehen Sie, welche Anordnung am besten für Sie funktioniert. Sie haben beispielsweise einen Desktop, auf dem nur Produktivitäts-Apps geöffnet sind, und einen Desktop, auf dem nur Unterhaltungs-Apps geöffnet sind, oder einen Desktop mit allen häufig verwendeten Apps und einen anderen mit gelegentlich verwendeten Apps.
VERWANDT: So verwenden Sie OS X Virtual Desktops effektiver mit Tastaturkürzeln
Wie Sie Dinge arrangieren, liegt ganz bei Ihnen. Wichtig ist, dass Sie, sobald Sie Ihren Fensterechos reduziert und ein Anwendungsschema erstellt haben, viel Arbeit finden produktiver und effizienter, vor allem, wenn Sie Tastaturkürzel zum Zippen zwischen Desktops verwenden.

Wie man MSCONFIG in Windows benutzt
Windows enthält alle möglichen versteckten kleinen Dienstprogramme, mit denen Sie Systemeinstellungen konfigurieren und ändern können, die normalerweise in Bereichen wie der Systemsteuerung nicht sichtbar sind. Eines meiner Lieblingswerkzeuge, die es seit Windows 98 gibt, ist MSCONFIG. Es steht im Grunde für Microsoft System Configuration und dient offensichtlich zur Konfiguration verschiedener Einstellungen. In

So durchsuchen Sie Kommentare in Excel
Kommentare in Excel eignen sich hervorragend zum Erstellen von Notizen zu bestimmten Zellen, damit Sie Ihre Arbeit verfolgen können. Wenn Sie Ihren Arbeitsblättern viele Kommentare hinzugefügt haben, kann es schwierig werden, sich daran zu erinnern, wo Sie eine bestimmte Notiz in einen Kommentar einfügen.



