So verwalten Sie Partitionen unter Windows, ohne eine andere Software herunterzuladen

Es gibt Unmengen von Drittanbieter-Partitionsmanagern für Windows, aber wussten Sie, dass Windows auch eigene enthält? Microsoft hat das Festplattenmanagement-Tool gut versteckt, aber es ist da.
RELATED: Beginner Geek: Festplattenpartitionen erklärt
Mit dem Werkzeug Datenträgerverwaltung können Sie Partitionen skalieren, erstellen, löschen und formatieren und Volumes, sowie das Ändern ihrer Laufwerksbuchstaben - alles ohne Herunterladen oder Bezahlen für andere Software.
Zugriff auf die Datenträgerverwaltung
Der schnellste Weg zum Starten des Datenträgerverwaltungswerkzeugs ist, indem Sie Start drücken und "Partition" in das Feld eingeben Suchfeld und klicken Sie anschließend auf die Option "Festplattenpartitionen erstellen und formatieren".
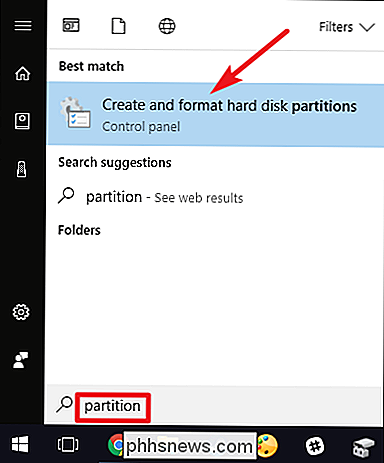
Das Fenster "Festplattenverwaltung" ist in zwei Bereiche unterteilt. Im oberen Bereich wird eine Liste Ihrer Volumes angezeigt. Der untere Bereich zeigt eine grafische Darstellung Ihrer Festplatten und der Volumes, die auf jeder Festplatte vorhanden sind. Wenn Sie im oberen Bereich ein Volume auswählen, wird der untere Bereich angezeigt, um den Datenträger anzuzeigen, der dieses Volume enthält. Und wenn Sie im unteren Bereich einen Datenträger oder ein Volume auswählen, springt der obere Bereich, um dort auch den entsprechenden Datenträger anzuzeigen.
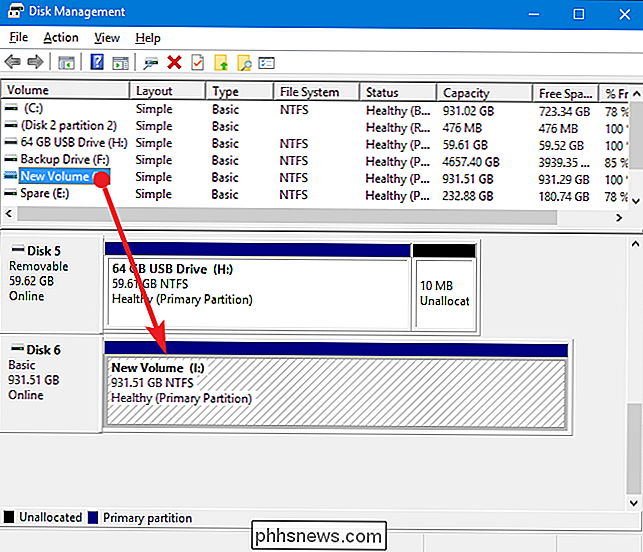
Hinweis : Technisch gesprochen unterscheiden sich Volumes und Partitionen ein wenig. Eine Partition ist Speicherplatz, der auf einem Datenträger getrennt von dem anderen Speicherplatz auf diesem Datenträger reserviert ist. Ein Volume ist eine Partition, die mit einem Dateisystem formatiert wurde. Zum größten Teil werden wir in diesem Artikel über Volumes sprechen, obwohl wir Partitionen oder nicht zugeordneten Speicherplatz erwähnen können, wo diese Begriffe angebracht sind.
Gewusst wie: Größe eines Volumes ändern
Gelegentlich müssen Sie möglicherweise die Größe ändern ein Volumen. Beispielsweise müssen Sie möglicherweise eine Festplatte mit einem großen Volume haben und dann entscheiden, ob Sie zwei separate Volumes erstellen möchten. Sie können dies tun, indem Sie das vorhandene Volume verkleinern und dann den freigewordenen Speicherplatz verwenden, um ein neues Volume zu erstellen. Oder vielleicht war Ihre Festplatte früher in zwei Volumes aufgeteilt, aber Sie haben eines gelöscht. Sie könnten dann das vorhandene Volume in den neu frei gewordenen Bereich erweitern, um ein großes Volume zu erstellen.
Ein Volume verkleinern
Klicken Sie mit der rechten Maustaste auf ein Volume in einem der Fenster und wählen Sie die Option "Volume verkleinern" kann ein Volume nur verkleinern, wenn es über genügend freien Speicherplatz verfügt. Angenommen, Sie haben eine Festplatte mit 1 TB, die ein einzelnes Volume enthält, aber noch nichts gespeichert ist. Sie könnten das Volume um fast die volle 1 TB verkleinern.
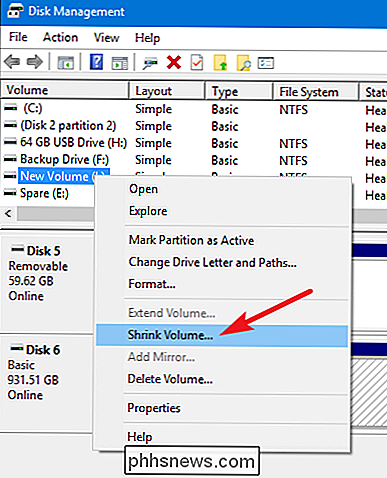
Im folgenden Beispiel verkleinern wir ein leeres (ohne Daten) 1 TB-Volume um etwa 500 GB. Beachten Sie, dass das Fenster die Gesamtgröße des aktuellen Volumes und den verfügbaren Platz zum Schrumpfen zeigt (was im Falle unseres leeren Volumens nahe der Gesamtgröße ist). Die einzige Option, die Sie haben, ist, um wie viel Sie das Volumen verkleinern möchten - mit anderen Worten, die Menge an nicht zugewiesenem Speicherplatz, der nach dem Schrumpfen übrig bleibt. Das Fenster zeigt auch die gesamte neue Größe des aktuellen Volumes an, nachdem Sie es verkleinert haben.
Und jetzt, da wir das Volume verkleinert haben, sehen Sie, dass die Festplatte unser geschrumpftes Volume auf der linken Seite und das neuer nicht zugewiesener Speicherplatz, den wir auf der rechten Seite freigegeben haben.
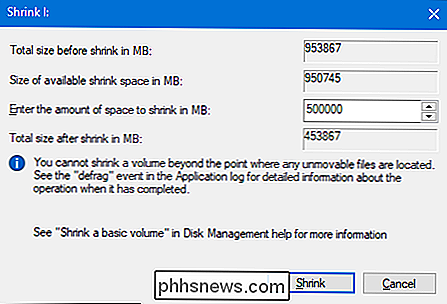
Erweitern eines Volumes

Sie können ein Volume nur erweitern, wenn es auf der gleichen Festplatte rechts nicht zugewiesenen Speicherplatz hat. Windows kann eine Basispartition nicht auf der linken Seite erweitern - dafür benötigen Sie Software von Drittanbietern.
Um ein Volume zu erweitern, klicken Sie mit der rechten Maustaste auf das vorhandene Volume (dessen nicht zugewiesener Speicherplatz rechts ist) und klicken Sie dann auf "Volume erweitern".
Klicken Sie im Fenster "Volume-Assistent erweitern" auf "Weiter".
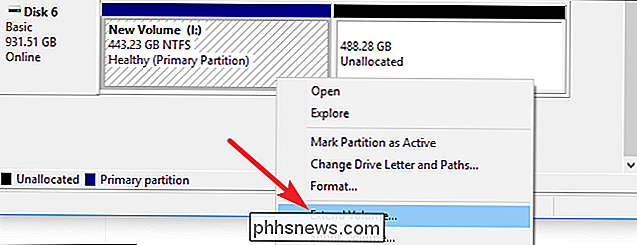
Im Bildschirm "Select Disks" (Datenträger auswählen) ist bereits die entsprechende Festplatte ausgewählt. Es zeigt auch die Gesamtvolumengröße und den maximal verfügbaren Speicherplatz an, den Sie zum Erweitern der Lautstärke benötigen. Wählen Sie einfach den Platz, den Sie verwenden möchten, und klicken Sie dann auf "Weiter". Hier erweitern wir unser Volume, um den gesamten verfügbaren nicht zugeordneten Speicherplatz zu verwenden.
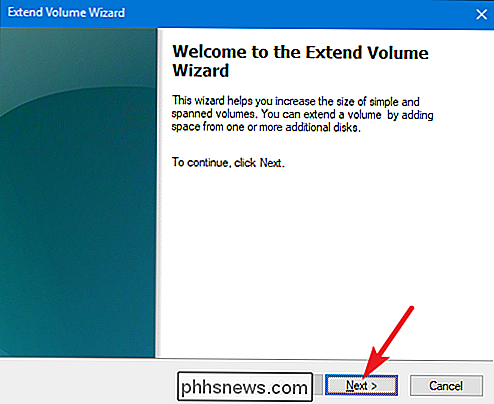
Klicken Sie abschließend auf die Schaltfläche "Fertig stellen", damit Windows das Volume erweitert.
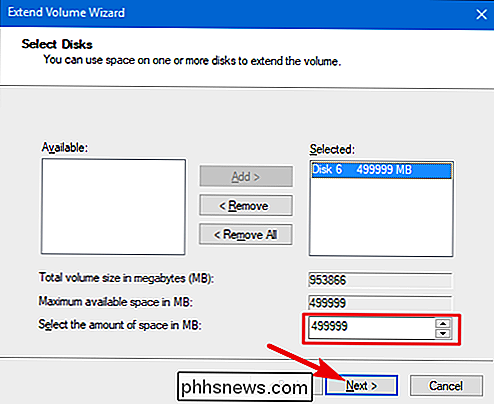
Erstellen Sie ein neues Volume
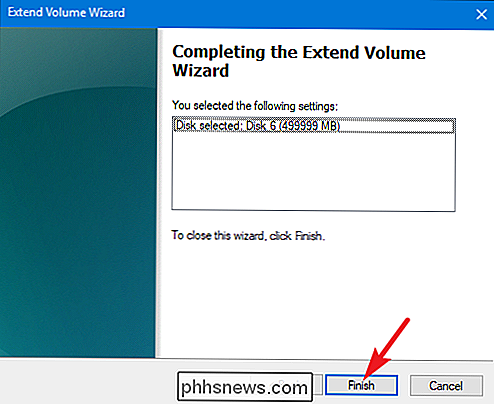
Wenn Sie eine Partition verkleinert haben oder aus irgendeinem Grund nicht zugewiesenen Speicherplatz auf einer Festplatte haben, können Sie den freien Speicherplatz verwenden, um ein zusätzliches Volume zu erstellen. Klicken Sie einfach mit der rechten Maustaste in den nicht zugewiesenen Bereich und wählen Sie die Option "New Simple Volume".
Klicken Sie im Fenster "New Simple Volume Wizard" auf "Next", um zu beginnen.
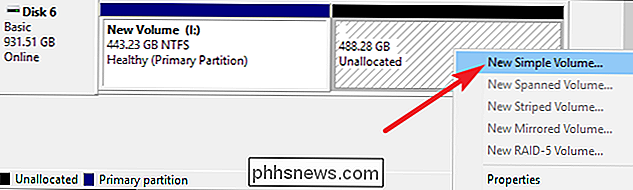
Geben Sie die Größe des gewünschten Volumes an um zu erstellen und klicken Sie dann auf "Weiter". Hier erstellen wir ein neues Volume, das den gesamten verfügbaren nicht zugewiesenen Speicherplatz auf der Festplatte verwendet.
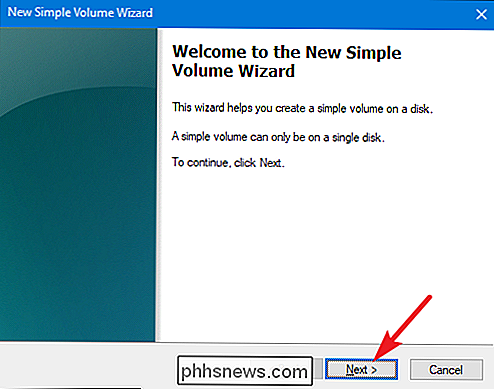
Weisen Sie einen Laufwerkbuchstaben zu (oder akzeptieren Sie die Standardzuweisung) und klicken Sie dann auf die Schaltfläche "Weiter".
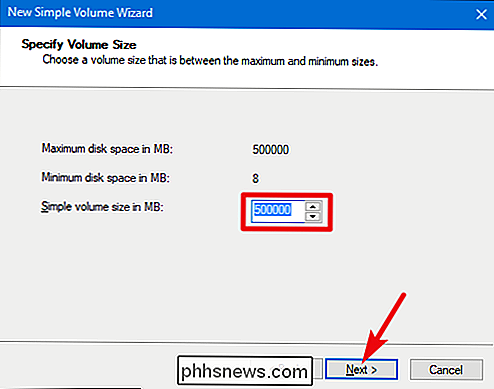
Sie können auswählen, ob oder nicht weitermachen und die Partition formatieren, aber Sie müssen es irgendwann formatieren, bevor Sie es verwenden können. Der einzige wirkliche Grund, warum Sie es vielleicht nicht sofort formatieren möchten, ist, wenn Sie ein anderes Werkzeug die Formatierung machen lassen müssen.
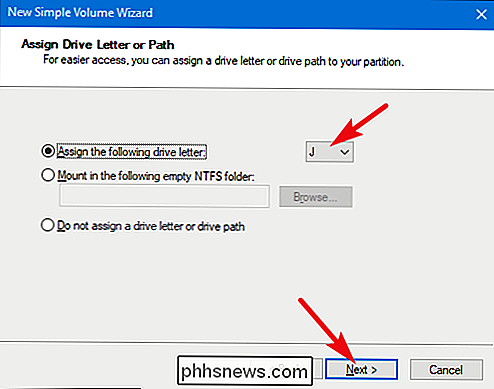
Ein Beispiel dafür wäre, wenn Sie ein neues Betriebssystem in das neue Volume installieren wollten Sie könnten Ihren PC in zwei verschiedene Betriebssysteme booten. In diesem Fall sollten Sie das neue Betriebssystem das Laufwerk während der Installation formatieren lassen.
Andernfalls formatieren Sie die Festplatte, wählen Sie ein Dateisystem aus und weisen Sie eine Datenträgerbezeichnung zu. Klicken Sie auf "Weiter", wenn Sie fertig sind.
Klicken Sie dann auf "Fertig stellen", damit Windows mit dem Erstellen des Volumes und der Formatierung beginnt.
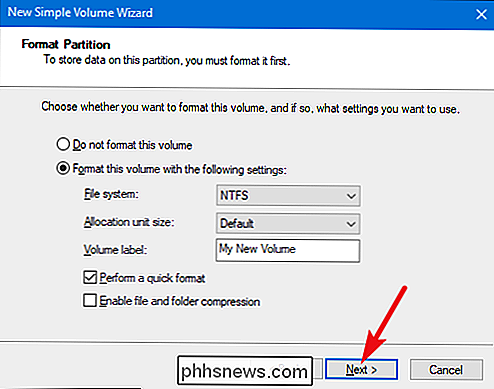
Wenn Sie fertig sind, werden Sie sehen Ihre neue Partition wird in der Datenträgerverwaltung aufgelistet und sollte angezeigt werden, wenn Sie den Datei-Explorer ebenfalls öffnen.
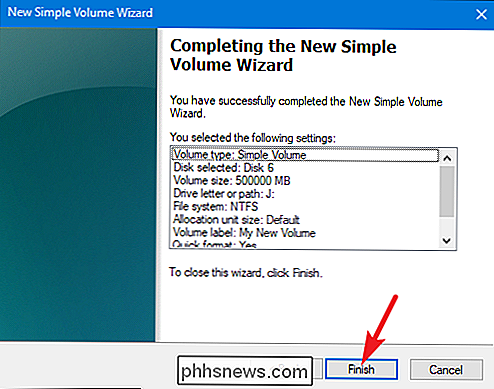
So löschen Sie ein Volume

Manchmal müssen Sie möglicherweise ein vorhandenes Volume löschen. Ein guter Grund dafür ist, wenn Sie das Volume nicht mehr verwenden. Wenn Sie es löschen, geben Sie diesen Speicherplatz an den nicht zugewiesenen Pool zurück, und Sie können ihn dann zum Erweitern eines vorhandenen Volumes verwenden. Warnung: Wenn Sie ein Volume löschen, werden auch alle Daten auf diesem Volume gelöscht. Stellen Sie daher vor dem Fortfahren sicher, dass es leer oder gesichert ist.
Klicken Sie mit der rechten Maustaste auf das Volume im Fenster "Datenträgerverwaltung" und wählen Sie die Option "Volume löschen".
Klicken Sie in dem sich öffnenden Warnfenster auf die Schaltfläche "Ja".
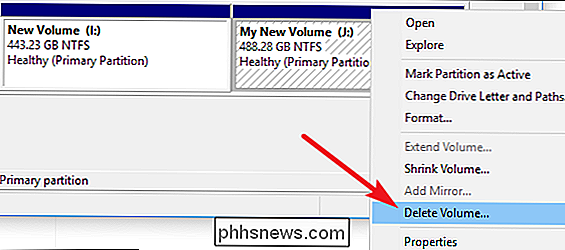
Das gelöschte Volume wird zu nicht zugewiesenem Speicherplatz, den Sie dann verwenden können, wie Sie möchten.
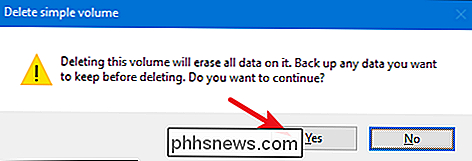
Vorgehensweise Ändern des Laufwerkbuchstabens eines Laufwerks

Wenn Sie die Laufwerksbuchstaben für Ihre verschiedenen Laufwerke schon einmal neu anordnen wollten, ist das Tool zur Datenträgerverwaltung die richtige Wahl. Vielleicht wollen Sie nur alle Ihre Hauptfestplatten gruppiert haben oder vielleicht möchten Sie einen bestimmten Buchstaben für ein bestimmtes Laufwerk verwenden.
Klicken Sie mit der rechten Maustaste auf ein beliebiges Volume und wählen Sie die Option "Laufwerkbuchstaben und Pfade ändern" Klicken Sie im Fenster "Laufwerkbuchstaben und Pfade ändern" auf die Schaltfläche "Ändern".
Wählen Sie im Dropdown-Menü rechts neben der Option "Folgenden Laufwerkbuchstaben zuweisen" einen neuen Laufwerkbuchstaben aus. Beachten Sie, dass nur die Buchstaben, die den Volumes noch nicht zugewiesen sind, im Dropdown-Menü verfügbar sind. Wenn Sie mehrere Laufwerksbuchstaben neu anordnen, müssen Sie möglicherweise zuerst einige ändern, um ihre Buchstaben verfügbar zu machen. Wenn Sie einen Buchstaben ausgewählt haben, klicken Sie auf die Schaltfläche "OK".
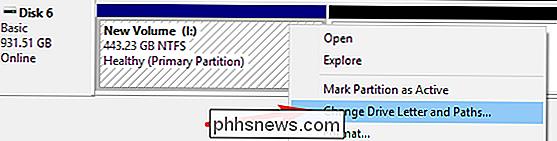
Eine Warnmeldung weist Sie darauf hin, dass einige Apps auf Laufwerksbuchstaben angewiesen sind und nicht korrekt ausgeführt werden, wenn Sie den Buchstaben ändern. In der Regel gilt dies nur für sehr viel ältere Apps. Sie sollten also sicher gehen und auf die Schaltfläche "Ja" klicken. Wenn Probleme auftreten, können Sie den Laufwerksbuchstaben zurück ändern.
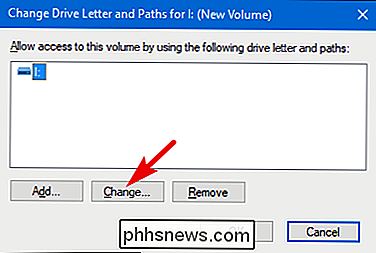
Sie können diesen grundlegenden Vorgang auch verwenden, um einem Wechseldatenträger einen permanenten Laufwerkbuchstaben zuzuweisen oder den Laufwerksbuchstaben eines Laufwerks zu entfernen und auszublenden.
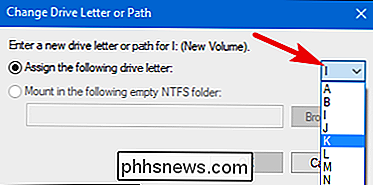
Wie Löschen oder Formatieren eines Volumes
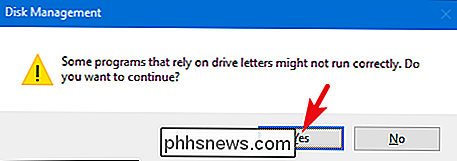
RELATED:
So verwalten Sie Partitionen unter Windows, ohne eine andere Software herunterzuladen
Sie können die Datenträgerverwaltung auch zum Formatieren eines Volumes verwenden. Die Verwendung der Datenträgerverwaltung bietet dieselben Optionen wie das reguläre Format-Tool, auf das Sie über den Datei-Explorer zugreifen. Sie können also ganz nach Ihren Wünschen arbeiten. Sie können ein Volume formatieren, unabhängig davon, ob das Volume bereits formatiert wurde oder nicht. Beachten Sie jedoch, dass Sie beim Formatieren eines Volumes alle Daten verlieren. Klicken Sie mit der rechten Maustaste auf ein Volume und wählen Sie die Option "Format".
RELATED:
Was ist der Unterschied zwischen einem Schnell- und einem vollständigen Format?
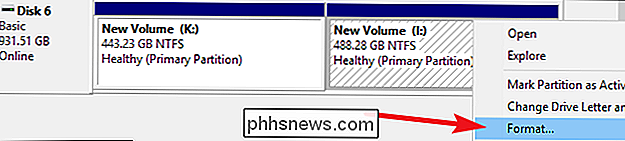
Geben Sie im Fenster "Format" eine Datenträgerbezeichnung ein System und wählen Sie, ob Sie ein schnelles Format ausführen möchten oder nicht. Wenn Sie fertig sind, klicken Sie auf "OK". Sie werden gewarnt, dass die Formatierung alle Daten auf dem Volume löscht. Wenn Sie also sicher sind, klicken Sie auf "OK".
Die Formatierung kann abhängig von der Größe des Volumes zwischen einigen Sekunden und einer Minute dauern. Wenn Sie fertig sind, können Sie das Volume verwenden.
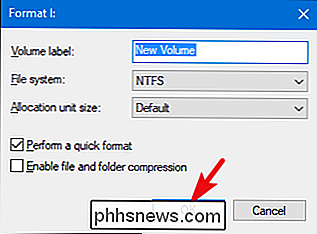
Das Tool für die Datenträgerverwaltung ist nicht so auffällig wie andere Tools von Drittanbietern - tatsächlich sieht es immer noch wie etwas aus Windows 2000 aus -, aber es wird die Arbeit erledigt. Partitionsmanager von Drittanbietern enthalten manchmal erweiterte Funktionen wie das Erstellen von startfähigen Laufwerken, das Wiederherstellen von Informationen aus beschädigten Volumes und das Erweitern von Volumes in nicht zugewiesenen Speicherplatz auf der linken Seite des Volumes. Also, wenn Sie eine dieser Funktionen benötigen, könnte es sich lohnen, sich umzusehen. Beliebte Optionen sind EaseUS und GParted.
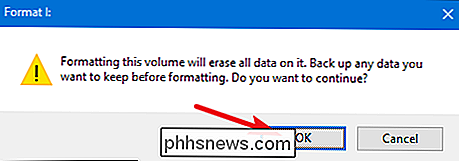

Anpassen des Sperrbildschirms unter Windows 8 oder 10
Der Sperrbildschirm unter Windows 8 und 10 ist nicht nur ein Hintergrundbild oder eine Diashow. Es kann Benachrichtigungen und detaillierte Statusinformationen aus einer Vielzahl von Apps anzeigen. Sie können Cortana auch direkt über diesen Bildschirm aufrufen. Es gibt jedoch noch eine Menge Möglichkeiten, den Sperrbildschirm nach Ihren Wünschen anzupassen.

So erhalten Sie kostenlose eBooks im Austausch für Online-Rezensionen
Es gibt ein nicht sehr gut gehütetes Geheimnis in der Online-Buchwelt: Rezensionen sind äußerst wertvoll. Die gute Nachricht ist, dass es leicht ist, mit der Überprüfung von Büchern zu beginnen, vor allem, wenn Sie dies für die neue Generation selbständig veröffentlichter Autoren tun möchten. Die schlechte Nachricht ist, dass Sie es kostenlos tun werden .



