So kombinieren Sie Bilder in einer PDF-Datei auf einem Mac

Angenommen, Sie bewerben sich um einen Auftrag, und das einstellende Unternehmen möchte signierte Dokumente an sie senden oder sich vorstellen, dass Sie eine hinzufügen möchten Zusatz zu Ihrem Haus und der Auftragnehmer möchte Fotos sehen. Wie geht das so einfach auf einem Mac?
Sie könnten sie alle nur an eine E-Mail oder SMS anhängen, aber diese Methode ist etwas schwerfällig und kann für den Empfänger etwas lästig sein. Alternativ können Sie sie alle zippen und auf diese Weise senden, aber dann muss die Person am anderen Ende sie entzippen, was auch einige Benutzer stolpern kann.
Das Konvertieren von Fotos in PDF auf einem Mac ist wirklich einfach, und es macht Dinge viel einfacher zu handhaben, wenn Sie Dokumente scannen.
Scanner importieren normalerweise Fotos im .JPG-Format. Wenn du sie nur an deinem Ende ansiehst, ist es in Ordnung, wenn sie alle als separate Dateien herumliegen. Wenn Sie sie jedoch mit jemand anderem teilen möchten, ist es fast ideal, sie in eine PDF-Datei zu stellen.
In diesem Beispiel müssen Sie einem Freund gescannte Kopien der Unabhängigkeitserklärung, der Verfassung und der Bill of Rights senden.
Gehen Sie zuerst zum Ordner "Programme" und öffnen Sie die App "Vorschau" (oder suchen Sie mit Spotlight). In der Vorschau werden Sie aufgefordert, die gewünschten Bilder zu öffnen. Navigieren Sie zu dem Ordner, in dem sie gespeichert sind, und wählen Sie sie aus. Verwenden Sie die Befehlstaste, um mehrere Bilder auszuwählen. Wenn Sie mit der Auswahl der Bilder fertig sind, klicken Sie auf die Schaltfläche "Öffnen".
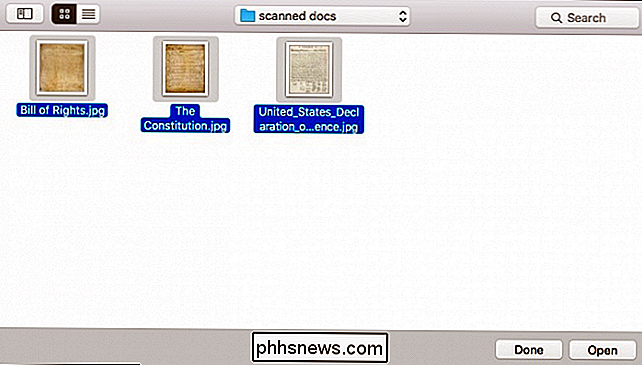
Wenn Sie Ihre Fotos ausgewählt haben, können Sie sie in der gewünschten Reihenfolge neu anordnen, indem Sie sie in der Vorschau-Seitenleiste anklicken und ziehen zufrieden mit ihrer Bestellung, wählen Sie "Datei> Drucken".
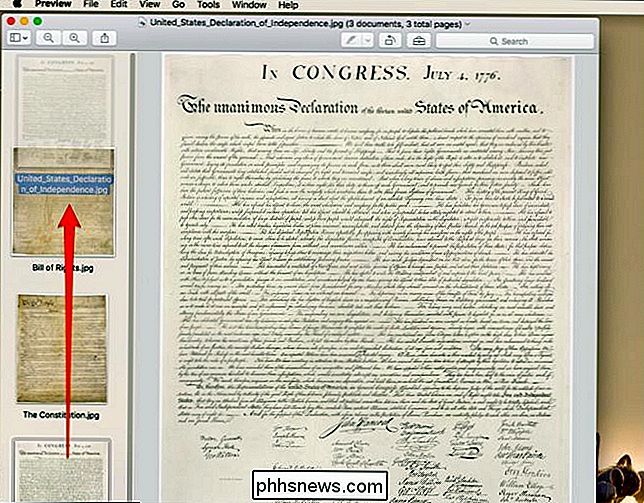
Bevor wir mit unseren Dokumenten fortfahren, möchten wir Ihnen einen kurzen Moment zeigen, was zu tun ist, wenn Ihre Bilder nicht korrekt ausgerichtet sind. Im folgenden Beispiel sehen wir ein Foto, das im Hochformat aufgenommen wurde. Wir müssen es in Landschaft ändern, damit unser Empfänger nicht den Kopf drehen muss. Klicken Sie auf die Schaltfläche "Details anzeigen" am unteren Rand des Druckdialogs.
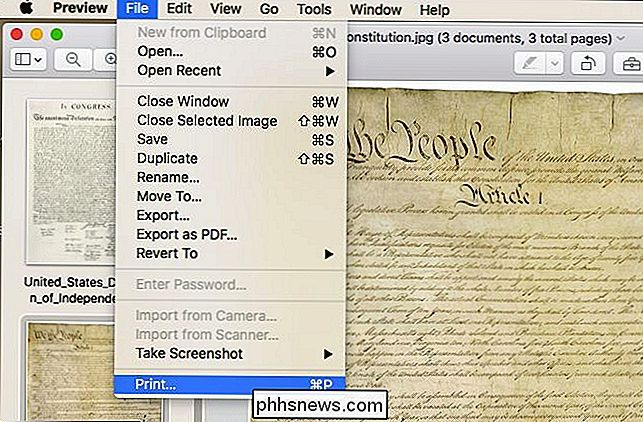
Sie haben hier eine ganze Reihe von Optionen, zögern Sie nicht, sich die Zeit zu nehmen, sie zu lesen. Der einzige, an dem wir uns zu diesem Zeitpunkt jedoch interessieren, ist die Orientierungsfunktion.
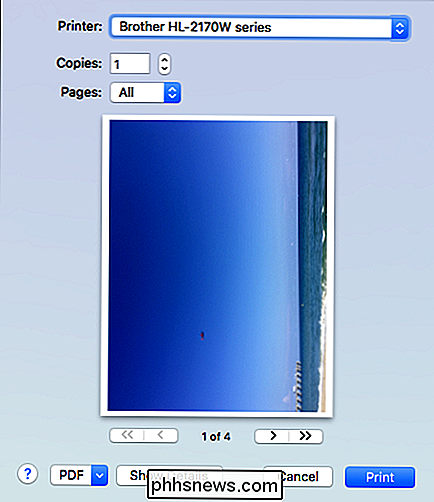
Beachten Sie, dass Sie die Ausrichtung nicht ändern müssen, wenn Ihre Fotos normal erscheinen, aber stellen Sie sicher, dass Sie alle durchsehen nur um sicher zu sein.
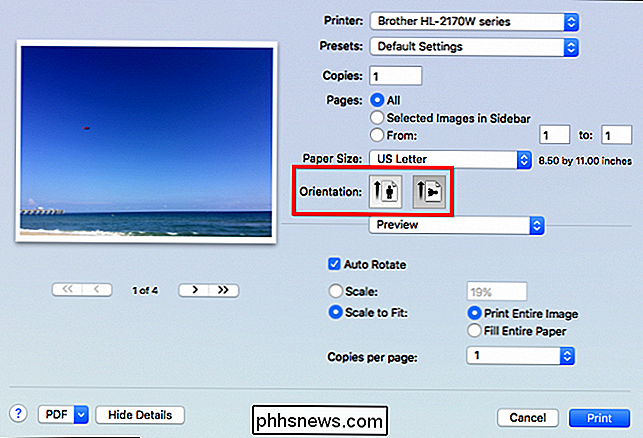
Sobald Sie sicher sind, dass alles richtig und in der richtigen Reihenfolge ausgerichtet ist, klicken Sie in der unteren linken Ecke auf das kleine Dropdown-Menü "PDF". Sie haben ein paar Optionen, wenn Sie sofort eine E-Mail senden möchten, können Sie "Mail PDF" wählen, aber für jetzt wählen wir einfach "Als PDF speichern ...".
Im Speichern Dialog möchten Sie Geben Sie alle Informationen ein, die Sie für richtig halten, und stellen Sie sicher, dass Sie entscheiden, wo die PDF-Datei gespeichert werden soll. Wir haben uns dafür entschieden, unsere Daten auf dem Desktop zu speichern.
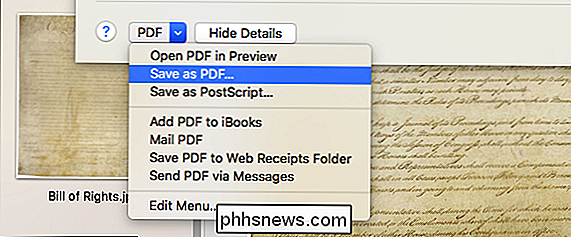
Wenn Sie daran interessiert sind, Ihrem PDF ein Kennwort hinzuzufügen, klicken Sie im Dialogfeld "Speichern" auf "Sicherheitsoptionen" und Sie erhalten Optionen, um das Dokument nicht nur mit einem Kennwort zu schützen beim Öffnen, aber auch um Inhalte zu kopieren und auszudrucken.
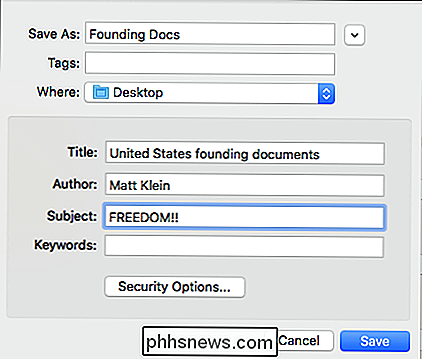
Sobald Sie fertig sind, können Sie im Speichern-Dialog auf die Schaltfläche "Speichern" klicken und Ihre PDF wird erstellt.
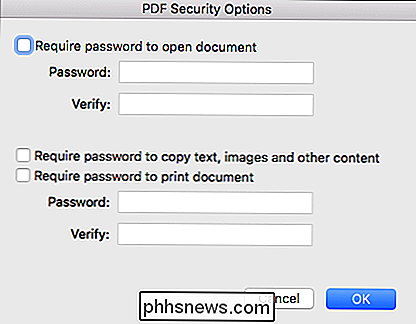
Okay, aber was? Wenn Sie vergessen, ein paar Bilder hinzuzufügen, oder Sie möchten ein Bild entfernen? Wir können unserem Freund diese drei Dokumente nicht gut schicken und ihnen auch keine Kopie der verbleibenden Verfassungsänderungen schicken!
Kein Problem, öffnen Sie einfach Ihre neu erstellte PDF-Datei und ziehen Sie weitere Fotos, die Sie hinzufügen oder auswählen möchten die Fotos, die Sie entfernen möchten, klicken Sie mit der rechten Maustaste und wählen Sie "In Papierkorb verschieben" aus dem resultierenden Menü (oder verwenden Sie Umschalt + Entf).
Sobald Sie mit Ihren Änderungen zufrieden sind, speichern Sie die PDF-Datei erneut aus das Menü Datei, oder verwenden Sie Befehl + S.

Neu bei Linux? Verwenden Sie kein Ubuntu, Sie werden wahrscheinlich Linux Mint besser
Linux-Neulinge haben wahrscheinlich schon viel über Ubuntu gehört, aber es ist nicht die einzige Linux-Distribution. In der Tat ist Ubuntus Unity-Standard-Desktop bei langjährigen Linux-Benutzern immer noch umstritten. Viele Linux-Benutzer bevorzugen eine traditionellere Desktop-Oberfläche, und Linux Mint bietet dies an.

Wie man ein verlorenes oder beschädigtes Dokument in Microsoft Word 2016 wiederherstellen kann
Hatten Sie jemals eine problematische .doc- oder .docx-Datei? Word, das Sie nicht zu öffnen scheinen? Oder sogar ein Dokument vollständig verloren, mit all Ihrer harten Arbeit damit? RELATED: Was ist die beste Möglichkeit, um meinen Computer zu sichern? Wir waren alle schon einmal dort, und wenn Sie nicht ' t schon, das ist eine harte Lektion, dass Sie Ihren Computer gesichert halten sollten.



