So richten Sie ein Bildkennwort in Windows 10 ein

Ein Bildkennwort ist eine Alternative zum Eingeben normaler Kennwörter, wenn Sie sich bei Windows 10 anmelden. Das Einrichten eines Kennworts ist ziemlich einfach und wir gehen weiter um Sie durch das Programm zu führen.
Windows 8 und Windows 10 haben neue Wege für die Anmeldung in Ihrem Konto eröffnet. Sie haben jetzt Optionen wie das Anmelden mit einer PIN oder einem Bildpasswort, das in Ihren grundlegenden Kontooptionen integriert ist. Mit der richtigen Add-on-Hardware können Sie Windows Hello verwenden, um sich mit einem Fingerabdruck oder sogar Ihrer Webcam anzumelden. Und das alles zusätzlich zu der einheitlichen Anmeldung auf Geräten, die Sie erhalten, wenn Sie ein Online-Microsoft-Konto anstelle eines lokalen Benutzerkontos verwenden.
Was ist ein Bildpasswort?
Das Bildpasswort bietet eine einfachere Anmeldung als sich an ein langes Passwort zu erinnern und es zu tippen, freundlicher für Touchscreen-Geräte und ehrlich gesagt ein bisschen mehr Spaß im Allgemeinen. Sie melden sich an, indem Sie Formen zeichnen, auf die richtigen Punkte tippen oder die richtigen Gesten über ein Bild legen, das Sie zuvor ausgewählt haben.
Bildkennwörter sind so sicher wie PINs, was ziemlich sicher ist. Die Daten werden lokal gespeichert, sodass jemand Ihr Gerät verwenden muss, um sie zu verwenden. Sie sollten jedoch nicht vergessen, dass Bildkennwörter und PINs nicht wirklich eine zusätzliche Sicherheitsebene darstellen sollen. Bei der Anmeldung haben Sie immer die Möglichkeit, anstelle des von Ihnen eingerichteten Bildpassworts oder der PIN Ihr reguläres Passwort zu verwenden. Sie müssen lediglich auf den Text "Anmeldeoptionen" klicken und dann auswählen, auf welche Art Sie sich anmelden möchten.
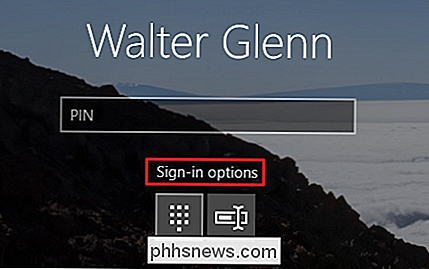
Einfacher gesagt: Bildpasswörter sind einfacher und schneller und bieten ein gleichwertiges Schutzniveau - aber nicht alle hinzugefügten Schutzfunktionen - Passwörter.
Beachten Sie jedoch, dass das Tippen und Zeichnen auf dem Bildschirm hinter Öl und anderen Verschmierungen zurückbleibt. Im richtigen Licht im richtigen Winkel kann jemand Ihre Gesten entschlüsseln - aber ein schnelles Löschen des Bildschirms nach dem Zeichnen Ihres Passworts sollte dies erleichtern.
Einrichten eines Bildpassworts
Einrichten eines Bildes Passwort ist ziemlich einfach. Drücken Sie einfach Windows + I, um das Einstellungsfenster aufzurufen, und klicken Sie dann auf "Accounts".
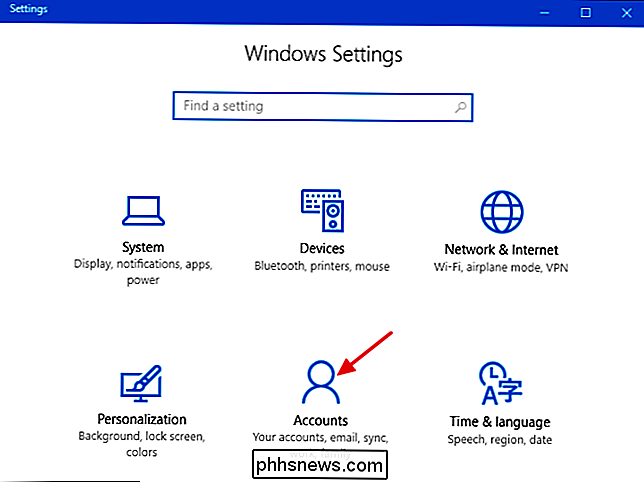
Wählen Sie auf der Seite "Accounts" links den Tab "Anmeldeoptionen" und dann rechts den Eintrag " Klicken Sie im Bereich "Bildkennwort" auf "Hinzufügen".
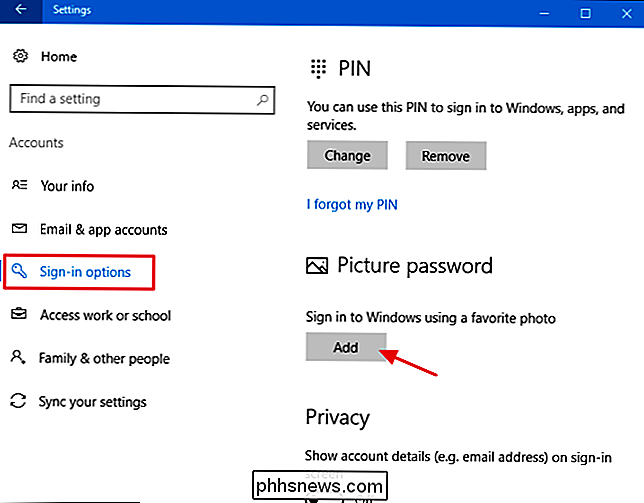
Windows fordert Sie auf, durch Eingabe Ihres Kennworts zu bestätigen, dass Sie der Eigentümer des Kontos sind. Geben Sie Ihr Passwort ein und klicken Sie auf "OK".
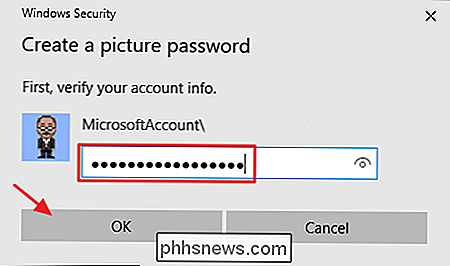
Klicken Sie im Fenster "Bildkennwort" auf die Schaltfläche "Bild auswählen". Suchen Sie im Dialogfeld "Öffnen / Speichern unter" das Bild, das Sie verwenden möchten, und wählen Sie es aus. Es wird am besten aussehen, wenn Sie ein Vollbild mit hoher Auflösung verwenden.
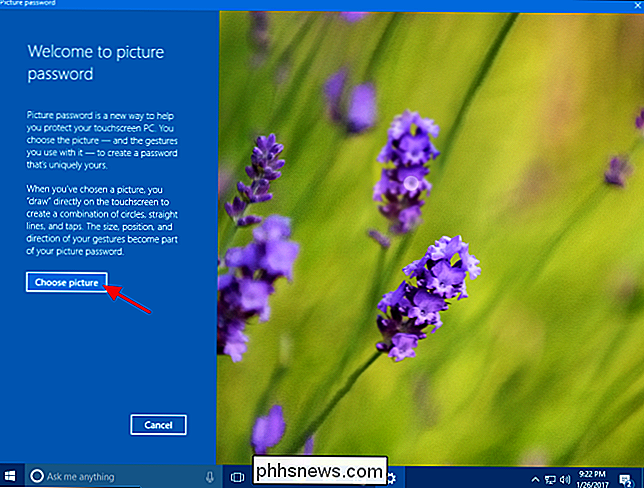
Nachdem Sie das Bild ausgewählt haben, klicken Sie auf die Schaltfläche "Dieses Bild verwenden", um fortzufahren oder klicken Sie auf die Schaltfläche "Neues Bild auswählen".
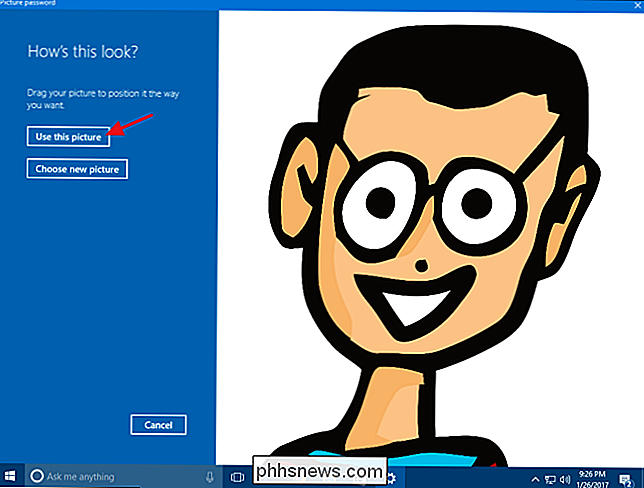
Als nächstes werden Sie drei Gesten auf dem Bild zeichnen. Sie können klicken und ziehen, um eine einfache Form wie einen Kreis oder ein Dreieck zu zeichnen, oder Sie können einfach klicken, um einen Tap zu erstellen. Wenn Sie jede Geste zeichnen, sehen Sie, wie sich die Zahlen von eins auf drei bewegen. In diesem Beispiel zeichne ich für die ersten beiden Gesten Kreise, die zu den Brillengläsern passen und zuletzt auf die Nase klopfen.
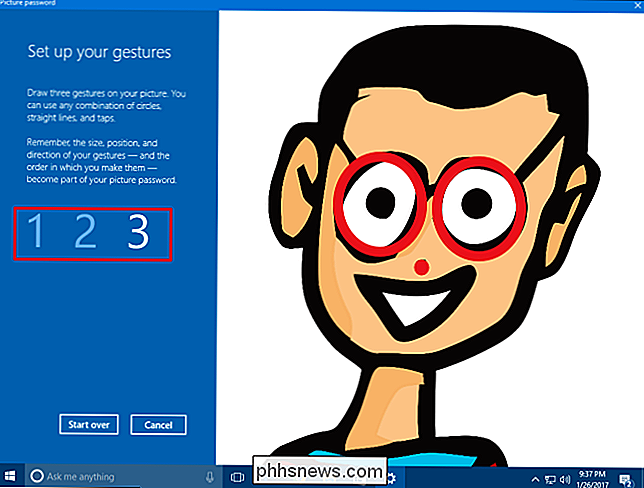
Nachdem Sie Ihre drei Gesten gezeichnet haben, werden Sie aufgefordert, sie alle erneut zu zeichnen Bestätigen Sie das Passwort. Wenn Sie beim Zeichnen oder Bestätigen der Gesten an irgendeiner Stelle versagen, klicken Sie einfach auf "Neu starten", um es erneut zu versuchen.
Nachdem Sie die Gesten erfolgreich bestätigt haben, klicken Sie auf "Fertig stellen", um Ihr neues Bildpasswort zu implementieren
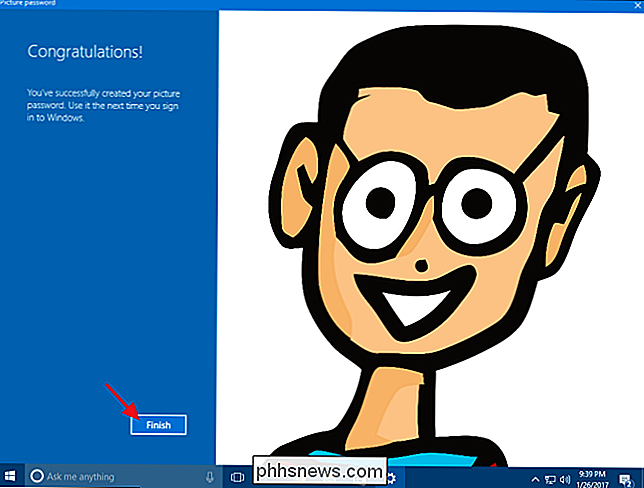
Wenn Sie sich jetzt anmelden, sieht Ihr Anmeldebildschirm ungefähr so aus wie im folgenden Beispiel. Zeichnen Sie einfach Ihre Gesten auf das Bild und Windows wird Sie direkt anmelden.
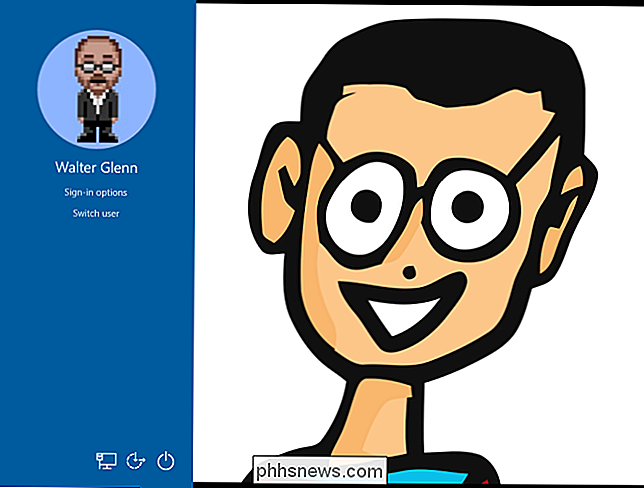
Sie können auch auf "Anmeldeoptionen" klicken, wenn Sie sich lieber mit einer anderen Methode wie einer PIN oder einem normalen Passwort anmelden möchten. Windows erinnert sich an die letzte Anmeldemethode, die Sie verwendet haben, und zeigt diese als erste Option für Ihre nächste Anmeldung an.

Wie überwacht man die Bandbreite und die Datennutzung einzelner Geräte in Ihrem Netzwerk?
Wie viel Bandbreite und Daten verwenden die Geräte in Ihrem Netzwerk? Bandwidth-Hacks können Ihr gesamtes Netzwerk verlangsamen, und die Datennutzung pro Gerät ist wichtig, wenn Ihr Internetdienstanbieter eine Bandbreitenbeschränkung vorschreibt. Leider ist es schwierig, ein vollständiges Bild Ihrer Bandbreite und Datennutzung in einem normalen Heimnetzwerk zu erhalten .

So ändern Sie Google Assistant anstelle von Voice standardmäßig zu
Google Assistant ist als dialogorientierter Sprachassistent konzipiert, aber manchmal ist es nicht gesellschaftsfähig, mit Ihrem Telefon zu sprechen. Wenn Sie Ihre Anfragen lieber an den Assistenten senden möchten, können Sie dies stattdessen als Standard festlegen. Wenn Sie in bestimmten Fällen mit Ihrer Stimme sprechen, um mit Google Assistant zu sprechen, ist dies mit Nachteilen verbunden.



