So installieren Sie Python unter Windows

Python ist nicht mit Windows vorinstalliert, aber das bedeutet nicht, dass Windows-Benutzer die flexible Programmiersprache nicht nützlich finden. Es ist nicht ganz einfach, die neueste Version zu installieren, also stellen wir sicher, dass Sie die richtigen Werkzeuge für die jeweilige Aufgabe bekommen.
Python wurde 1991 erstmals veröffentlicht und ist eine beliebte Programmiersprache für allgemeine Zwecke. Dank einer Design-Philosophie, die die Lesbarkeit betont, ist sie lange Zeit ein Liebling von Hobby-Programmierern und ernsthaften Programmierern. Es ist nicht nur eine einfache Sprache, die Sie abholen können, sondern Sie finden Tausende von Online-Projekten, bei denen Python installiert sein muss, damit Sie das Programm verwenden können.
Welche Version benötigen Sie?
Leider Vor einigen Jahren gab es ein signifikantes Update für Python, das eine große Trennung zwischen Python-Versionen verursachte. Das kann die Neuankömmlinge etwas verwirren, aber keine Sorge. Wir werden Sie durch die Installation beider Hauptversionen führen.
Wenn Sie die Download-Seite von Python für Windows aufrufen, sehen Sie sofort die Aufteilung. Ganz oben, im Quadrat und in der Mitte fragt das Repository ab, ob Sie die neueste Version von Python 2 oder Python 3 (2.7.13 und 3.6.1, ab diesem Tutorial) wollen.
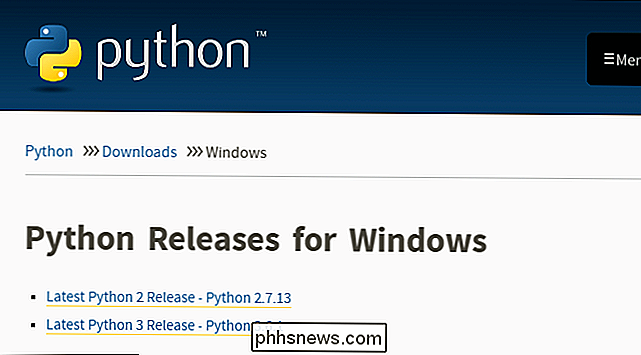
VERWANDT: Hinzufügen Dungeons, Ruinen und Schatzsuche zu deiner Minecraft-Welt mit MCDungeon
Neuer ist besser, oder? Vielleicht, vielleicht auch nicht. Die gewünschte Version hängt von Ihrem Endziel ab. Sagen wir zum Beispiel, dass Sie unseren Artikel über die Erweiterung Ihrer Minecraft-Welt mit MCDungeon gelesen haben und freuen uns, Ihren Welten coole Sachen hinzuzufügen. Dieses Projekt ist in Python programmiert und erfordert Python 2.7 - Sie können das MCDungeon-Projekt nicht mit Python 3.6 ausführen. In der Tat, wenn Sie Hobby-Projekte wie MCDungeon erkunden, werden Sie feststellen, dass fast alle von ihnen 2.7 verwenden. Wenn Ihr Ziel darin besteht, ein Projekt zu erhalten, das in einer ".py" -Erweiterung endet, dann gibt es eine sehr, sehr gute Chance, dass Sie dafür 2.7 benötigen.
Andererseits Wenn Sie Python tatsächlich lernen möchten, empfehlen wir, beide Versionen nebeneinander zu installieren (was Sie ohne Risiko und nur ein kleines bisschen Setup-Aufwand tun können). Dadurch können Sie mit der neuesten Version der Sprache arbeiten, aber auch ältere Python-Skripte ausführen (und Rückwärtskompatibilität für neuere Projekte testen). Der Vergleich der beiden Versionen ist jedoch ein Artikel für sich selbst, daher werden wir uns dem Python-Projekt-Wiki zuwenden, wo Sie ihre gut geschriebene Übersicht der Unterschiede lesen können.
Sie können nur Python 2 oder Python 3 herunterladen, wenn Sie es sind Sicher, du brauchst nur eine bestimmte Version. Wir gehen heute die Strecke und werden beide installieren, also empfehlen wir Ihnen, beide Versionen herunterzuladen und das gleiche zu tun. Unter dem Haupteintrag für beide Versionen sehen Sie ein "x86-64" Installationsprogramm, wie unten gezeigt.
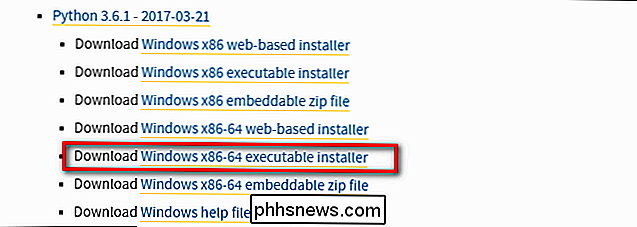
RELATED: Was ist der Unterschied zwischen 32-Bit und 64-Bit Windows?
Dieses Installationsprogramm wird Installieren Sie die entsprechende 32-Bit- oder 64-Bit-Version automatisch auf Ihrem Computer (hier finden Sie weitere Informationen, wenn Sie mehr über die Unterschiede zwischen den beiden Versionen erfahren möchten.)
So installieren Sie Python 2
Installieren von Python 2 ist a snap, und im Gegensatz zu früheren Jahren wird das Installationsprogramm sogar die Pfadvariable für Sie festlegen (etwas, auf das wir etwas später eingehen werden). Laden Sie das Installationsprogramm herunter und führen Sie es aus, wählen Sie "Für alle Benutzer installieren" und klicken Sie dann auf "Weiter".
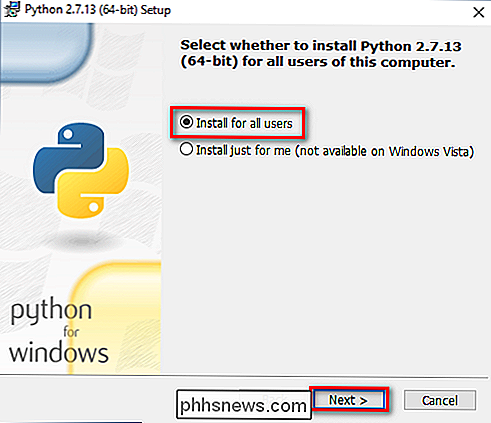
Verlassen Sie das Verzeichnis auf dem Verzeichnisauswahlbildschirm als "Python27" und klicken Sie auf "Weiter".
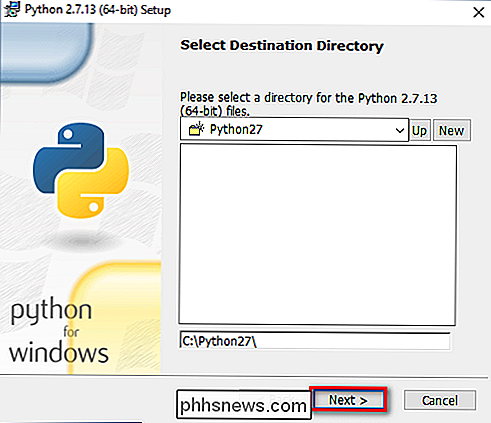
Auf dem Anpassungsbildschirm , scrollen Sie nach unten, klicken Sie auf "python.exe zum Pfad hinzufügen" und wählen Sie dann "Wird auf der lokalen Festplatte installiert". Wenn Sie fertig sind, klicken Sie auf "Weiter".
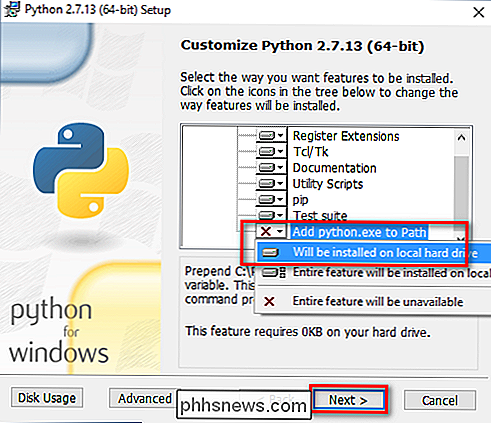
Sie müssen nicht mehr machen Entscheidungen nach diesem Punkt. Klicken Sie einfach durch den Assistenten, um die Installation abzuschließen. Wenn die Installation abgeschlossen ist, können Sie die Installation bestätigen, indem Sie die Eingabeaufforderung öffnen und den folgenden Befehl eingeben:
python -V

Erfolg! Wenn Sie nur Python 2.7 für ein oder anderes Projekt benötigen, können Sie hier anhalten. Es ist installiert, die Pfadvariable ist gesetzt und du bist zu den Rennen unterwegs.
So installieren Sie Python 3
Wenn Sie die neueste Version von Python erlernen möchten, müssen Sie Python 3 installieren. Sie können es problemlos neben Python 2.7 installieren. Laden Sie das Installationsprogramm jetzt herunter und führen Sie es aus.
Aktivieren Sie auf dem ersten Bildschirm die Option "Python 3.6 zu PATH hinzufügen" und klicken Sie dann auf "Jetzt installieren".
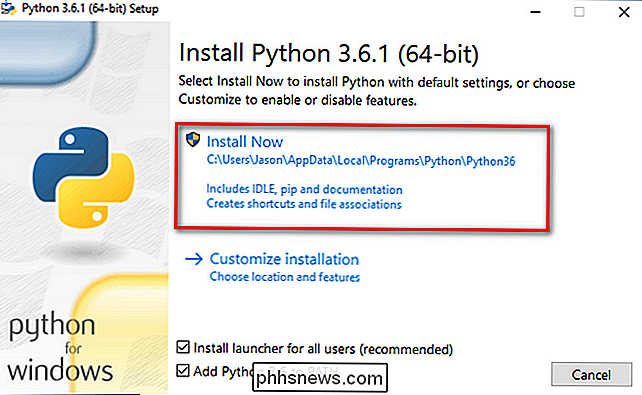
Als nächstes müssen Sie eine Entscheidung treffen. Durch Klicken auf die Option "Pfadlänge deaktivieren" wird die Einschränkung für die Variable MAX_PATH aufgehoben. Diese Änderung wird nichts zerstören, erlaubt Python jedoch, lange Pfadnamen zu verwenden. Da viele Python-Programmierer in Linux und anderen * nix-Systemen arbeiten, bei denen die Länge des Pfadnamens kein Problem darstellt, können Sie durch das vorherige Einschalten Probleme mit dem Pfad beheben, die bei der Arbeit mit Windows auftreten können.
VERWANDT: So wird Windows 10 Dateipfade über 260 Zeichen akzeptieren
Wir empfehlen, diese Option zu wählen. Wenn Sie wissen, dass Sie das Pfadlängenlimit nicht deaktivieren möchten, können Sie einfach auf "Schließen" klicken, um die Installation zu beenden. Wenn Sie mehr über das Problem erfahren möchten, bevor Sie die Änderung vornehmen, lesen Sie hier nach.
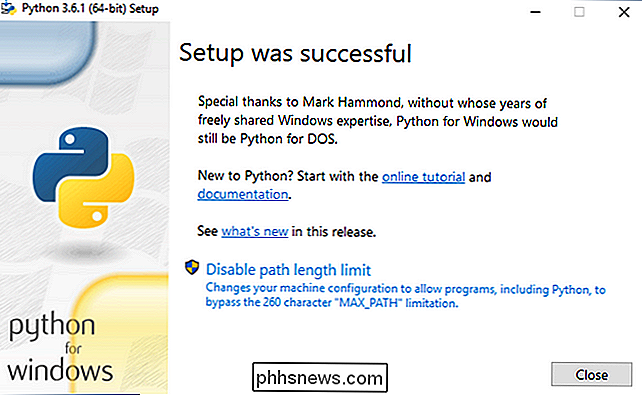
Wenn Sie nur Python 3 installieren, können Sie den gleichen Befehlszeilentrick wiepython -v
Anpassen der Systemvariablen, sodass Sie von der Befehlszeile aus auf beide Python-Versionen zugreifen können
Dieser Abschnitt des Lernprogramms ist vollständig optional, ermöglicht Ihnen jedoch den schnellen Zugriff auf beide Versionen von Python über die Befehlszeile. Nachdem Sie beide Versionen von Python installiert haben, haben Sie möglicherweise eine kleine Eigenart bemerkt. Obwohl wir den Systempfad für beide Python-Installationen aktiviert haben, führt die Eingabe von "python" an der Eingabeaufforderung nur zu Python 2.7.
Der Grund dafür ist einfach: die Variable (entweder automatisch von einem Installer angepasst oder manuell angepasst) zeigt einfach auf ein Verzeichnis und jede ausführbare Datei in diesem Verzeichnis wird zu einem Befehlszeilenbefehl. Wenn zwei Verzeichnisse aufgeführt sind und beide eine "python.exe" -Datei enthalten, wird das jeweils höhere Verzeichnis in der Liste der Variablen verwendet. Und wenn eine Variable für das System und den Benutzer gesetzt ist, hat der Systempfad Vorrang vor dem Benutzerpfad.
Letzteres ist genau das, was in diesem Fall passiert: Das Python 2-Installationsprogramm hat die systemweite Variable und Python bearbeitet Das Installationsprogramm hat eine Variable auf Benutzerebene hinzugefügt - und wir können dies anhand der Umgebungsvariablen von Windows überprüfen.
Drücken Sie Start, geben Sie "erweiterte Systemeinstellungen" ein und wählen Sie dann die Option "Erweiterte Systemeinstellungen anzeigen". Klicken Sie in dem sich öffnenden Fenster "System Properties" auf der Registerkarte "Advanced" auf die Schaltfläche "Environment Variables".
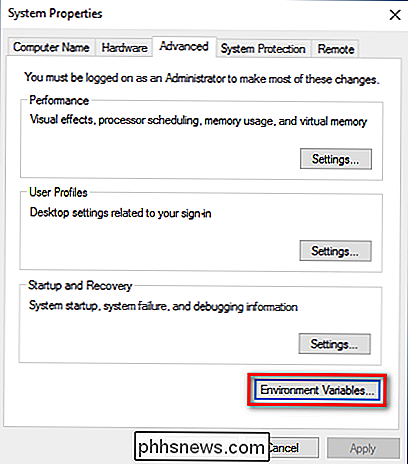
Hier können Sie Python 3 im Bereich "User variables" und Python 2 im " Systemvariablen "Abschnitt.
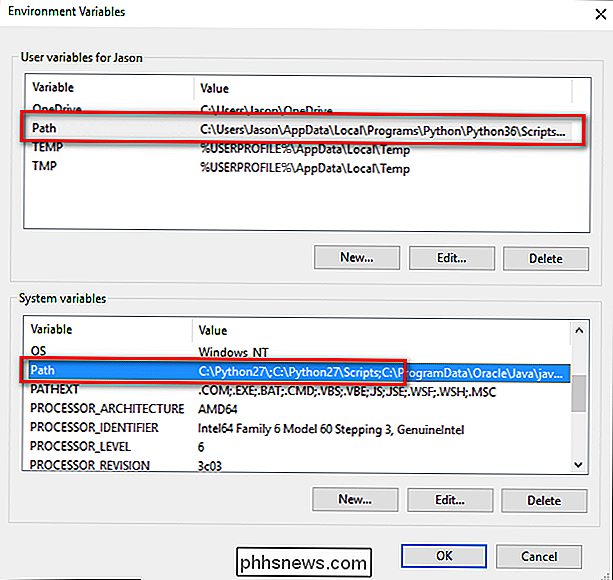
Es gibt einige Möglichkeiten, wie Sie diese Situation beheben können. Der einfachste (wenn auch der mit der geringsten Funktionalität) ist es, nur den Eintrag für die Version von Python zu entfernen, die Sie am wenigsten verwenden möchten. Während das einfach ist, macht es auch nicht sehr viel Spaß. Stattdessen können wir eine weitere Änderung vornehmen, die uns Zugriff auf "python" für Python 2 und "python3" für Python 3 ermöglicht.
Starten Sie dazu den Datei-Manager und gehen Sie zu dem Ordner, in dem Sie Python 3 installiert haben ( )C: Benutzer [Benutzername] AppData Local Programme Python Python36standardmäßig. Erstellen Sie eine Kopie der Datei "python.exe" und benennen Sie diese Kopie ( nicht das Original) in "python3.exe" um.
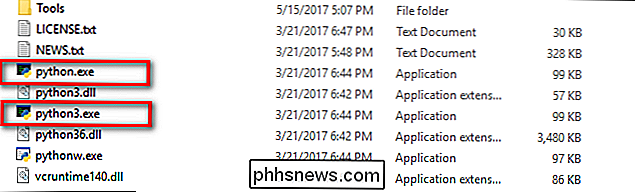
Öffnen Sie eine neue Eingabeaufforderung (die Umgebungsvariablen werden mit jedem neuen aktualisiert) Öffnen Sie die Eingabeaufforderung), und geben Sie "python3 -version" ein.

Boom! Sie können nun den Befehl "python" an der Eingabeaufforderung verwenden, wenn Sie Python 2.7 und den Befehl "python3" verwenden möchten, wenn Sie Python 3 verwenden möchten.
RELATED: So bearbeiten Sie Ihren System PATH for Easy Befehlszeilenzugriff in Windows
Wenn Sie aus irgendeinem Grund keine zufriedenstellende Lösung finden, können Sie die Umgebungsvariablen immer neu anordnen. Wenn Sie mit der Bearbeitung dieser Variablen nicht vertraut sind, sollten Sie zunächst unser Tutorial auffrischen.
Beachten Sie jedoch, dass es unabhängig von der verwendeten Methode wichtig ist, die ursprüngliche python.exe intakt zu lassen Das / scripts / -Unterverzeichnis für beide Python-Versionen basiert auf diesem Dateinamen und schlägt fehl, wenn es fehlt.
Nach ein wenig Installation und ein wenig Feinabstimmung haben Sie beide Versionen installiert und sind bereit für jedes gewünschte Python-Projekt anpacken.

So deaktivieren Sie Benachrichtigungstöne in Windows 10
Benachrichtigungen in Windows haben sich im Laufe der Zeit weiterentwickelt, und Windows 10 hat das gesamte Benachrichtigungssystem erweitert. Die Benachrichtigungen werden nun unten rechts auf dem Bildschirm angezeigt und jeder wird von einem Gong begleitet, was lästig sein kann, wenn Dateien zu Ihrer Dropbox hinzugefügt oder ein neues Gerät angeschlossen wird.

Nur das Kabelschneiden ist fehlerhaft, wenn Sie versuchen, Kabel zu replizieren
Der Kabelschnitt-Pushback hat begonnen. Wired, die LA Times und sogar meine eigenen Kollegen haben alle argumentiert, dass das Abschneiden des Kabels beginnt, seinen Glanz zu verlieren, und dass mehr Unternehmen in ihre eigenen Streaming-Dienste abbrechen (anstatt ihre Inhalte auf Netflix zu stellen), wird das Kabelschneiden bald genauso teuer wie Kabel.



