So verhindern Sie, dass Ihr iPhone Ihre häufigen Aufenthaltsorte aufzeichnet

Es kann ein bisschen nervig sein, wenn Ihr iPhone Ihre Routine zu kennen scheint, wie es ESP hat. Dies wird häufig als Benachrichtigung angezeigt, wenn Sie beispielsweise in Ihrem Auto einsteigen und Ihr Telefon Ihnen Verkehrsbedingungen auf dem Weg zu Ihrem Ziel gibt.
VERWANDT: Googles Standortverlauf zeichnet immer noch auf.
Die Frage Woher weiß dein iPhone, wohin du gehst?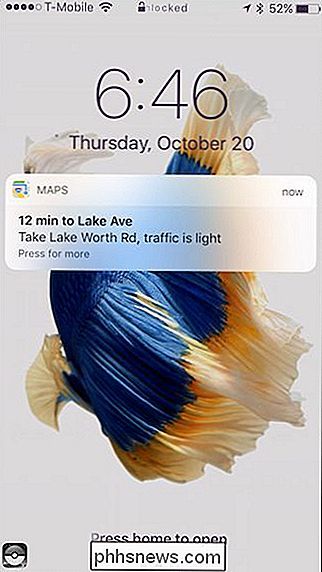
Auf zum Strand ... aber woher wusste mein iPhone das?
Ähnlich wie Googles Ortungsdienst verfolgt dein iPhone, wohin du gehst und speichert diese Informationen, die Sie können später auf einer Karte nachsehen.
Wenn Sie zum Beispiel jeden Tag zur Arbeit gehen, wird es den Überblick behalten. Wenn Sie also nach einiger Zeit morgens in Ihr Auto steigen und losfahren, wissen Sie, wie lange es dauern wird, um dorthin zu gelangen. Am Ende des Tages wird es Ihnen sagen, wie lange es dauern wird, nach Hause zu kommen.
Diese Funktion ist ziemlich offensichtlich nützlich. Es ist sehr praktisch, im Voraus zu wissen, wie deine Route ist. Andererseits kann es auch etwas gruselig und invasiv wirken, weshalb Sie es vielleicht deaktivieren möchten. Wenn Sie nicht möchten, dass Ihr iPhone jeden Schritt verfolgt, dauert es nur ein paar Sekunden, bis die Funktion ausgeschaltet wird.
Öffnen Sie dazu zunächst die Einstellungen auf Ihrem iPhone und tippen Sie dann auf "Datenschutz".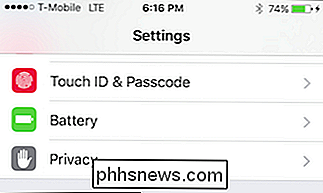
Tippen Sie in den Datenschutzeinstellungen auf "Ortungsdienste" und dann auf "Systemdienste".
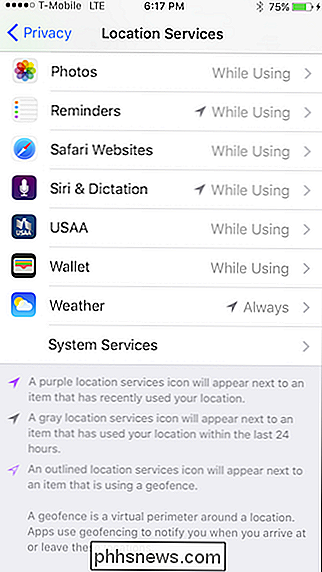
Tippen Sie in den Systemdiensten auf "Häufige Standorte".
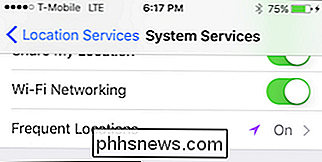
Hier haben Sie die Möglichkeit, Häufige Standorte auszuschalten. Unter der Überschrift Verlauf sehen Sie alle Orte, die Ihr iPhone aufgenommen hat.
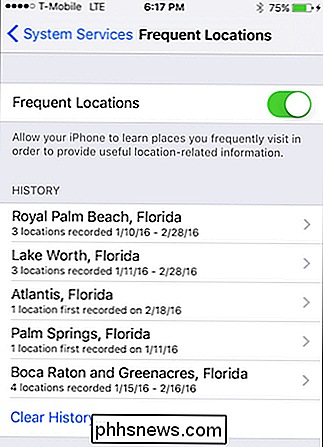
Wenn Sie möchten, können Sie einfach auf Häufige Orte tippen und fertig sein.
Wenn Sie auf einen Ort tippen, werden häufige Orte angezeigt für ein bestimmtes geografisches Gebiet auf einer Karte. Tippen Sie auf einen Ort am Ende der Karte.
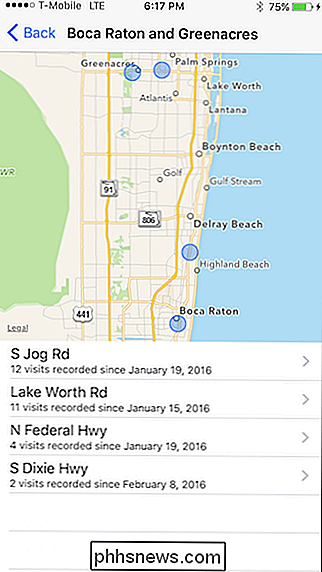
Jetzt können Sie sehen, wo Sie waren, an welchen Tagen und zu welchen Uhrzeiten.
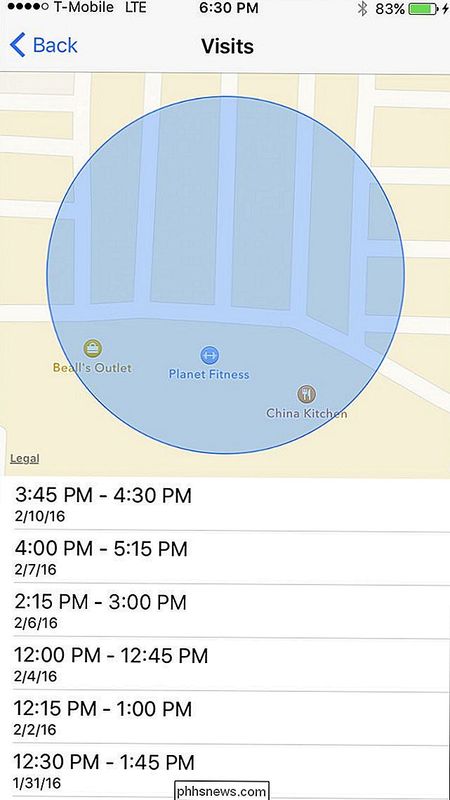
Vielleicht ist das ein bisschen zu viel Information und Sie möchten alles löschen . Kein Problem, tippen Sie einfach auf den "Clear History" -Button am unteren Rand der Seite System Services Einstellungen. Eine Bestätigung wird angezeigt und Sie können auf "Verlauf löschen" tippen, um sie zu löschen, oder auf "Abbrechen", wenn Sie es sich anders überlegen.
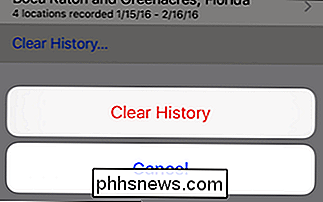
Soweit wir wissen, werden die Informationen lokal gespeichert und nicht an Apple zurückgemeldet. die alles an ihre Server meldet.
Trotzdem ist es nicht notwendig für die Bedienung Ihres iPhones, und das Ausschalten wird andere Funktionen nicht lahmlegen. Sie können weiterhin Karten verwenden und navigieren. Da die Informationen offensichtlich lokal gespeichert sind, sollte niemand sonst darauf zugreifen können.

Wie erstellen Sie Unterordner im Windows-Menü "Senden an"?
Die Möglichkeit, Dateien schnell und einfach über das Kontextmenü an die richtigen Stellen zu senden, kann Ihren Arbeitsablauf rationalisieren Was machen Sie, wenn Sie benutzerdefinierte Unterordner zum Mix hinzufügen möchten? Der heutige SuperUser Q & A-Post hat die Antworten, um einem Leser zu helfen, seine Dateien auf den Weg zu schicken.

So machen Sie den Internet Explorer sicherer (falls Sie damit fertig sind)
Der Internet Explorer ist auf dem Weg nach draußen. Sogar Microsoft empfiehlt, dass die Leute es zugunsten ihres neuen Browsers Edge vermeiden. Wenn Sie jedoch Internet Explorer für eine alte Website benötigen, können Sie diese mit optionalen Funktionen wie dem erweiterten geschützten Modus vor Angriffen schützen.



