So bringen Sie Ihr Android-Telefon an und teilen es mit anderen Geräten mit anderen Geräten

Beim Tethering wird die mobile Datenverbindung Ihres Telefons mit einem anderen Gerät - wie Ihrem Laptop oder Tablet - verbunden über die Datenverbindung Ihres Telefons mit dem Internet verbinden. Es gibt mehrere Möglichkeiten, sich an Android anzubinden.
Tethering ist nützlich, wenn Sie sich an einem Ort befinden, an dem Sie keinen WLAN-Zugang haben, keinen Datenzugriff haben und etwas auf Ihrem Computer anstelle Ihres Telefons tun möchten. Aber Sie können für die Bequemlichkeit extra bezahlen.
Wird es Geld kosten?
Je nach Ihrem Träger kostet das Geld oder auch nicht. In den USA erheben die meisten großen Carrier zusätzliche Gebühren für das Tethering. Weitere Informationen zu Tethering-Gebühren finden Sie auf der Website Ihres Mobilfunkanbieters. Eine zusätzliche Gebühr von 20 $ ist in den USA nicht ungewöhnlich.
VERBINDUNG: So verwenden Sie das integrierte Tethering von Android, wenn Ihr Mobilfunkanbieter es blockiert
Es ist möglich, diese Einschränkungen zu umgehen, indem Sie a installieren und verwenden Third-Party-Tethering-App, oder wenn Sie gerootet sind, entsperren Androids integrierte Tethering-Funktion. Ihr Netzbetreiber bemerkt jedoch möglicherweise, dass Sie ein Tethering durchführen. Sie können feststellen, dass sich der Web-Verkehr von Ihrem Laptop vom Web-Verkehr Ihres Mobiltelefons unterscheidet. Sie können Ihrem Konto einen Tethering-Plan hinzufügen und Ihnen die Standard-Tethering-Gebühr berechnen. Wenn Sie Glück haben, merken sie es vielleicht nicht, seien Sie nicht überrascht, wenn Sie dafür die Tethering-Gebühr bezahlen.
Selbstverständlich gelten die Standard-Datenlimits und -gebühren. Wenn Ihr Mobilfunkanbieter beispielsweise 2 GB Daten pro Monat bereitstellt und Sie 3 GB zwischen Tethering und Ihrer normalen Smartphone-Nutzung verwenden, unterliegen Sie den normalen Strafen Ihres Tarifs - zusätzliche Gebühren oder Geschwindigkeitsbeschränkungen -, auch wenn der Mobilfunkanbieter Sie nicht bemerkt 'tethering.
Zuletzt, Tethering entleert Batterie-schnell. Wenn Sie das Tethering nicht aktiv nutzen, sollten Sie es deaktivieren, um Energie auf Ihrem Android-Telefon zu sparen und den Akku länger zu halten.
Tethering-Typen
Wir werden behandeln, wie Sie jede Tethering-Methode verwenden. So vergleichen Sie sie:
- Wi-Fi Tethering : Durch Wi-Fi-Tethering wird Ihr Telefon zu einem kleinen WLAN-Hotspot. Es erstellt ein Wi-Fi-Netzwerk, mit dem Sie eine Verbindung zu Ihrem Computer herstellen. Es hat ordentliche Geschwindigkeiten und Sie können mehr als ein Gerät anschließen - aber der Akku wird schneller entladen, als wenn Sie eine der folgenden Optionen verwenden würden.
- Bluetooth Tethering : Bluetooth Tethering ist wesentlich langsamer als WLAN, wird aber verwendet weniger Batterie. Sie können immer nur ein Gerät gleichzeitig über Bluetooth anbinden. Es lohnt sich wahrscheinlich nicht zu verwenden, es sei denn, Sie versuchen wirklich, den Akku zu dehnen.
- USB-Tethering : USB-Tethering hat die höchsten Geschwindigkeiten, aber Sie müssen Ihr Telefon mit einem USB-Kabel an Ihren Laptop anschließen. Der Akku Ihres Telefons wird nicht entladen, da er über den USB-Anschluss des Computers mit Strom versorgt wird.
Zusätzlich zu den standardmäßigen Android-Tethering-Optionen gibt es noch weitere Möglichkeiten:
- Third-Party Tethering-Apps : Wenn das Tethering auf einem Telefon deaktiviert ist, das Sie von einem Mobilfunkanbieter erhalten haben, können Sie Apps von Drittanbietern installieren und diese zum Anbinden verwenden. Ihr Mobilfunkanbieter kann Sie trotzdem in Rechnung stellen, wenn Sie dies bemerken.
- Reverse Tethering : In seltenen Fällen möchten Sie die Internetverbindung Ihres Computers stattdessen mit Ihrem Android-Telefon teilen. Dies ist nützlich, wenn Sie nur verkabelte Ethernet-Verbindungen in der Umgebung haben und keinen Zugriff auf WLAN haben.
Sprechen wir nacheinander über all diese Dinge.
Wi-Fi Tethering
Android verfügt über eine integrierte Wi-Fi-Tethering-Funktion, die jedoch möglicherweise von einigen Netzbetreibern deaktiviert wird, wenn Sie nicht für einen Tethering-Plan bezahlen. (Wenn Sie jedoch verwurzelt sind, können Sie die integrierte Tethering-Funktion von Android mit diesen Anweisungen entsperren.)
Um diese Funktion aufzurufen, öffnen Sie den Bildschirm Einstellungen Ihres Telefons, tippen Sie unter Drahtlos & Netzwerke auf die Option Mehr und anschließend auf Tethering & mobiler Hotspot
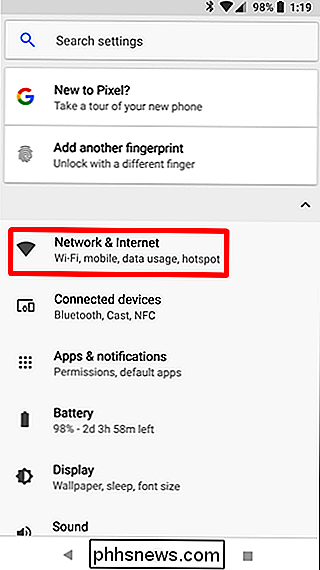
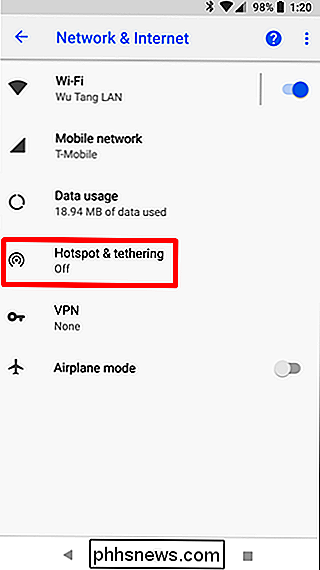
Tippen Sie auf die Option Wi-Fi-Hotspot einrichten und Sie können den WLAN-Hotspot Ihres Telefons konfigurieren, indem Sie die SSID (Name) und das Passwort ändern. Belassen Sie die Sicherheitseinstellung auf WPA2 PSK, es sei denn, Sie müssen ein älteres Gerät verwenden, das diesen Verschlüsselungsstandard nicht unterstützt. WPA2 PSK ist die sicherste Option, und Sie möchten nicht, dass andere Personen eine Verbindung zu Ihrem Hotspot herstellen und Ihre Datenrechnung hochfahren.
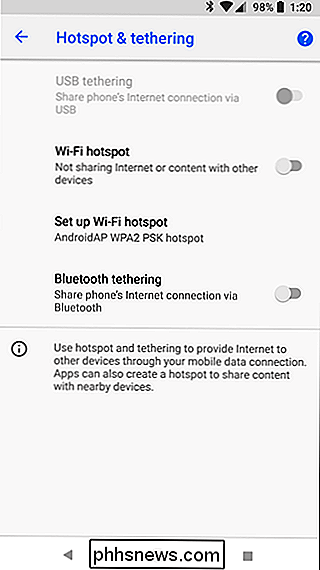
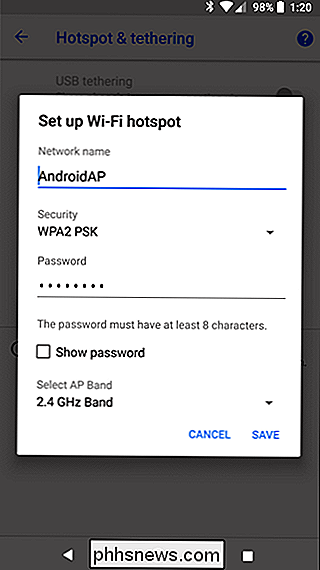
Nachdem Sie Ihre Hotspot-Einstellungen konfiguriert haben, aktivieren Sie die Option Mobiler WLAN-Hotspot. Sie können jetzt von Ihrem Laptop, Tablet oder einem anderen Gerät aus eine Verbindung zum WLAN-Hotspot Ihres Telefons herstellen.
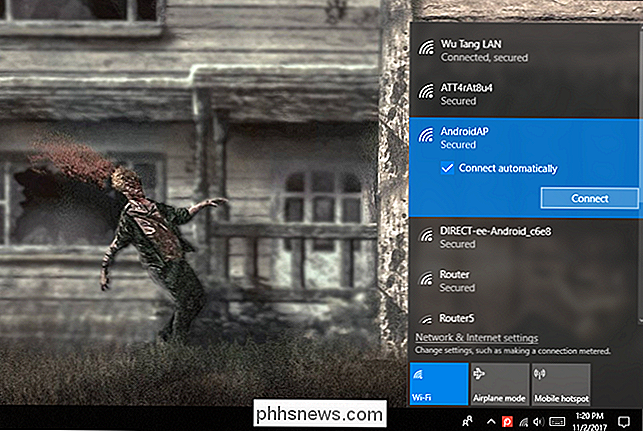
Bluetooth Tethering
Sie können sich auch für eine Bluetooth-Verbindung entscheiden. Wenn Ihr Laptop über Bluetooth verfügt (was die meisten tun), können Sie Bluetooth auf Ihrem Telefon aktivieren und Bluetooth-Tethering aktivieren.
Zuerst müssen Sie Ihren PC mit Ihrem Telefon koppeln. Unter Windows 10 öffnen Sie zunächst das Bluetooth-Menü und stellen sicher, dass das Gerät erkennbar ist.
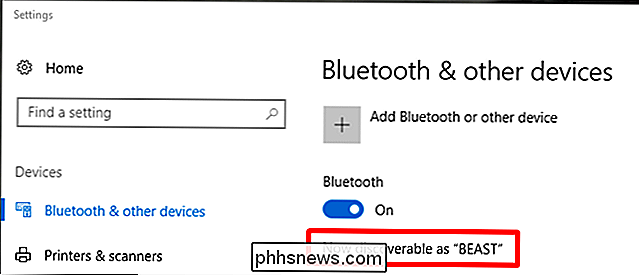
Wechseln Sie auf Ihrem Telefon in die Bluetooth-Einstellungen und suchen Sie nach neuen Geräten zum Koppeln. Warten Sie, bis Ihr PC angezeigt wird. Sobald es angezeigt wird, tippen Sie darauf, um den Kopplungsprozess zu starten.
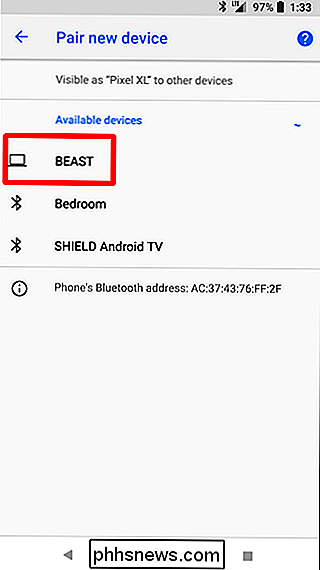
Da beide Geräte miteinander kommunizieren, erhalten Sie bei jeder Abfrage eine Bestätigung, dass der eindeutige Code derselbe ist. Wenn dies der Fall ist (und es sollte), klicken Sie auf dem Telefon und dem Computer auf Pairing. Sie sollten danach über Bluetooth verbunden sein.
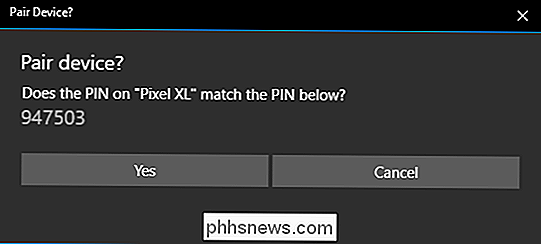
Jetzt, da die beiden gekoppelt sind, sind Sie fast bereit, die Bluetooth-Haltefunktion zu verwenden. Springen Sie zuerst zurück in den Tethering & Portable Hotspot-Bildschirm Ihres Telefons und aktivieren Sie dann Bluetooth-Tethering.
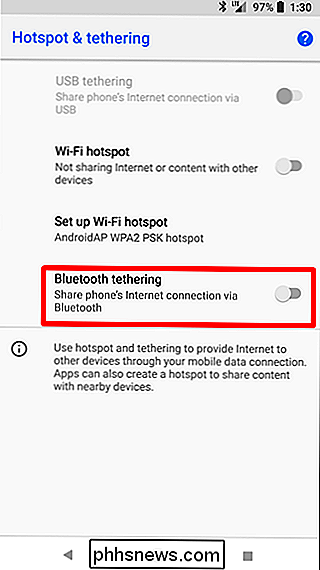
Klicken Sie mit der rechten Maustaste auf das Bluetooth-Symbol in der Taskleiste und wählen Sie "Einem persönlichen Netzwerk beitreten"
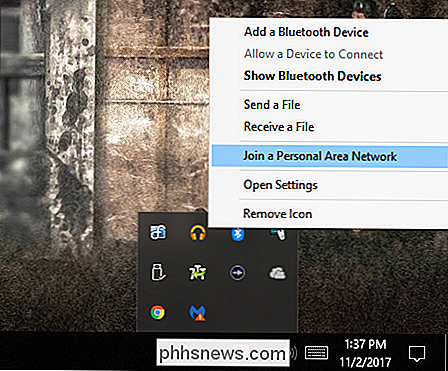
Wenn dieses Menü geöffnet wird, sollte Ihr Telefon vorhanden sein. Klicken Sie darauf und dann auf das Dropdown-Menü "Verbinden mit". Wählen Sie "Access Point".
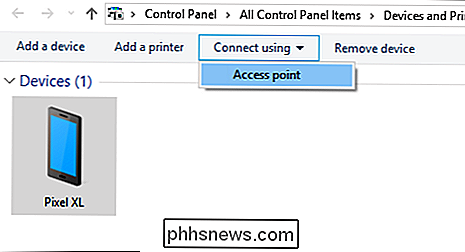
Sobald die Verbindung hergestellt wurde, erhalten Sie ein schnelles Bestätigungs-Popup. Fertig und fertig - Sie können jetzt über die Bluetooth-Verbindung auf das Internet zugreifen.
USB-Tethering
Schließen Sie Ihr Telefon über ein USB-Kabel an Ihren Laptop an und Sie werden feststellen, dass die USB-Tethering-Option verfügbar ist. Schalten Sie es ein.
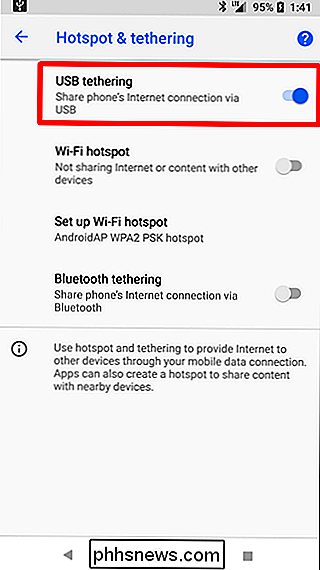
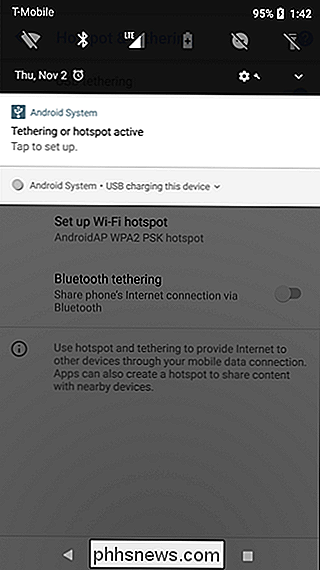
Ihr Computer sollte automatisch eine neue Art von Internetverbindung erkennen und verfügbar machen. Bam.
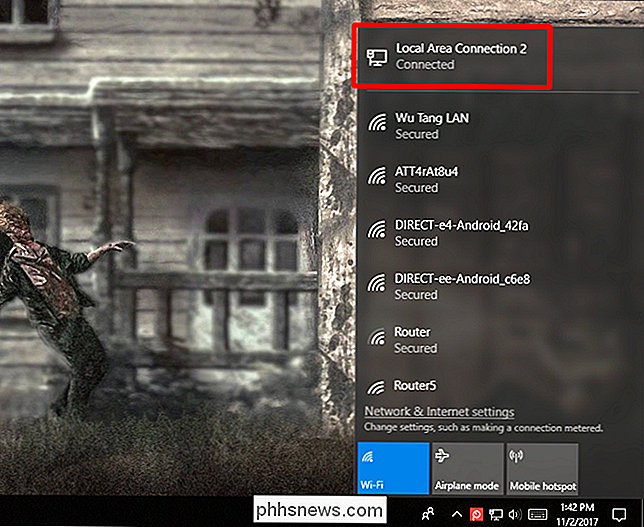
Third-Party-Tethering-Apps
Es gibt einige Tethering-Apps von Drittanbietern Sie können von Google Play herunterladen. Viele sind kostenpflichtige Apps oder benötigen Root-Zugriff.
PdaNet + bietet Bluetooth- und USB-Tethering auf allen Android-Telefonen, während das WLAN-Tethering nur auf einigen Telefonen funktioniert. Die kostenlose Version schaltet sich automatisch aus und zwingt Sie, sie gelegentlich wieder einzuschalten. Sie können damit aufhören, Sie zu belästigen, indem Sie für die Vollversion zahlen. Im Gegensatz zu vielen anderen Apps benötigt PdaNet keinen Root-Zugriff. Die gebündelte Wi-Fi-Tethering-Funktion ist neu in PdaNet + und entspricht der beliebten FoxFi-App.
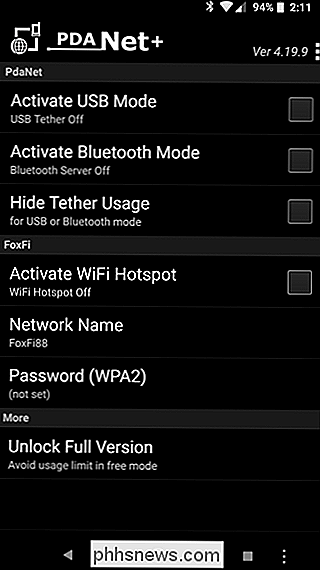
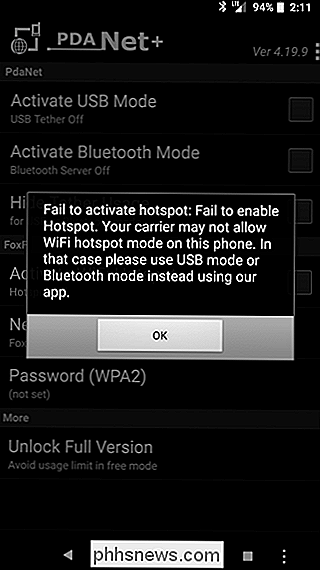
Vielleicht möchten Sie auch nach anderen Tethering-Apps in Google Play suchen, wenn Sie eine kostenlose App möchten, die root und Es ist nicht erforderlich, dass Sie es regelmäßig erneut aktivieren, oder wenn PdaNet + auf Ihrem Telefon keinen WLAN-Zugang bereitstellen kann. In diesem Fall empfehlen wir die Verwendung des Magisk / Xposed-Moduls, das die Beschränkungen Ihres Carriers umgeht.
Reverse Tethering
RELATED: So verbinden Sie Ihr Android mit der Internetverbindung Ihres PCs über USB
Schließlich, wenn Sie Wenn Sie die Netzwerkverbindung wiederhergestellt haben, können Sie das Telefon wieder an den Computer anschließen und die Internetverbindung Ihres Computers mit Ihrem Telefon teilen. Dies ist eine ziemlich seltene Situation, aber Sie können sich eines Tages in einem Büro befinden, in dem es kein WLAN gibt. Wenn Sie Ihr Android-Telefon über ein USB-Kabel mit einer kabelgebundenen Internetverbindung verbinden können, können Sie die kabelgebundene Internetverbindung nutzen. In diesem Handbuch finden Sie detaillierte Anweisungen zum Umkehren des Halteseils.

Was ist coreauthd und warum läuft es auf meinem Mac?
Sie sehen im Aktivitätsmonitor nach, was auf Ihrem Mac läuft, wenn Sie etwas Ungewöhnliches bemerken: coreauthd. Was ist das für ein Prozess? Erstens ist es Teil von macOS, also mach dir keine Sorgen, dass es ruchlos ist. Aber hier ist ein kurzer Blick auf, was es tut. VERWANDTE: Was ist dieser Prozess und warum läuft es auf meinem Mac?

So stellen Sie die Grafikeinstellungen Ihrer PC-Spiele ohne Aufwand ein
PC-Spieler müssen eine Vielzahl von Grafikoptionen einstellen, um die Leistung mit der Grafikqualität abzugleichen. Wenn Sie nicht mit der Hand zwicken wollen, bieten NVIDIA, AMD und sogar Intel Werkzeuge, die das für Sie tun. Sicher, wenn Sie ein ernsthafter PC-Gaming-Geek sind, werden Sie wahrscheinlich wollen das von Hand.



