So mounten Sie ein ISO-Image in Windows 7, 8 und 10

Unter Windows 8 und Windows 10 bietet Windows schließlich eine integrierte Möglichkeit, ISO-Image-Dateien anzuhängen. Wenn Sie Windows 7 verwenden, benötigen Sie ein Tool von Drittanbietern.
Mounten eines ISO-Image in Windows 8, 8.1 oder 10
Unter Windows 8 und 10 verfügt Windows über die integrierte Mount-Funktion sowohl ISO-Image als auch virtuelle VHD-Festplatten-Image-Dateien. Sie haben drei Möglichkeiten. Sie können:
- Doppelklicken Sie auf eine ISO-Datei, um sie zu mounten. Dies funktioniert nicht, wenn ISO-Dateien mit einem anderen Programm auf Ihrem System verknüpft sind.
- Klicken Sie mit der rechten Maustaste auf eine ISO-Datei und wählen Sie die Option "Mount".
- Wählen Sie die Datei im Datei-Explorer und klicken Sie auf "Mount" Klicken Sie auf die Schaltfläche "Disk Image Tools" in der Multifunktionsleiste.
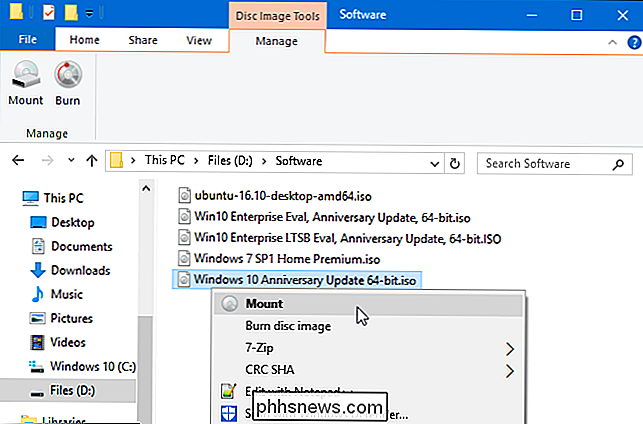
Nachdem Sie das Disk-Image gemountet haben, wird es unter diesem PC als neues Laufwerk angezeigt. Klicken Sie mit der rechten Maustaste auf das Laufwerk und wählen Sie "Auswerfen", um die ISO-Datei zu trennen, wenn Sie fertig sind.
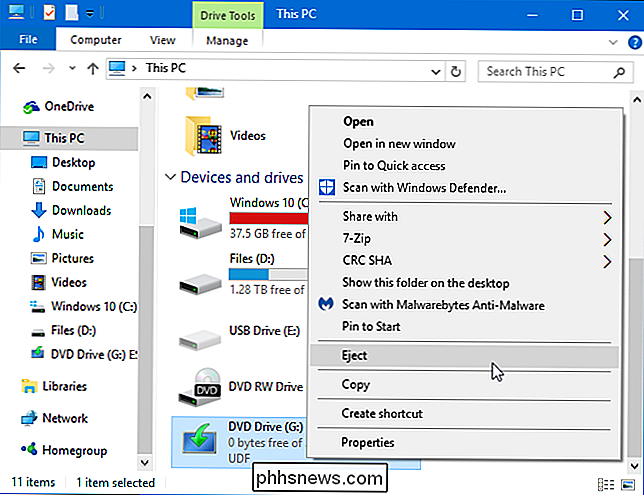
Mounten eines ISO-Image in Windows 7 oder Vista
Bei älteren Windows-Versionen benötigen Sie einen Drittanbieter Anwendung zum mounten von ISO-Image-Dateien. Wir mögen WinCDEmu, ein einfaches und Open-Source-CD-Montageprogramm. Es unterstützt ISO-Dateien und andere Disc-Image-Formate.
WinCDEmu ist sogar nützlich unter Windows 8 und 10, wo Sie die BIN / CUE, NRG, MDS / MDF, CCD und IMG-Image-Dateien, die Windows immer noch bereitstellen können bietet keine integrierte Unterstützung für.
Installieren Sie WinCDEmu und geben Sie ihm die Erlaubnis, den benötigten Hardwaretreiber zu installieren. Doppelklicken Sie anschließend auf eine Disc-Image-Datei, um sie zu mounten. Sie können auch mit der rechten Maustaste auf eine Disc-Image-Datei klicken und im Kontextmenü auf "Laufwerksbuchstaben auswählen" klicken.
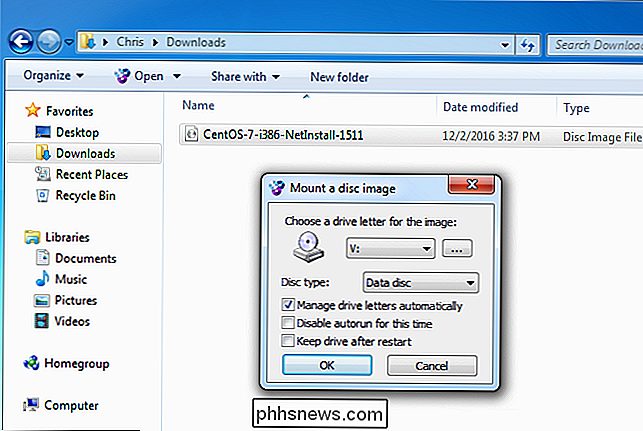
Sie sehen eine einfache Oberfläche zum Auswählen des Laufwerksbuchstabens und anderer einfacher Optionen. Klicken Sie auf "OK" und das gemountete Bild erscheint unter Computer. Klicken Sie mit der rechten Maustaste auf das virtuelle Laufwerk, und wählen Sie "Auswerfen", um das Disk-Image zu deaktivieren, wenn Sie fertig sind.
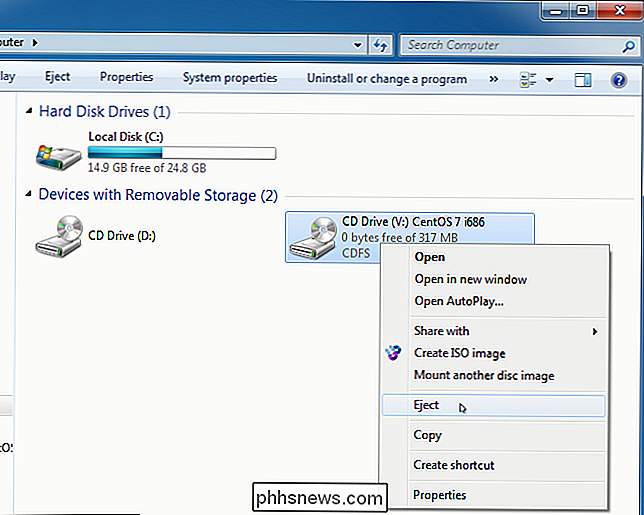

So verhindern Sie, dass Ihr HomePod weiße Ringe auf Ihren Holzmöbeln erzeugt
Der Apple HomePod ist ein erstaunlicher Lautsprecher, aber er hat seinen Preis. Nicht nur ein Dollar-Betrag, sondern auch die Maut, die es auf Ihre fertigen Holzmöbel nehmen könnte. Wenn Sie weiße Ringe auf Ihren Möbeln entdeckt haben (oder von diesem Phänomen gehört haben und es verhindern wollen), können Sie Folgendes tun: Warten Sie, was ist das Problem?

Valve entfernt Dampfmaschinen-Sektion von Steam
2018 Ist nicht das Jahr des Linux-Desktops - zumindest was Valve angeht. Letzten Monat entfernte die Firma hinter Steam stillschweigend die Verweise auf Steam Machines von ihrer Website. Hier ist liamdawe, schreibt im Gaming On Linux Forum: Zuvor war bei Steam ein Steam Machines Link, wenn man über die Hardware Kategorie schwebte in der Drop-Down-Liste, die jetzt verschwunden ist, während die Links zum Steam Controller, Steam Link und Vive verbleiben.



