Wie man die lästigen E-Mails von LinkedIn für immer stoppt

Wie die meisten sozialen Netzwerke sendet LinkedIn Ihnen gern E-Mails. Während sie eine praktische Möglichkeit darstellen, mit wichtigen Dingen Schritt zu halten, sind diese E-Mails in den meisten Fällen nur ein Weg, um Sie dazu zu bringen, öfter mit der Website einzuchecken. Und wenn Sie die Einstellungen auf der Standardeinstellung belassen, erhalten Sie eine Menge E-Mails von ihnen. So können Sie sie stoppen:
Steuern, welche E-Mail-Adressen LinkedIn verwendet
LinkedIn kann mehrere E-Mail-Adressen für Sie aufgelistet haben, insbesondere, wenn Sie den Connector für die Suche nach Kontakten verwendet haben. Obwohl LinkedIn nur Nachrichten an die Adresse sendet, die als primär aufgeführt ist, können Sie auch die Gelegenheit nutzen, E-Mail-Adressen nur für die gewünschten in Ihrem Profil zu verwenden.
Ihr erster Schritt geht zu Ihren LinkedIn-Einstellungen. Klicken Sie auf der Haupt-LinkedIn-Seite auf Ihr Profilbild und wählen Sie "Datenschutz und Einstellungen".
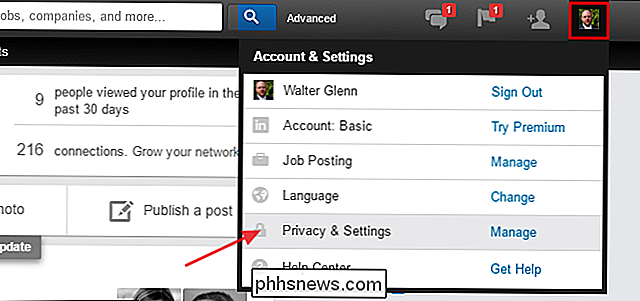
Klicken Sie im Abschnitt Grundlagen auf E-Mail-Adressen.
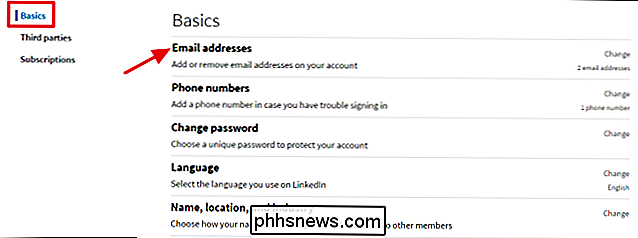
Stellen Sie unter "E-Mail-Adressen" sicher, dass die Haupt-E-Mail-Adresse Verwendung wird als primäre Adresse ausgewählt. Klicken Sie neben den Adressen, die LinkedIn in Zukunft nicht mehr verwenden soll, auf "Entfernen".
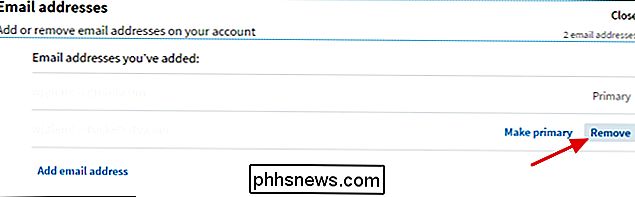
Geben Sie an, welche E-Mails Sie tatsächlich erhalten möchten (und wie oft)
Nachdem Sie Ihre E-Mail-Adressen bereinigt haben, wenden Sie Ihre Aufmerksamkeit an zu den E-Mail-Nachrichten, die LinkedIn Ihnen sendet. Standardmäßig erhalten Sie E-Mail-Nachrichten, wenn Sie eine Einladung oder eine LinkedIn-Nachricht von einem anderen Benutzer erhalten, wenn Benachrichtigungen zu Ihrem Netzwerk oder zu Aktivitäten vorliegen, Sicherheitsmeldungen von Linked in und so weiter. Wenn Sie die Seite auch nur gelegentlich besuchen, müssen Sie dies nicht per E-Mail mitteilen. Während Sie in Ihrer E-Mail-App immer Nachrichten von LinkedIn blockieren oder filtern können, sollten Sie die von LinkedIn gesendeten E-Mails optimieren.
Wechseln Sie auf der LinkedIn-Einstellungsseite zur Registerkarte "Kommunikation" und dann in den Basics Abschnitt, wählen Sie "E-Mail-Frequenz". Beachten Sie, dass während wir hier nur über E-Mail-Nachrichten sprechen, diese Basics-Seite Ihnen auch Kontrolle darüber gibt, wer Ihnen Netzwerkeinladungen senden kann und ob Sie überhaupt Gruppeneinladungen erhalten.
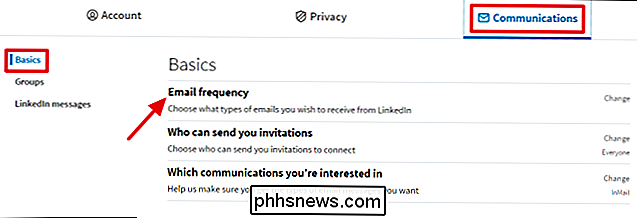
E-Mail-Frequenz "Abschnitt ist in eine Reihe von verschiedenen Arten von E-Mails unterteilt. Um den Empfang von Nachrichten eines bestimmten Typs zu beenden, klicken Sie einfach auf den Schalter Ein / Aus neben dieser Kategorie.
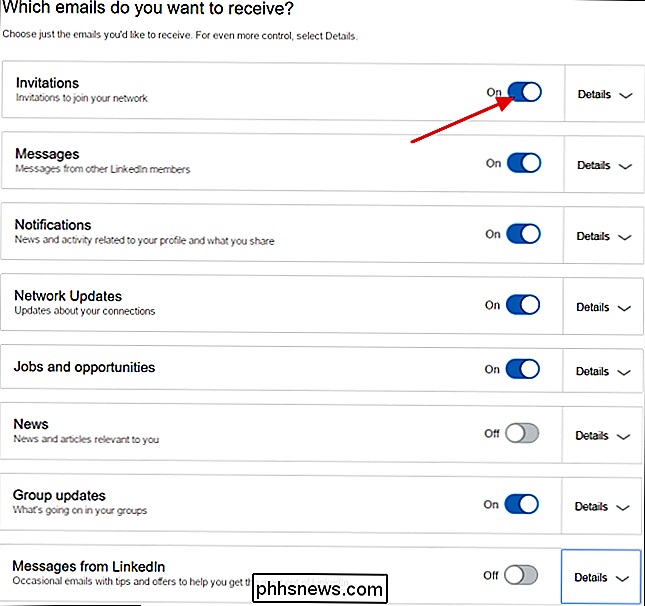
Sie können E-Mail-Nachrichten für eine bestimmte Kategorie noch feiner steuern. Beispielsweise möchten Sie möglicherweise E-Mails zu Einladungen zum Beitritt zu einem Netzwerk erhalten, aber nicht zum Beitritt zu Gruppen. Klicken Sie einfach auf die Schaltfläche Details neben einer Kategorie, um zu sehen, was Sie damit tun können.
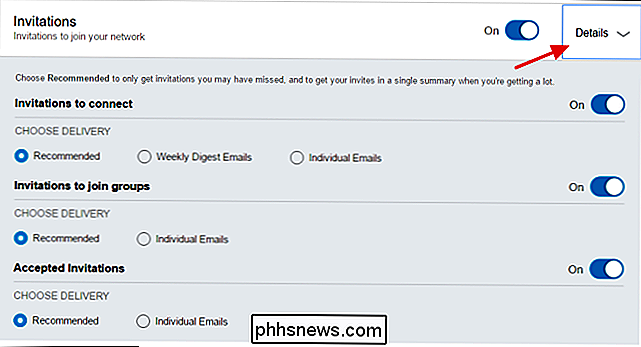
Für jeden Nachrichtentyp in einer Kategorie werden einige Optionen angezeigt (was Sie genau sehen, hängt vom Typ der Nachricht ab). Sie können jeden Nachrichtentyp mit dem Ein- / Aus-Schalter deaktivieren. Wenn Sie Nachrichten eingeschaltet lassen, können Sie die Frequenz auch in gewissem Umfang steuern. Alle Arten von Nachrichten bieten die Häufigkeit der empfohlenen und individuellen E-Mails. Einige bieten auch eine wöchentliche Digest-Option. Die Einstellungen funktionieren wie folgt:
- Empfohlen . LinkedIn sendet E-Mail-Nachrichten über Artikel, von denen Sie glauben, dass Sie sie übersehen haben. Sie werden keine Nachrichten über Elemente sehen, die Sie sehen, während Sie auf der Website sind. Und wenn LinkedIn viele Nachrichten zu senden hat, bündelt es sie in einer einzigen Zusammenfassung Nachricht.
- Einzelne E-Mails . LinkedIn sendet eine individuelle E-Mail-Nachricht über jedes einzelne Element dieser Kategorie, unabhängig davon, ob Sie es bereits bei der Anmeldung auf der Website gesehen haben.
- Wöchentliche Digest-E-Mail . LinkedIn sendet einmal pro Woche eine Übersichtsnachricht, die Informationen zu jedem einzelnen Element in der Kategorie enthält, auch wenn Sie es bereits auf der Website gesehen haben.
Mit diesen Einstellungen können Sie die Arten von E-Mail-Nachrichten, die Sie erhalten, genau einstellen wie oft Sie sie erhalten, falls Sie sie nicht ganz ausschalten wollen.
Steuern, welche Arten anderer Kommunikationen Sie interessieren
Der letzte Satz von E-Mail-Nachrichten, die Sie kontrollieren können, bezieht sich auf Einführungen an neue Personen von jemandem in Ihrem Netzwerk, InMail-Nachrichten (LinkedIns eigenes E-Mail-ähnliches Nachrichtensystem) und Möglichkeiten, die Ihnen zur Verfügung gestellt werden können. Zurück auf der Registerkarte "Kommunikation" der Seite "Einstellungen" klicken Sie auf "Welche Kommunikation Sie interessiert."
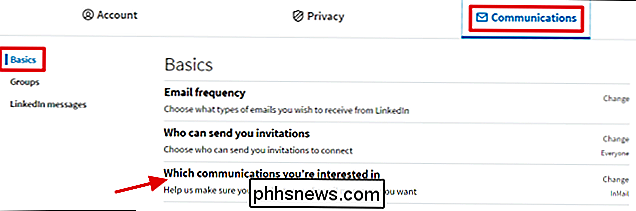
Leider sind Sie gezwungen, E-Mails über Einführungen zu erhalten. Sie haben hier nur die Wahl, Nachrichten über Einführungen zu erhalten oder Nachrichten zu erhalten, wenn Ihnen jemand eine InMail-Nachricht schickt. Sie können auch eine Reihe von Möglichkeiten auswählen, über die Personen Ihnen Nachrichten senden dürfen, und sogar eine Notiz für Personen hinzufügen, die Sie kontaktieren möchten. Nachdem Sie Ihre Auswahl getroffen haben, klicken Sie auf Speichern.
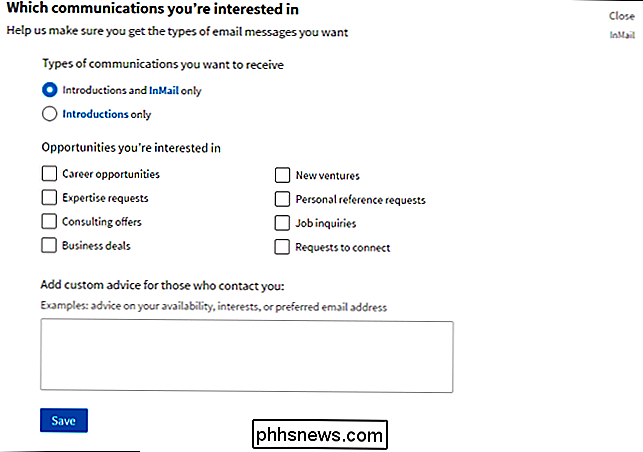
Wenn alles andere fehlschlägt: Erstellen Sie einen E-Mail-Filter
Manchmal scheint es egal, was Sie tun, die gelegentliche E-Mail schleicht sich immer noch ein. Vielleicht erstellt LinkedIn eine neue Art von Benachrichtigung, die standardmäßig auf "Ein" gesetzt ist, oder vielleicht gibt es einen Gegenstand, den Sie vergessen haben, abzuhaken. In jedem Fall, wenn alles andere fehlschlägt, ist der beste Weg, LinkedIn E-Mails zu verbannen, einen Filter zu erstellen, der sie automatisch in den Papierkorb sendet.
Das Erstellen eines Filters ist in jedem E-Mail-Client anders. In Google Mail beispielsweise gehen Sie zu Einstellungen> Filter und blockierte Adressen> Einen neuen Filter erstellen. Möglicherweise müssen Sie nach Anweisungen für Ihren bevorzugten Mail-Client suchen, um herauszufinden, wie Sie einen Filter erstellen können.
Filtern Sie dort alle Nachrichten von einer Adresse mitlinkedin.comaus. In Google Mail beispielsweise würde dieser Filter wie folgt aussehen:
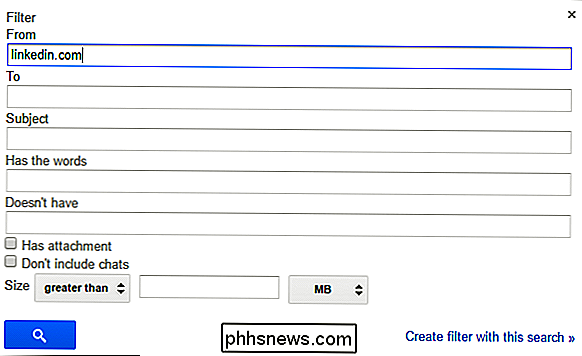
Wenn E-Mails angezeigt werden sollen, etwa Sicherheitsbenachrichtigungen, wenn Ihr Konto von einem neuen Gerät angemeldet wird, sollten Sie diese Adressen natürlich weiterleiten . Auch dies wird in jedem E-Mail-Client anders aussehen, aber in Gmail blockieren wir allelinkedin.com-Adressen mit Ausnahme der[email protected]-Adresse:
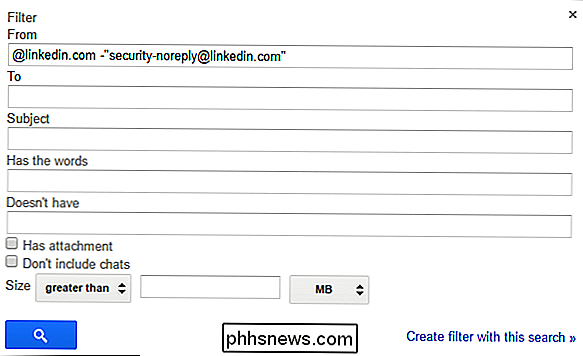
Stellen Sie dann den Filter so ein, dass alle E-Mails, die dieser Regel entsprechen, gelöscht (oder archiviert) werden.
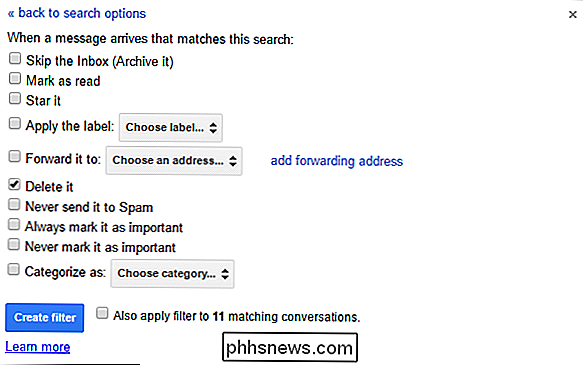
Mit etwas Glück werden Sie diese lästigen E-Mails nie wieder sehen.

So blenden Sie die Lautstärke-Popup-Anzeige unter Windows 8 und 10 aus
Windows 10 und 8 enthalten eine Lautstärkeanzeige, die in der oberen linken Ecke des Bildschirms angezeigt wird, wenn Sie die Lautstärke einstellen eine Tastenkombination. Microsoft bietet keine integrierte Möglichkeit, es zu deaktivieren, aber es gibt eine Möglichkeit, es zu verbergen. Dieses Bildschirmmenü (OSD) ist besonders störend, wenn Sie Media Center-Software mit einer integrierten Lautstärkenanzeige verwenden.

Aktualisieren Sie automatisch Webseiten in Ihrem Webbrowser
Gehören Sie zu jenen Menschen, die eine Webseite immer wieder auffrischen, um als erste am Black Friday etwas zu kaufen? Ich weiß, ich bin! Es ist nicht sehr oft, aber es gibt diese entscheidenden Zeiten jedes Jahr, wenn Sie ein page erfrischender Profi werden müssen, um das beste Angebot zu bekommen.Es



