Google Cloud Print - ein vollständiger Leitfaden
Wenn Sie noch nicht von Google Cloud Print gehört haben, ist das nicht völlig überraschend. Obwohl es seit 2011 existiert, ist es nicht weit verbreitet. Das könnte sich jedoch im nächsten Jahr ändern. Im Gegensatz zu einigen Google-Diensten, die während der Frühjahrsputzung in den Speicher aufgenommen wurden, werden in Google Cloud Print immer mehr Funktionen hinzugefügt.
Was also ist Google Cloud Print? Es ist im Grunde eine Möglichkeit für Benutzer, ihre Drucker (kabelgebunden oder drahtlos) mit dem Internet zu verbinden und von jedem Gerät (Web, Desktop, Mobile) von überall auf der Welt zu drucken. Das Schöne an Google Cloud Print ist, dass Sie von einem Gerät drucken können, ohne dass Sie Druckertreiber auf dem System installieren müssen. Dies kann eine enorme Menge an Zeit und Energie sparen.

Wenn Sie beispielsweise einen neuen Windows-PC gekauft und an Ihr Netzwerk angeschlossen haben, müssen Sie normalerweise die Treiber für Ihre aktuellen Drucker suchen, die Software laden und alle Schritte ausführen, um sie auf dem PC zu installieren. Jetzt braucht es nur Zeit und viel Fehlersuche in der Regel, es verlangsamt auch Ihr System mit vielen zusätzlichen Drucker-Software / Tools, die Sie nicht benötigen. Von nun an werde ich es als GCP bezeichnen.
Mit GCP installieren Sie einfach den Google Cloud Printer Driver auf Ihrem Windows-Computer, und Sie können jetzt von jedem Programm aus direkt auf jedem Drucker drucken, den Sie in GCP hinzugefügt haben. Ist GCP also das Größte auf der Welt? Nun, es gibt ein paar Einschränkungen und Einschränkungen, die ich im Folgenden erläutern werde.
Wo kann ich drucken?
GCP hört sich gut an, aber Sie fragen sich vielleicht, woher ich eigentlich drucken kann? Nun, hier hat GCP im letzten Jahr große Fortschritte gemacht. Zunächst konnten Sie nur von Chrome OS, Google Chrome auf jeder Plattform und Google Mail und Google Docs auf Ihrem Handy drucken. Die erste Erhöhung dieser Liste war die Cloud Print-App im Google Play Store für Android-Geräte.
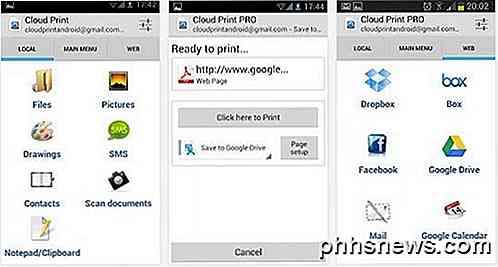
Mit dieser App können Benutzer eine Vielzahl von lokalen Dateien direkt auf GCP drucken, einschließlich SMS-Chats, Bilder, Facebook, Dropbox, Box, Mail und mehr. Benutzer können auch Drucker verwalten, Drucker freigeben, Druckaufträge verwalten und mehr aus der App heraus verwalten. Derzeit gibt es im Apple App Store keine Cloud Print-App, aber aufgrund der großartigen Erfolgsbilanz von Google bei der Veröffentlichung von Google-Apps für iOS-Geräte besteht eine gute Chance, dass Cloud Print bald auch auf iPhones und iPads erscheint .
Am 23. Juli 2013 hat Google GCP mit der Einführung des Google Cloud Print-Treibers wirklich viel nützlicher gemacht. Sie können dies auf jedem Windows-Computer installieren und Google Cloud Printer beim Drucken aus einer Windows-Anwendung auswählen.
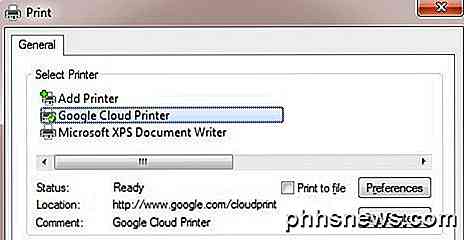
Sie haben außerdem den Google Cloud Print Service zusätzlich zum Druckertreiber veröffentlicht. Cloud Print Service wird als Windows-Dienst ausgeführt und kann zum Verbinden älterer älterer Drucker mit GCP verwendet werden. Der Print Service richtet sich mehr an Unternehmen und Schulen.
Schließlich gibt es eine kurze Liste von Apps, die mit GCP arbeiten und Ihnen erlauben, von ihnen zu drucken. Unter iOS beispielsweise können Sie PrintCentral Pro herunterladen, mit dem Sie E-Mails, Kontakte, SMS usw. von einem iOS-Gerät an GCP senden können. Zurzeit hat Google keinen Druckertreiber für Mac veröffentlicht, aber Sie können eine App mit dem Namen Cloud Printer herunterladen, die praktisch genauso funktioniert.
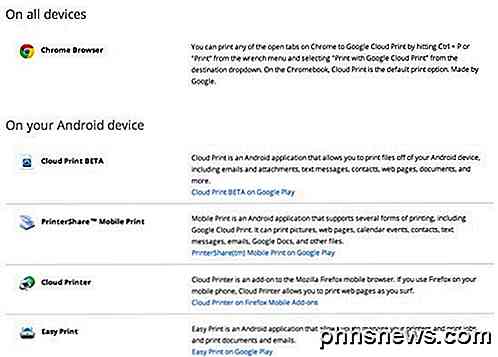
Jetzt wissen Sie, wo Sie aktuell drucken können. Schauen wir uns nun an, wie Sie Drucker an GCP anschließen.
Cloud Print Ready gegen klassische Drucker
Die wichtigste Information über GCP ist, wie Sie die Drucker an den tatsächlichen Dienst anschließen. Es gibt zwei Arten von Druckern in der GCP-Welt: Cloud Ready und Classic Printers. Cloud Ready-Drucker sind diejenigen, die bereits mit dem GCP-Dienst installiert und konfiguriert sind. Dies ist bei weitem der beste Weg, um GCP zu verwenden, da sich der Drucker tatsächlich über das Netzwerk bei dem GCP-Dienst registriert und immer zum Drucken verfügbar ist.
Die andere tolle Sache bei Cloud-fähigen Druckern ist, dass sie ihre Firmware und Treiber automatisch über das Internet aktualisieren, so dass Sie sich nicht einmal darum kümmern müssen. Leider gibt es noch nicht viele Drucker, die GCP unterstützen. Sie können die gesamte Liste der Cloud Ready Drucker hier sehen:
https://www.google.com/cloudprint/learn/printers.html
Wenn Sie einen der dort aufgeführten Drucker haben, können Sie auf den Link klicken, der für die Einrichtung mit GCP vorgesehen ist. Sie müssen im Grunde nur Ihre Google-E-Mail-Adresse mit GCP auf dem Drucker registrieren.
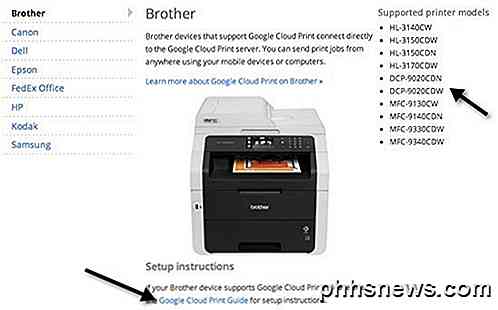
Als nächstes sind klassische Drucker. Die meisten Leute werden beim Einrichten von GCP klassische Drucker verwenden. Bei Classic-Druckern handelt es sich entweder um Drucker, die über ein Kabel oder über kabellose Drucker an Ihrem Computer direkt an den Computer angeschlossen sind. Jeder Drucker, mit dem Sie über Ihren Computer drucken können, kann GCP hinzugefügt werden, unabhängig davon, wie er angeschlossen ist.
Jetzt besteht der Hauptunterschied zwischen einem Cloud Ready- und einem Classic-Drucker darin, dass der Computer, auf dem die Drucker installiert sind, eingeschaltet sein muss und Sie in Google Chrome angemeldet sein müssen, um auf jedem Classic-Drucker drucken zu können. Wenn Sie den Computer ausschalten oder sich bei Chrome abmelden und versuchen, über GCP zu drucken, wird der Druckauftrag einfach zur Druckerwarteschlange hinzugefügt. Wenn der Computer wieder eingeschaltet wird und Sie sich bei Chrome anmelden, wird der Druckauftrag gedruckt.
Hinzufügen eines klassischen Druckers
Das Hinzufügen eines klassischen Druckers zu GCP ist ziemlich einfach. Wechseln Sie zuerst zu dem Computer, auf dem die Drucker bereits installiert sind, und öffnen Sie Chrome. Klicken Sie dann auf die Chrome-Menüschaltfläche (drei horizontale Linien) und wählen Sie Einstellungen .
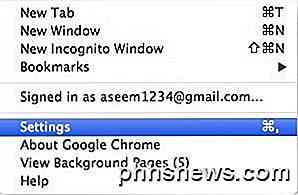
Scrollen Sie nach unten und klicken Sie dann auf Show advanced settings . Scrollen Sie weiter, bis Sie Google Cloud Print sehen .
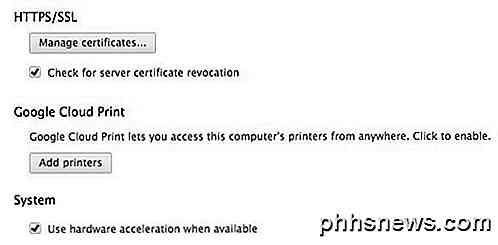
Fahren Sie fort und klicken Sie auf die Schaltfläche Drucker hinzufügen. Ein Popup-Fenster mit einer Liste der derzeit installierten Drucker wird angezeigt.
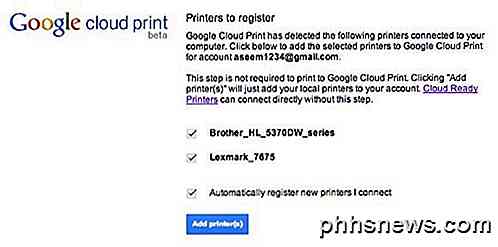
Sie können auch neue Drucker automatisch registrieren, wenn Sie sie an Ihren Computer anschließen. Das ist alles, was das Hinzufügen von Druckern zu GCP bedeutet. Jetzt gelangen Sie zur GCP-Verwaltungskonsole, wo Sie Ihre Drucker aufgelistet finden.
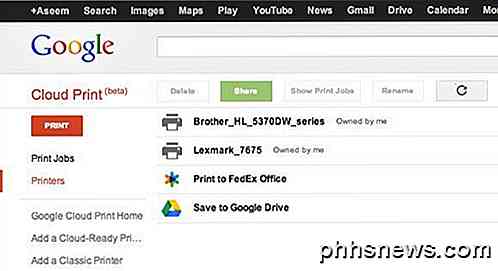
Hochladen von Dateien zum Drucken
Zusätzlich zu den oben beschriebenen Möglichkeiten, wie Sie drucken können, haben Sie auch die Möglichkeit, eine Datei direkt auf GCP hochzuladen und auszudrucken. Wenn Sie zum Beispiel auf einem Mac sind und eine PDF-Datei oder ein Bild oder ein Word-Dokument oder was auch immer drucken möchten, können Sie es einfach hochladen. Melden Sie sich bei der GCP-Konsole an, klicken Sie auf DRUCKEN und dann auf Datei zum Drucken hochladen .
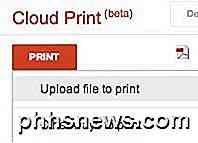
Ich habe eine Excel-Datei hochgeladen und sie ist gut gedruckt. Soweit ich das beurteilen kann, scheint es, als ob Sie jede Art von Datei drucken können. Ich konnte sogar eine Adobe Photoshop-Datei drucken. Bis jetzt war ich nicht in der Lage, etwas NICHT zu drucken, das ist ziemlich gut.
Drucker freigeben
Ein nettes Feature von GCP ist die Möglichkeit, einen Drucker für andere Benutzer mit einem Google-Konto freizugeben. Es muss eines der besten Merkmale von GCP sein. Letzte Woche kamen meine Eltern in die Stadt und sie mussten eine Bordkarte für den Rückflug ausdrucken. Normalerweise benutzen sie nur meinen Computer und drucken von dort aus, aber dieses Mal habe ich beschlossen, GCP ein wenig zu testen.
Ich ging zur GCP-Konsole, wählte einen Drucker aus und klickte auf Teilen .
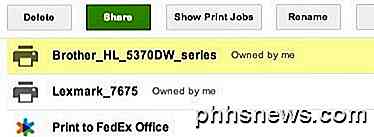
Dann habe ich einfach die E-Mail-Adresse eingegeben und die Can Print- Berechtigung gewählt.
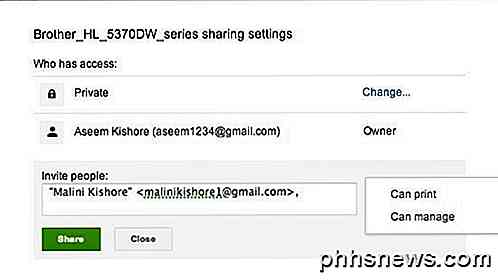
In ihrem Google-Konto erhielt sie eine E-Mail mit einem Link zum Hinzufügen des Druckers.
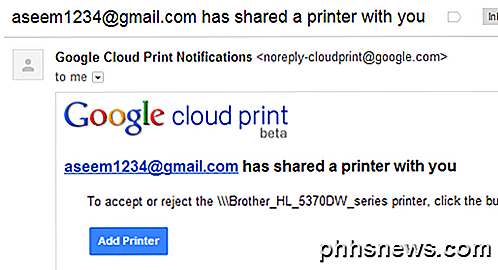
Sie klickte auf den Link und musste dann auf Akzeptieren klicken, um meinen Drucker zu ihrem Google Cloud Print-Konto hinzuzufügen.
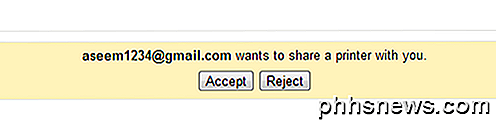
Und das war es buchstäblich! Dann druckte sie einfach die Bordkarte von Chrome aus und wählte meinen Drucker. Es wurde in zwei Sekunden gedruckt und wir waren fertig. Keine Notwendigkeit, meinen Computer zu benutzen, keine Notwendigkeit, Druckertreiber auf ihrem Computer herunterzuladen. Senden Sie einfach einen Link, klicken Sie darauf und drucken Sie! Wenn dich das nächste Mal jemand besucht und drucken muss und du sie nicht auf deinem Computer haben willst, benutze GCP, wenn sie ein Google-Konto haben! Es ist das erste Mal seit langer Zeit, dass ich von etwas so gut und effizient arbeiten beeindruckt bin.
Fazit
Mit Google Cloud Print können Sie auch alle Ihre Drucker an einem Ort konsolidieren. Wenn beispielsweise ein kabelloser Drucker auf einem Computer installiert ist, aber ein zweiter Drucker über ein Kabel mit einem zweiten Computer verbunden ist, können Sie beide Drucker zu Google Cloud Print hinzufügen und drucken, um von jedem Computer oder einem mobilen Gerät aus zu drucken.
Darüber hinaus können Sie jede Datei in Google Drive oder direkt in FedEx Office drucken. Die Möglichkeit, auf Google Drive zu speichern, macht GCP wie Evernote. Sie können eine Webseite zum späteren Anzeigen direkt in Google Drive drucken.
Insgesamt ist Google Cloud Print im Laufe des Jahres wesentlich nützlicher geworden. Google wird GCP weiterhin um weitere Funktionen erweitern. Dadurch können Verbraucher problemlos von jedem Ort und von jedem Gerät aus drucken. Genießen!

So richten Sie eine Kamera ein, um Ihr Zuhause zu überwachen, wenn Sie weg sind
Ob Sie auf Reisen oder nur während des Arbeitstages von zu Hause weg sind, möchten Sie vielleicht im Auge behalten darauf. Lösungen wie die Nest Cam (früher Dropcam) von Nest versuchen, dies zu vereinfachen, aber es gibt mehrere Möglichkeiten: Wir konzentrieren uns nicht auf vollständige Sicherheitssysteme mit Alarmfunktionen und anderen Funktionen - nur Kameras, die Sie behalten können Mit Plug-and-Play-Streaming-Kameras haben viele Hersteller versucht, dies noch einfacher zu machen.

So verwenden Sie Ihr iPad als zweiten Monitor für Ihren PC oder Mac
Mehrere Monitore sind großartig. Mit zwei Bildschirmen nebeneinander können Sie alle Ihre Fenster auf einen Blick sehen und so produktiver arbeiten. Hast du ein iPad? Sie können es als Zweitanzeige für Ihren Mac oder PC verwenden. VERWANDT: So verwenden Sie mehrere Monitore, um produktiver zu sein Ein iPad kann natürlich nicht mit einem echten Monitor konkurrieren von Größe oder Preis.



