So exportieren und importieren Sie Regeln in Outlook

Wenn Sie Outlook längere Zeit verwendet haben, haben Sie wahrscheinlich einige Regeln eingerichtet, die Ihnen bei der Verwaltung Ihrer Flutwelle helfen Email. Wenn Sie einen neuen Computer haben oder Windows neu installieren, müssen Sie sie nicht alle erneut einrichten - exportieren Sie sie einfach.
Eine Regel in Outlook besteht aus einer Reihe von Schritten, für die Sie automatisch bestimmte Aktionen ausführen E-Mail-Nachrichten, wie sie empfangen werden. Sie können beispielsweise automatisch eine Benachrichtigung anzeigen, wenn Sie wichtige E-Mails erhalten, ähnliche E-Mails in einen bestimmten Ordner verschieben oder eine Nachricht zur Nachverfolgung zu einem bestimmten Zeitpunkt markieren.
Glücklicherweise gibt es in Outlook eine Möglichkeit, diese Regeln zu sichern. Dies ist nützlich, wenn Sie Windows neu installieren, Outlook auf einem neuen Computer einrichten oder Ihre Regeln mit anderen Personen teilen müssen.
So exportieren Sie Ihre Outlook-Regeln
Stellen Sie zunächst sicher, dass die Registerkarte "Startseite" aktiv ist . Klicken Sie im Bereich "Verschieben" auf "Regeln" und wählen Sie im Dropdown-Menü "Regeln und Benachrichtigungen verwalten".
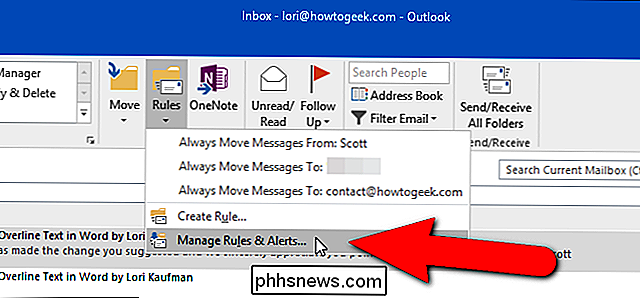
HINWEIS: Sie können auch auf die Regeln und Warnungen zugreifen, indem Sie auf die Registerkarte "Datei" klicken und dann auf die Schaltfläche klicken Schaltfläche "Regeln und Warnungen verwalten" im Bildschirm "Kontoinformationen".
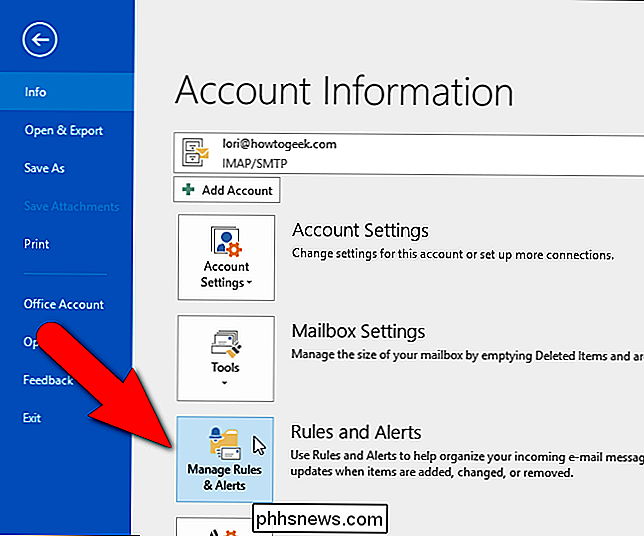
Das Dialogfeld "Regeln und Warnungen" wird angezeigt. Klicken Sie auf der Registerkarte "E-Mail-Regeln" in der Symbolleiste über der Liste der von Ihnen erstellten Regeln auf "Optionen".
HINWEIS: Alle hier aufgeführten Regeln werden gesichert, nicht nur ausgewählte Regeln.
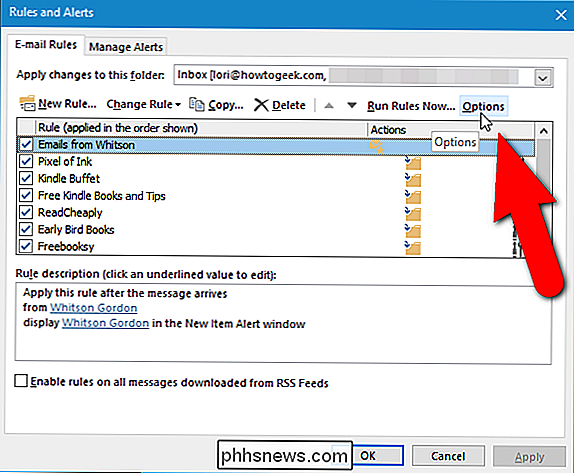
Klicken Sie im Dialogfeld "Optionen" auf "Regeln exportieren".
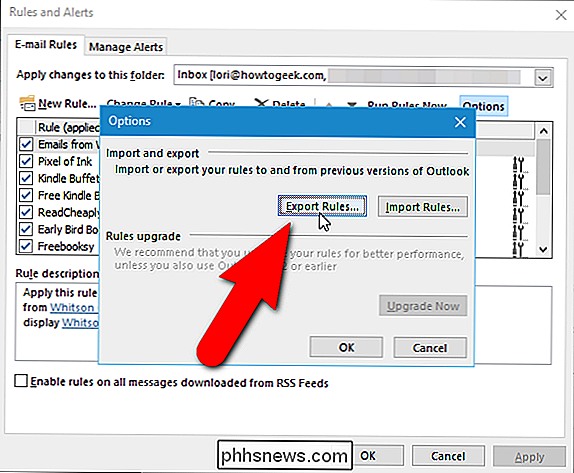
Das Dialogfeld "Exportierte Regeln speichern unter" wird angezeigt. Navigieren Sie zu dem Ordner, in dem Sie die Sicherungsdatei für Regeln speichern möchten. Geben Sie im Eingabefeld "Dateiname" einen Namen für Ihre Sicherungsdatei ein. Der Typ "Regel-Assistent-Regeln (* .rwz)" ist standardmäßig in der Dropdownliste "Dateityp" ausgewählt und die Erweiterung .rwz wird automatisch zur Datei hinzugefügt. Wenn Sie Ihre Regeln für andere Personen freigeben, die dieselbe Version von Outlook verwenden wie Sie, klicken Sie auf "Speichern". Wenn Sie Ihre Regeldatei mit jemandem teilen, der eine ältere Version von Outlook verwendet, müssen Sie vor dem Speichern der Datei eine andere Art von Regeldatei auswählen, wie unten beschrieben.
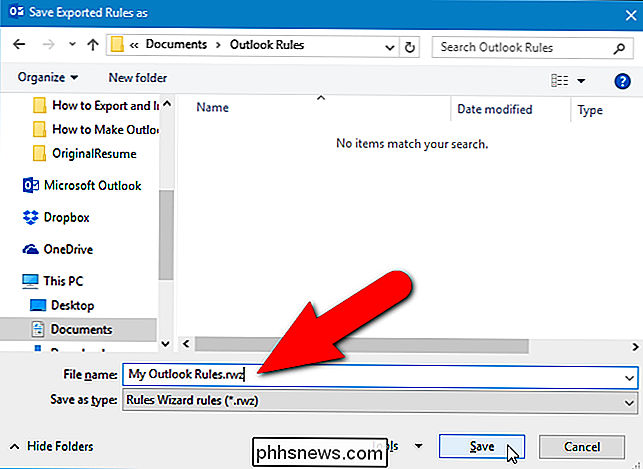
Zusätzlich zum Regeldateiformat für In der aktuellen Version von Outlook bietet die Dropdownliste "Dateityp" drei zusätzliche Formate für die Regeldatei für Benutzer, die weiterhin Outlook 2002, 2000 oder 98 verwenden. Wählen Sie eine dieser Optionen nach Bedarf aus, und klicken Sie dann auf OK "OK" zum Speichern der Regeldatei.
HINWEIS: Wenn Sie Ihre Regeln für mehrere Personen freigeben, die verschiedene ältere Versionen von Outlook verwenden, wählen Sie die älteste Version aus, da ältere Regeldateien immer in neueren Versionen von Outlook geöffnet werden können.
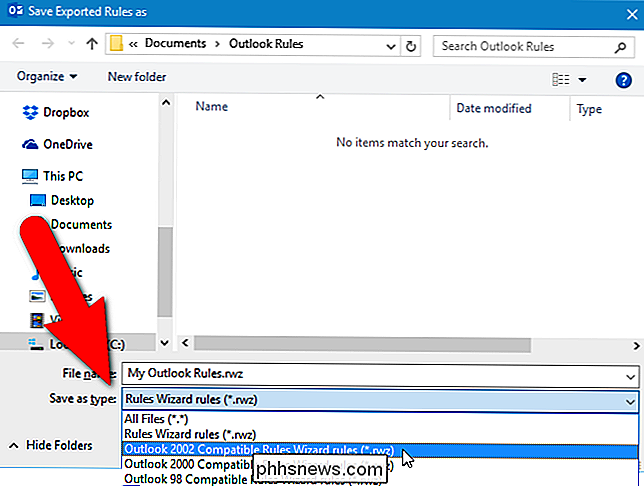
Nachdem Sie Ihre Regeldatei exportiert haben, klicken Sie in den Dialogfeldern "Optionen" und "Regeln und Warnungen" auf "OK", um zum Hauptbildschirm "Mail" (oder dem Bildschirm "Kontoinformationen") zurückzukehren gestartet.)
Jetzt können Sie die resultierende .rwz-Datei auf eine beliebige externe Datei sichern oder Netzlaufwerk oder teilen Sie es mit anderen Leuten.
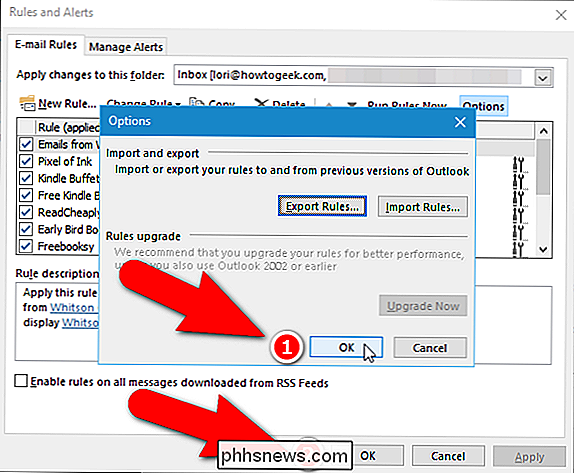
Wie man Ihre Outlook-Regeln importiert
RELATED: Anfänger: Wie man Daten in Outlook 2013 pflegt, archiviert und sichert
Jetzt sagen Sie Sie haben Ihren neuen Computer eingerichtet, Office installiert, die von Ihnen gesicherte Outlook-Datendatei (Regeln werden nicht in Outlook-Datendateien gespeichert) von Ihrem alten Computer importiert und können E-Mails abrufen. Importieren Sie die Regeln, die Sie erstellt und gesichert haben, sodass Outlook automatisch E-Mail-Aktionen ausführen kann. Öffnen Sie das Dialogfeld "Regeln und Warnungen" auf eine der beiden oben beschriebenen Arten. Beachten Sie, dass die Liste der Regeln leer ist. Um dies zu korrigieren und Ihre Regeln zu importieren, klicken Sie auf "Optionen".
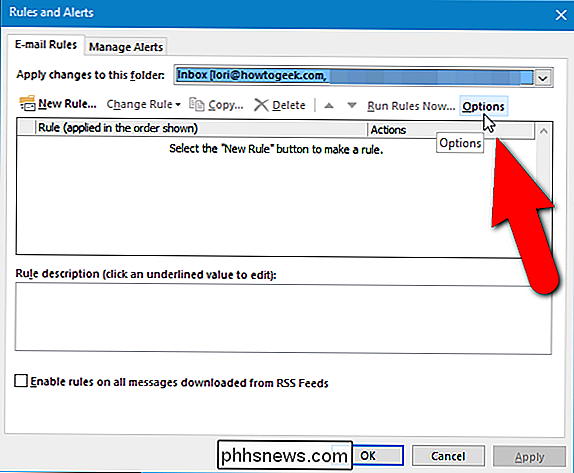
Klicken Sie im Dialogfeld "Optionen" auf "Regeln importieren".
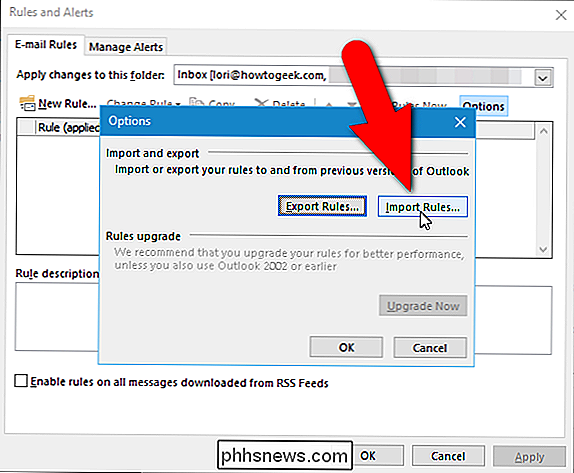
Das Dialogfeld "Regeln importieren von" wird angezeigt. Navigieren Sie zu dem Ordner, in dem Sie die Sicherungsdatei Ihrer Regeln gespeichert haben, wählen Sie die .rwz-Datei aus und klicken Sie dann auf "Öffnen".
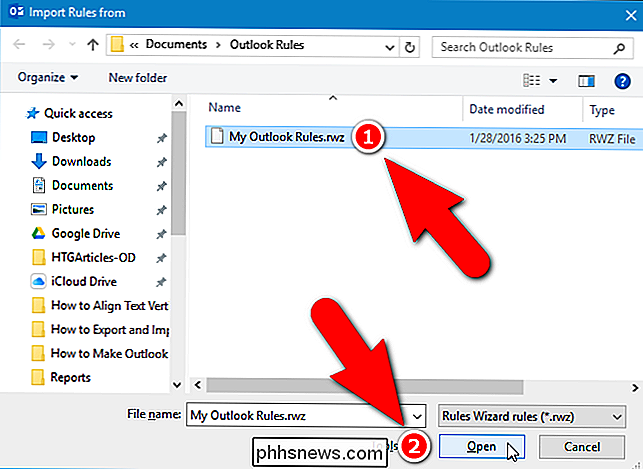
Sie werden feststellen, dass die Liste der Regeln im Dialogfeld "Regeln und Warnungen" hinter der Das noch geöffnete Dialogfeld "Optionen" füllt sich mit Ihren benutzerdefinierten Regeln. Klicken Sie im Dialogfeld "Optionen" auf "OK", um es zu schließen und zum Dialogfeld "Regeln und Warnungen" zurückzukehren.
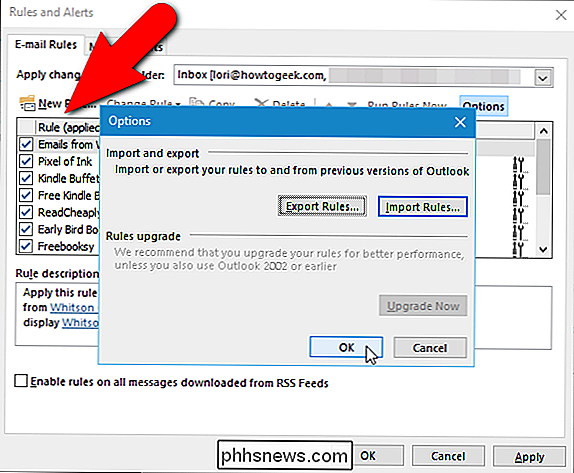
Wenn Sie die E-Mail-Adresse vor dem Importieren Ihrer Regeln überprüft haben, können Sie Ihre Regeln jetzt für die E-Mail ausführen, die Sie bereits erhalten haben. Klicken Sie dazu in der Symbolleiste über der Liste der Regeln im Dialogfeld "Regeln und Warnungen" auf "Regeln jetzt ausführen".
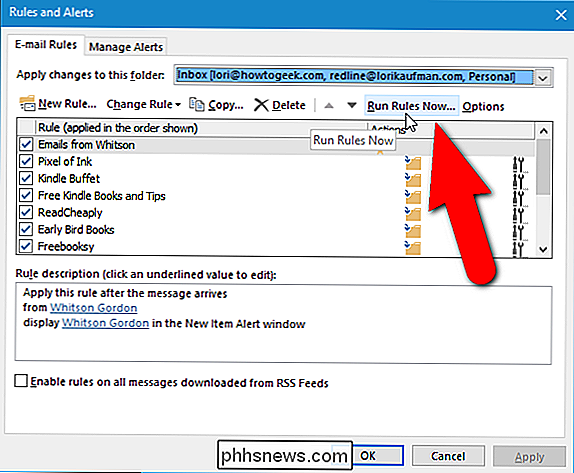
Wählen Sie im Dialogfeld "Regeln jetzt ausführen" die Regeln aus, die Sie ausführen möchten, und klicken Sie auf "Lauf jetzt". Sobald die Regeln ausgeführt wurden, klicken Sie auf "Schließen" und dann auf "OK" im Dialogfeld "Regeln und Warnungen", um sie zu schließen. Nun werden Ihre Regeln automatisch ausgeführt, die empfangenen E-Mails werden überprüft und die von Ihnen angegebenen Aktionen ausgeführt.
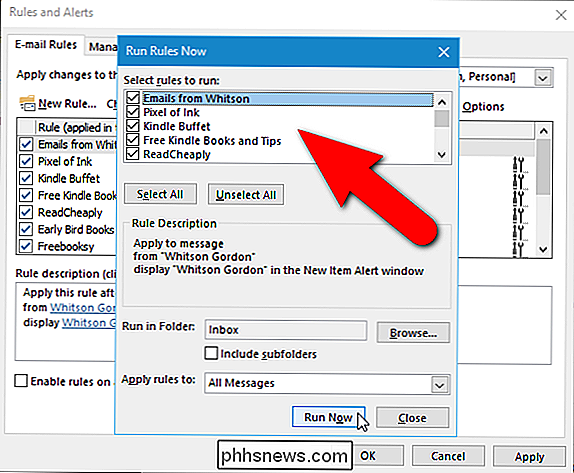
HINWEIS: Einige Regeln funktionieren möglicherweise nicht auf anderen Computern, wenn bestimmte Ordner, Personen usw. verwendet werden die Regeln, die auf dem ursprünglichen Computer erstellt wurden, aber auf den anderen Computern nicht verfügbar sind.

Was bedeutet "Alles ist eine Datei" in Linux?
Eines der definierenden Merkmale von Linux und anderen UNIX-ähnlichen Betriebssystemen ist, dass "alles eine Datei ist." Dies ist ein Vereinfachung, aber zu verstehen, was es bedeutet, wird Ihnen helfen zu verstehen, wie Linux funktioniert. Viele Dinge unter Linux erscheinen in Ihrem Dateisystem, aber sie sind keine Dateien.

So wird Text auf dem iPhone oder iPad größer und besser lesbar
Apple produziert weiterhin mobile Geräte mit einer unglaublichen Bildschirmauflösung und -klarheit. Retina-Display oder nicht, selbst wenn der Bildschirmtext scharf genug ist, um mit dem Druck zu konkurrieren, macht es wenig Unterschied, wenn Sie es nicht lesen können. Super winzige Bildschirmtext ist heutzutage der letzte Schrei, genau wie Android Text kann vergrößert werden, so kann auch iOS.



