So verwenden Sie Ihr Smartphone als Heimsicherheitskamera

Wenn Sie eine einfache Heim-Überwachungskamera einrichten, können Sie Ihr Haus während Ihrer Abwesenheit gut im Auge behalten. Ein dediziertes System ist großartig, aber zur Not können Sie ein altes, übriggebliebenes Smartphone benutzen, das Sie herumliegen haben.
Sie könnten natürlich eine Indoor-Überwachungskamera kaufen, die bereit ist, eingerichtet zu werden und tatsächlich für solch ein Gerät hergestellt wird Zweck. Etwas wie die Nest Cam ist eine gute Option, aber $ 200 können ein wenig steil sein. Wenn Sie jedes Jahr auf ein neues Smartphone upgraden, ist es wahrscheinlich, dass Sie ein altes Smartphone haben, das nur Staub in einer Schublade sammelt. Sie können es gut verwenden, indem Sie es in eine Heimsicherheitskamera verwandeln.
Dieser Prozess beruht auf einer App namens Manything, die Sie sowohl auf Ihrem alten Telefon (der Kamera) als auch auf Ihrem aktuellen Telefon installieren (was Ihnen erlaubt) die Kamera ansehen). Die App ist auf iOS und Android verfügbar, obwohl die Android-Version noch in der Betaversion ist. Zum Glück ist es ziemlich vollständig, nur eine Beta zu sein, und es sollte auf den meisten Android-Geräten gut funktionieren. Probieren Sie es zuerst aus, um sicherzustellen, dass die Kamerafunktionalität auf Ihrem Gerät funktioniert.
Für 1 Kamera und keine Cloud-Aufzeichnung steht Ihnen kostenlos alles zur Verfügung. Aber Manything hat auch Tiers gezahlt, an denen Sie interessiert sein könnten. Wenn Sie sich das erste Mal anmelden, erhalten Sie einen kostenlosen Monat von Manythings bestem Plan, aber danach können Sie entweder ihren kostenlosen Plan nutzen oder mit einem günstigeren bezahlten Plan gehen. Hier ist, was Manything bietet:
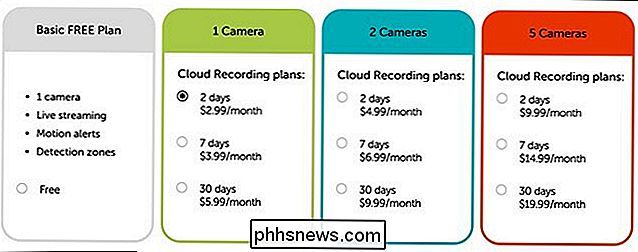
Der $ 2.99 / Monat Plan ist kein schlechter Weg zu gehen. Es bietet eine Kamera und speichert Ihre Aufnahmen für bis zu zwei Tage, so dass Sie viel Zeit haben, sie anzusehen und zu speichern.
Sobald Sie die App auf Ihr Smartphone heruntergeladen und installiert haben, tippen Sie auf "Registrieren" um zu beginnen.

Geben Sie Ihre E-Mail-Adresse ein und erstellen Sie ein Passwort für die Verwendung mit Manything. Tippen Sie auf "Registrieren", wenn Sie fertig sind.
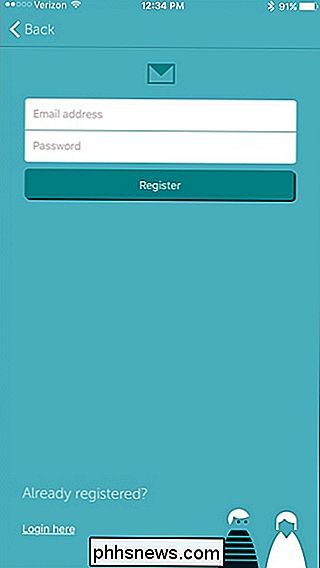
Tippen Sie dann auf "Kamera".

Sie können Pop-ups der App erhalten, in denen Sie um Erlaubnis gebeten werden, auf die Kamera und das Mikrofon Ihres Telefons zuzugreifen. Tippen Sie an diesen auf "OK".
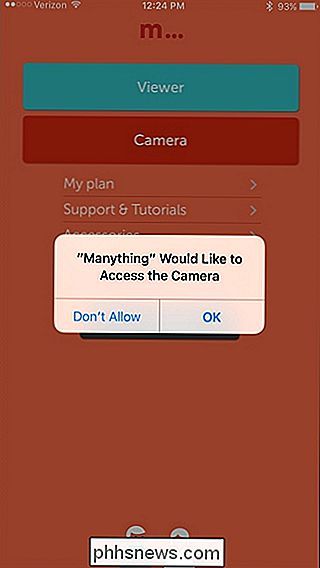
Danach erscheint das Kamera-Interface. Sie können sofort beginnen, indem Sie die rote Aufnahmetaste drücken, um mit der Überwachung Ihres Hauses zu beginnen. Von hier aus können Sie Ihr Smartphone an einer Leiste abstützen oder ein kleines Stativ und einen Telefonhalter bekommen. Etwas wie der Joby GripTight Micro Stand wäre perfekt. Sie sollten auch sicherstellen, dass das Telefon an eine Stromquelle angeschlossen ist, damit der Akku während des Tages nicht ausfällt.
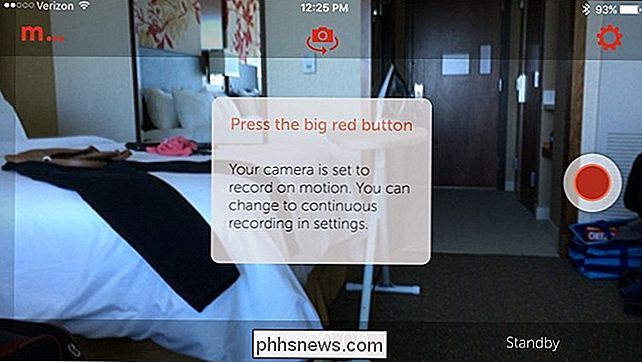
Laden Sie die Manything App auf Ihrem Haupt-Smartphone herunter und installieren Sie sie. Die App funktioniert plattformübergreifend, dh Sie können ein Android-Gerät als Kamera und ein iPhone als Viewer einrichten oder umgekehrt. Wenn Sie die App öffnen, tippen Sie unten auf "Anmelden" und geben Sie die E-Mail-Adresse und das Passwort ein, mit denen Sie sich angemeldet haben.

Tippen Sie auf "Viewer".

Das Ersatz-Smartphone sollte angezeigt werden die Liste.
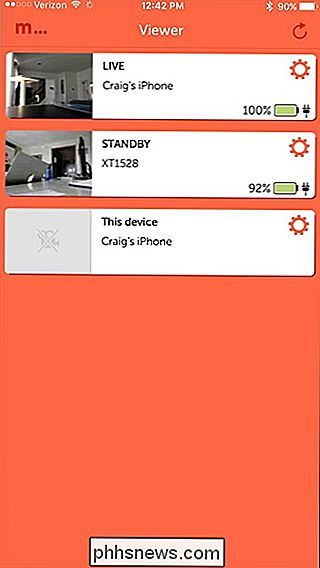
Wenn Sie darauf tippen, wird der Viewer angezeigt, in dem Sie in Echtzeit sehen können, was vor sich geht. Wenn eine Bewegung erkannt wurde, wird darunter auch eine Liste mit Aufzeichnungen angezeigt. Diese Aufnahmen werden in die Cloud hochgeladen (auch bekannt als Manything-Server).
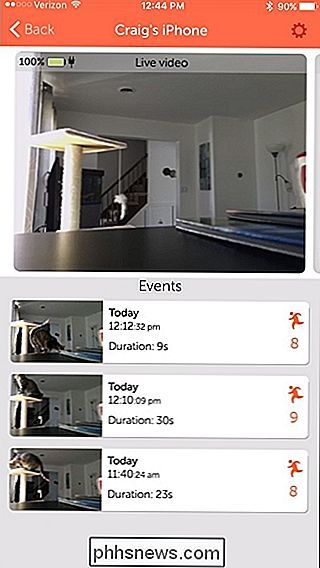
Tippen Sie auf das Zahnradsymbol in der oberen rechten Ecke, um die Einstellungen anzuzeigen.
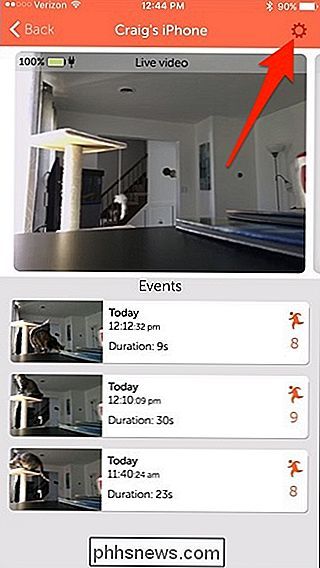
Die meisten Einstellungen sind selbsterklärend, aber es gibt einige, die etwas verdienen Erklärung.
Zum Beispiel, "Stills Mode" lässt die Kamera fortlaufende Bilder machen, anstatt Video aufzuzeichnen, was die Bandbreite unterstützen kann, wenn Ihr WLAN nicht schnupft.
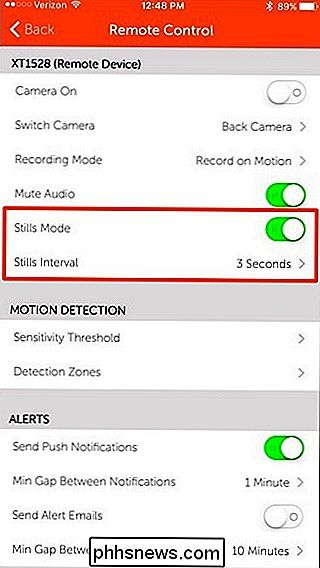
Unter "Bewegungserkennung", Sie können die Empfindlichkeit der Kamera ändern und bestimmen, welche Bereiche in dem von Ihnen gewünschten Rahmen nicht erkannt werden. Dies kann in manchen Situationen nützlich sein.
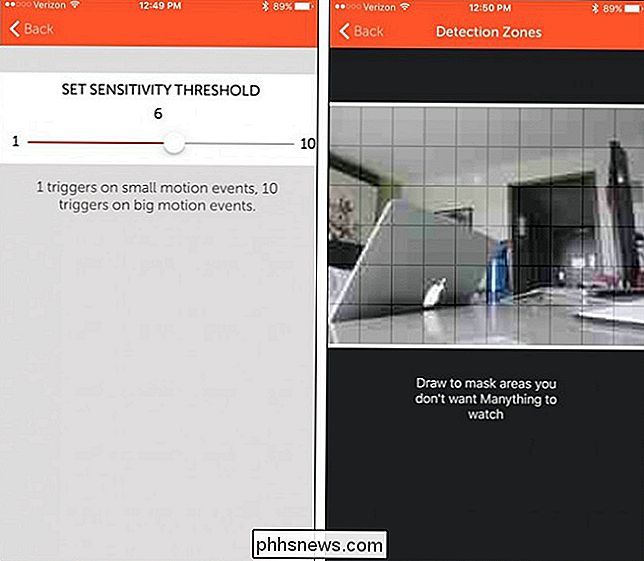
Unter "Videoqualität" können Sie die Qualität der Kamera bestimmen Video, das gestreamt wird. Wenn Ihr WLAN langsam ist, ist es am besten, wenn Sie eine niedrige Einstellung beibehalten. Wenn Sie jedoch über eine schnellere Wi-Fi-Verbindung verfügen, können Sie die Qualität nach Ihren Wünschen anpassen.
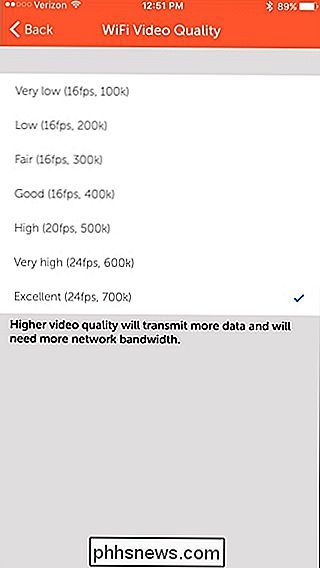
Das kann alles Streaming und Aufzeichnung über eine Mobilfunkverbindung, aber es ist generell eine gute Idee, "Allow Cellular Data" deaktiviert zu lassen, damit Sie Ihre monatliche Datenmenge nicht durchbrechen. Sie können jedoch den Livestream und die Aufzeichnungen von Ihrem Viewer-Telefon über eine Mobilfunkverbindung anzeigen.
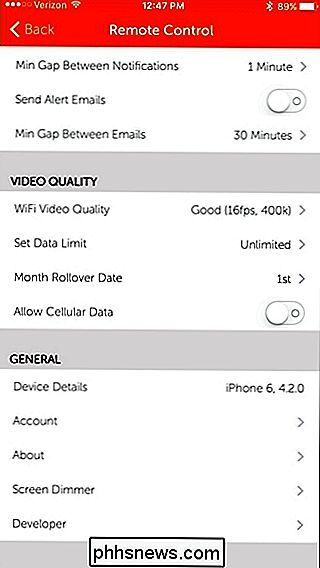
Zuletzt tippen Sie auf "Screen Dimmer" und stellen Sie sicher, dass "Bright On Movement" deaktiviert ist. Dadurch wird sichergestellt, dass der Bildschirm des Telefons, das die Aufnahme und Überwachung durchführt, nicht eingeschaltet wird, wenn eine Bewegung erkannt wird. Es ist keine große Sache, aber es ist eine schnelle Möglichkeit, Energie zu sparen.
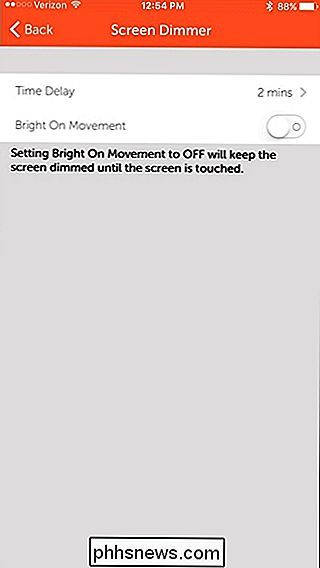
Nachdem Sie die Einstellungen Ihren Vorstellungen entsprechend haben, können Sie sich zurücklehnen und darauf warten, dass Benachrichtigungen ausgelöst werden, sobald die Kamera eine Bewegung erkennt. Wenn dies geschieht (wenn Sie ein kostenpflichtiges Abonnement haben), wird automatisch mit der Aufzeichnung begonnen und die Aufzeichnungen gespeichert, damit Sie sie später sehen können.
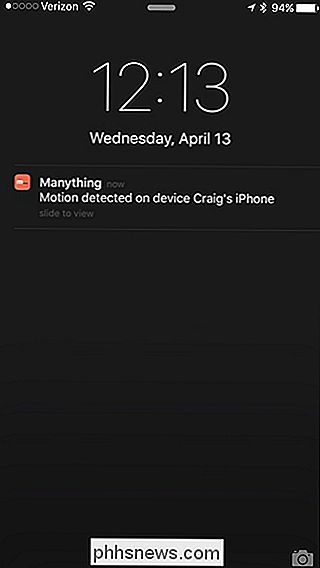

Wenn Sie ein neueres HDTV-Gerät haben, haben Sie vielleicht bemerkt, dass Ihre TV-Fernbedienung funktioniert als eine universelle Art von Fernbedienung (aber es funktioniert nicht mit allen Ihren Geräten). Lesen Sie weiter, wenn wir erforschen, wie neuere Fernsehgeräte die angeschlossenen Geräte steuern können (und umgekehrt).

Gaming-Konsolen sind nicht mehr Plug-and-Play. Sie sind ein Mühsal, genau wie PCs
Nach mehr als einem Jahrzehnt als leidenschaftlicher PC-Spieler, kaufte ich letztes Jahr eine PlayStation 4 und Nintendo Wii U, eifrig, die aktuelle Ernte von Konsolen zu versuchen. Die letzte Konsole, die ich ernsthaft benutzte, war ein Nintendo 64. Seitdem hat sich viel verändert. Eines der größten Argumente für Konsolen gegen PCs ist das "Plug-and-Play" von Konsolen.



