So verwenden Sie den Password Manager in Safari auf dem iPhone oder iPad

Wenn Sie Safari auf Ihrem iPad oder iPhone verwenden, können Sie Website-Passwörter speichern und diese dann mit den Password-Einstellungen verwalten. Der Password Manager auf iOS ist einfach zu verwenden und einer der besten, den wir auf mobilen Geräten gefunden haben.
Wir wissen, dass die Verwendung und Verwendung eines Password Managers auf jedem Computer oder mobilen Gerät eine Notwendigkeit darstellt. Zum einen, wenn Sie sogar mäßig sicherheitsbewusst sind, verwenden Sie wahrscheinlich starke Kennwörter. Leider ist die Eingabe starker Passwörter auf einem mobilen Gerät (ein Passwort mit Groß- und Kleinbuchstaben, Ziffern und Symbolen vorausgesetzt) eine Qual.
Sie können auch Dinge von Website zu Website ändern. Selbstverständlich sollten Sie das gleiche Passwort nicht zweimal verwenden (einfacher gesagt als getan), Sie müssen also Ihren Speicher trainieren, um ein eindeutiges Passwort für jede einzelne Website zu haben.
Zu diesem Zweck, wenn Sie verwenden ein iPhone oder iPad, dann enthält Safari bereits einen ausgezeichneten, robusten Passwort-Manager, den wir Ihnen heute zeigen und erklären.
Verwenden des Password-Managers auf Safari für iOS
Greifen Sie auf den Passwort-Manager zu, indem Sie zuerst den " Einstellungen "auf Ihrem iOS-Gerät. Scrollen Sie zu "Safari" in der linken Spalte, tippen Sie darauf und tippen Sie anschließend auf die Kategorie "Passwörter".
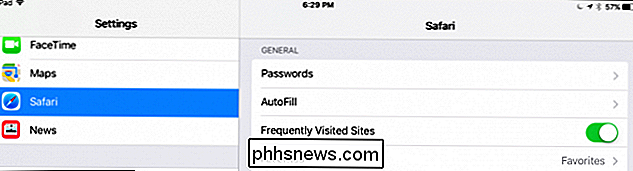
Bevor Sie auf Ihre Passwörter zugreifen können, müssen Sie Ihre Identität mithilfe der Touch ID bestätigen. Bei älteren Geräten, die keine Touch ID haben, müssen Sie Ihren Passcode eingeben.
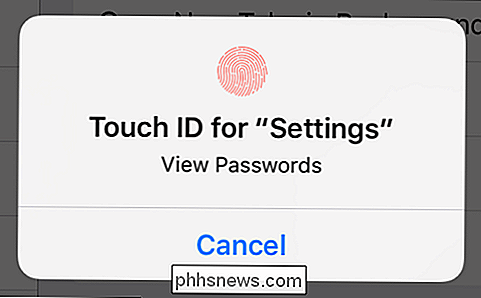
Jedes Konto auf Ihrem Gerät wird angezeigt. Ihre Passwörter werden nicht angezeigt, stattdessen sehen Sie nur die jedem Account zugeordnete Benutzer-ID. Beachten Sie, dass sich am rechten Rand jeder Kontenzeile ein Pfeil befindet.
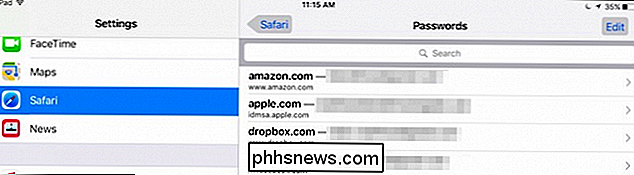
Tippen Sie auf ein Konto und Sie sehen nun Ihren Benutzernamen, Ihr Passwort und die zugehörige Website.
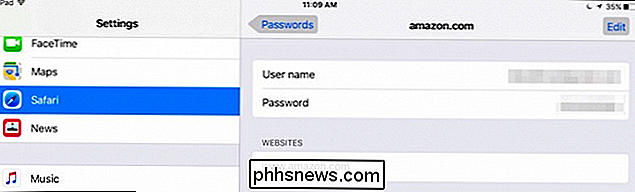
Tippen Sie auf die Schaltfläche "Bearbeiten" in der oberen Zeile. rechte Ecke und Sie können alles bearbeiten oder das Konto von Ihrem Gerät löschen.
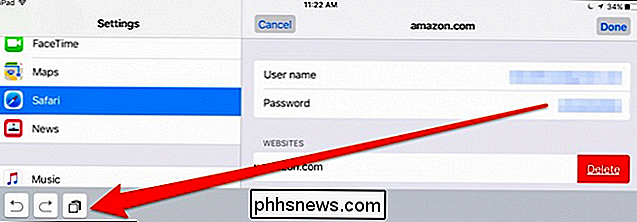
Beachten Sie auch, wenn Sie ein Feld kopieren möchten, erscheint die Schaltfläche Kopieren in der unteren linken Ecke. Wenn Sie mit der Bearbeitung eines Benutzerkontos fertig sind, tippen Sie auf die Schaltfläche "Fertig".
Tippen Sie auf dem Hauptpasswörter-Bildschirm auf die Schaltfläche "Bearbeiten" in der oberen rechten Ecke und beachten Sie, dass auf der linken Seite ein Auswahlkreis erscheint Jede Kontozeile.
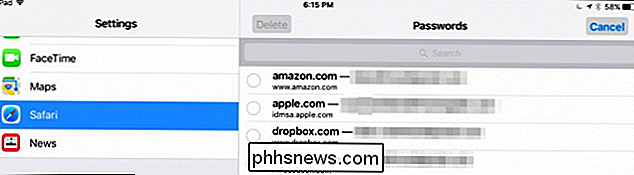
Wenn die Bearbeitungsoption aktiviert ist, können Sie mehrere Konten gleichzeitig auswählen. Der Vorteil besteht darin, dass Sie alle Ihre Konten durchsuchen und diejenigen auswählen können, die Sie nicht mehr haben oder speichern möchten, und tippen Sie einfach auf die Schaltfläche "Löschen" in der oberen linken Ecke.
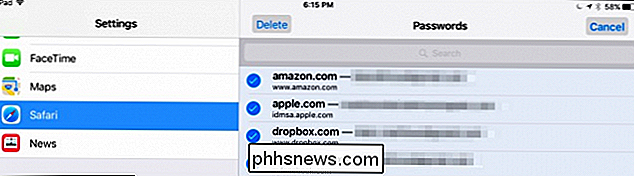
Sie müssen nicht Sie greifen auf jeden Account zu, um Ihren Benutzernamen und Ihr Passwort in die Zwischenablage zu kopieren. Vom Passwortbildschirm aus können Sie lange drücken, und die Option für beide erscheint in einem Kontextmenü.
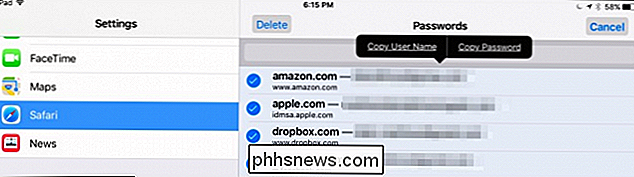
Wir wären nachlässig, wenn wir nicht darauf hingewiesen hätten, dass Sie das Feld "Suchen" öffnen können.
Wenn Sie dies tun, erscheint die Tastatur und Sie können dann auf ein paar Zeichen tippen, um den gesuchten Account oder Benutzernamen zu finden.
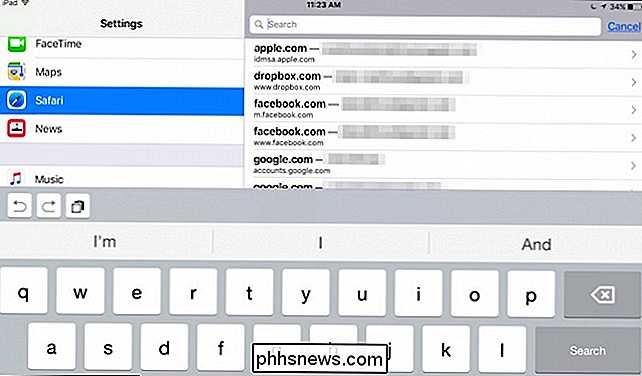
Wenn Sie im Passwortfeld suchen, können Sie schnell alle Ihre Konten sortieren kann sich schnell ansammeln und unhandlich werden.
Schließlich müssen wir darauf hinweisen, dass Ihre Passwörter in iCloud gespeichert werden, damit sie auf all Ihren iOS-Geräten verfügbar sind. Wenn Sie lediglich verhindern möchten, dass Safari-Informationen mit iCloud synchronisiert werden, tippen Sie in den iCloud-Einstellungen auf die Schaltfläche daneben.
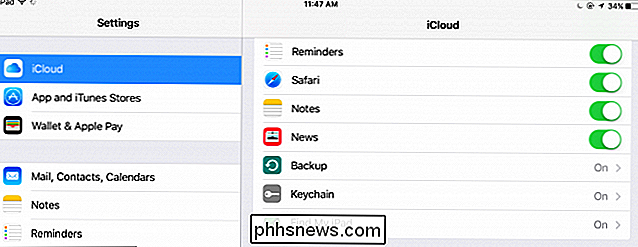
Wenn Sie die Synchronisierung von iCloud Keychain deaktivieren möchten, werden Ihre Safari-Informationen wie Lesezeichen und Verlauf gespeichert immer noch synchronisiert, aber Passwörter nicht.
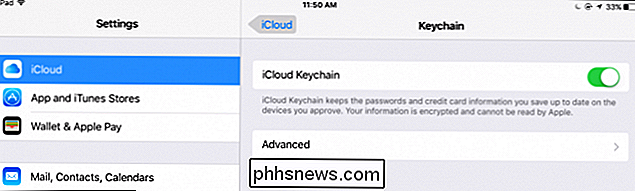
Der Password Manager für Safari unter iOS ist eindeutig einer der am einfachsten zu verwendenden und Sie können schnell Informationen von ihm zu anderen Browser-Logins übertragen.
Obwohl wir das Kopieren nicht empfehlen können Informationen wie diese als Klartext in die Zwischenablage Ihres Geräts, kann es wesentlich einfacher machen. Bitte beachten Sie, dass dies ein Sicherheitsrisiko darstellt.
Wir hoffen, Sie fanden diesen Artikel hilfreich und fühlen sich nun in der Lage, Benutzerkonten und Passwörter auf Ihrem iPhone oder iPad zu verwalten. Wenn Sie Fragen oder Kommentare haben, laden wir Sie ein, Ihr Feedback in unserem Diskussionsforum zu hinterlassen.

Wie man PowerPoint zu DVD, Video und PDF konvertiert
Ich wurde von meinen Kollegen so oft gefragt, wie man eine PowerPoint-Datei in DVD, Flash oder PDF umwandeln kann. Ich werde endlich ein Tutorial schreiben, wie es geht! Es gibt viele Situationen, in denen Sie während einer Präsentation keinen Zugriff auf einen Computer mit Microsoft PowerPoint haben.

So wird Outlook angezeigt Gesamtanzahl der Nachrichten in einem Ordner anzeigen
Standardmäßig zeigt Outlook die Anzahl der ungelesenen Nachrichten in den meisten E-Mail-Ordnern an. Das ist praktisch im Ordner "Posteingang", aber was ist, wenn Sie wissen möchten, wie viele Gesamtnachrichten (ungelesen und gelesen) es in anderen Ordnern gibt, z. B. im Ordner "Gelöschte Objekte" oder in benutzerdefinierten Ordnern?



