So sehen Sie Ihre aktuelle Wi-Fi-Verbindungsgeschwindigkeit in Mac OS X

Seit ich mein neues MacBook Air verwendet habe, war ich verwirrt darüber, wie ich einige der Die einfachsten Aufgaben in Mac OS X, die ich normalerweise von meinem Windows-Laptop aus ausführen würde, zeigen die Verbindungsgeschwindigkeit für das aktuelle Wi-Fi-Netzwerk an. Also ich benutze 802.11ac oder nicht?
Normalerweise, auf meinem Windows 7 Laptop, alles, was ich tun müsste, ist über das Symbol zu schweben, oder die Liste zu öffnen - Sie können sogar in die Netzwerkdetails gehen und einfach sehen über jedes Stück Daten über das Netzwerk, alles aus der Taskleiste. So sehen Sie Ihre aktuellen Verbindungsinformationen auf Ihrem Mac:
Verwenden von Option-Click
Wie bereits in den Kommentaren erwähnt, können Sie einfach die Wahltaste gedrückt halten, während Sie auf das Menüleisten-Symbol für Ihren Flughafen klicken. und es zeigt Ihnen die erweiterten Informationen in der Popup-Anzeige.
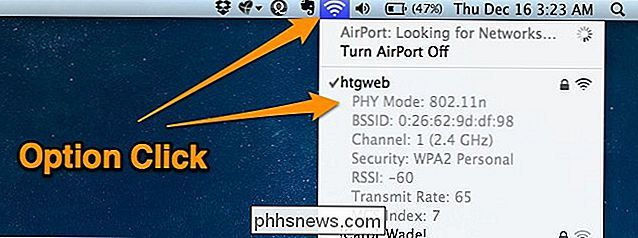
Sehr nützlich. Danke!
Verwenden des Netzwerk-Dienstprogramms
Sie können das Netzwerk-Dienstprogramm mit Cmd + Leertaste verwenden, um das Spotlight-Suchfeld aufzurufen und einzutippen, oder Sie können durch den Ordner Programme -> Dienstprogramme navigieren, um es zu finden.
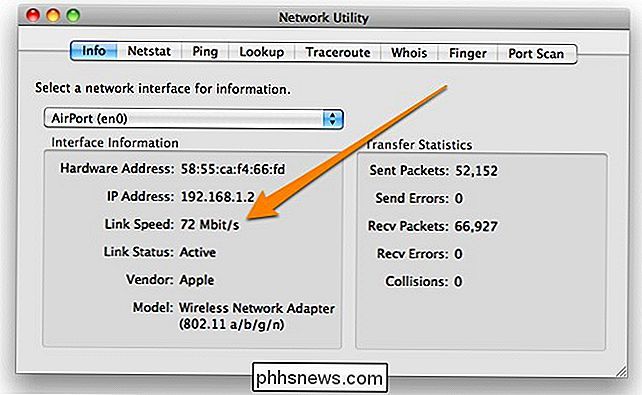
Sobald Sie dort sind, können Sie die aktuelle Verbindungsgeschwindigkeit sehen, indem Sie die Verbindungsgeschwindigkeit betrachten, die die tatsächliche Datenrate zeigt, die Sie verwenden. Diese Rate ändert sich, wenn Sie sich in Ihrem Haus bewegen. Wenn Sie also weit vom Router entfernt sind, ändert sich die Rate. Wenn Sie näher sind, wird die Rate höher.
Verwenden des System Information Utility
Sie können die Systeminformationen-Anwendung über die Spotlight-Suche oder über Anwendungen -> Dienstprogramme öffnen. Sobald Sie dort sind, navigieren Sie zu Netzwerk -> Wi-Fi oder Netzwerk -> Flughafen, je nachdem, wie alt Ihr MacBook und die Version von OS X sind, und Sie sehen die aktuelle Verbindung auf der rechten Seite. In meinem Fall verwende ich Wireless-N. Vielleicht ist es Zeit für ein Upgrade!
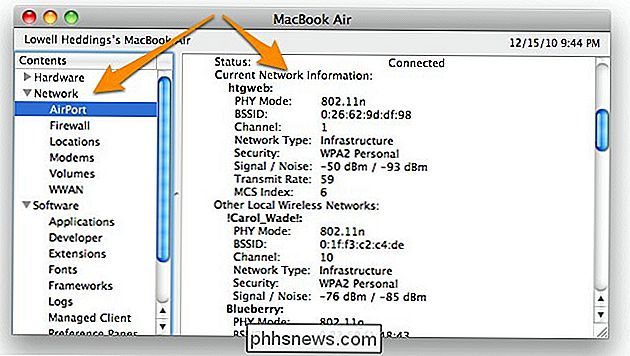
Dies kann sehr nützlich sein, um sicherzustellen, dass Ihr Router so funktioniert, wie Sie es für richtig halten. Manchmal ist der 802.11N-Router tatsächlich standardmäßig auf G voreingestellt, und Sie verpassen viel Geschwindigkeit.

So zeigen Sie gespeicherte WLAN-Kennwörter unter Windows 7, 8 und 10 an
Verwenden Sie immer noch das WLAN-Passwort, das auf der Rückseite des Routers Ihres Internetdienstanbieters steht? Wenn ja, ist es wahrscheinlich eine wirklich lange Kombination aus Buchstaben, Zahlen und Symbolen, an die Sie sich nie erinnern können.Die meisten Leute versuchen, das Passwort irgendwo niederzuschreiben oder überprüfen einfach den Router jedes Mal, wenn sie es jemand anderem geben müssen. Zum

So geben Sie Sonderzeichen in OS X in zwei Tastatureingaben ein
Wenn Sie ein englischer Sprecher sind, werden Sie manchmal überrascht sein, wie Sie spezielle oder akzentuierte Zeichen in nicht-englischen Wörtern eingeben . Es gibt eine Möglichkeit, dies auf so gut wie jedem Betriebssystem und Gerät zu tun, aber heute wollen wir uns auf OS X konzentrieren. Eine wirklich großartige Sache an Touchscreen-Tastaturen ist, dass sie die Eingabe von Text revolutioniert haben.



