Sparen Sie Speicherplatz auf Ihrem Time Machine-Laufwerk, indem Sie diese Ordner von Backups ausschließen

Erhalten Sie Benachrichtigungen über ein vollständiges Time Machine-Laufwerk? Haben Sie das Gefühl, dass Ihre Backups zu lange dauern? Eine größere, schnellere Festplatte könnte die beste Lösung sein, aber Sie können auch helfen, bestimmte Ordner von Ihren Backups auszuschließen.
VERWANDT: So sichern Sie Ihren Mac und stellen Dateien mit Time Machine wieder her
Wir ' Ich habe Ihnen gezeigt, wie man mit Time Machine Dateien sichert und wiederherstellt, und wie man bestimmte Ordner von der Sicherung ausschließt. Um einen Ordner auszuschließen, navigieren Sie einfach zu Systemeinstellungen> Zeitmaschine> Optionen.
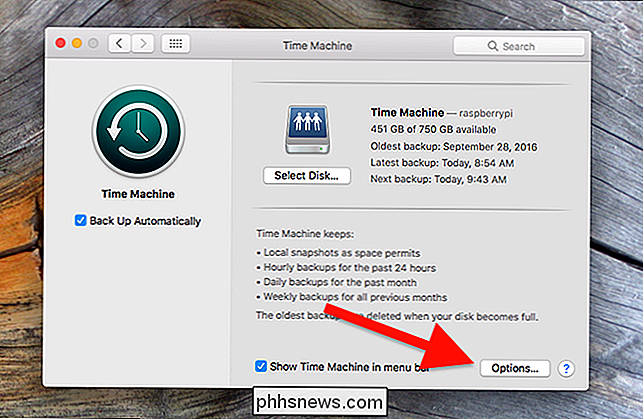
Einige weitere Optionen werden nach unten verschoben, sodass Sie bestimmte Ordner von Ihren Backups ausschließen können. Aber welche Ordner können sicher deaktiviert werden? Und sind schon irgendwelche vom System deaktiviert? Werfen wir einen Blick darauf.
Was Time Machine standardmäßig ausschließt?
VERWANDT: PSA: Sie können Time Machine auch verwenden, wenn Ihr Backup-Laufwerk nicht angeschlossen ist
Time Machine schließt bereits einen Haufen aus Dinge, die Sie nicht benötigen, gesichert: Ihren Papierkorb, Caches und Indizes. Und Sie wissen, wie Sie Time Machine auch verwenden können, wenn Ihr Laufwerk nicht angeschlossen ist? Die lokalen Sicherungen, die dies ermöglichen, werden ebenfalls nicht gesichert, da dies redundant wäre. Sie müssen sich also keine Gedanken darüber machen, dass Sie Dinge auf Systemebene wie Logs und Caches ausschließen müssen - Time Machine hat Sie bereits abgedeckt.
Wenn Sie nur wissen, dass System-Level-Sachen bereits ausgeschlossen sind, sollten Sie das überspringen Rest dieses Abschnitts. Wenn Sie jedoch die vollständige Liste der standardmäßig ausgeschlossenen Ordner sehen möchten (oder sich einfach selbst beweisen möchten, dass etwas ausgeschlossen ist), gehen Sie folgendermaßen vor:
Eine Datei mit dem Namen "StdExclusions.plist" umreißt alles, was Time Machine schließt aus. Sie finden diese Datei an folgendem Speicherort:
/System/Library/CoreServices/backupd.bundle/Contents/Resources/Sie können diese Datei schnell öffnen, indem Sie den folgenden Befehl im Terminal ausführen (den Sie finden können unter Programme> Dienstprogramme> Terminal):
/System/Library/CoreServices/backupd.bundle/Contents/Resources/StdExclusions.plist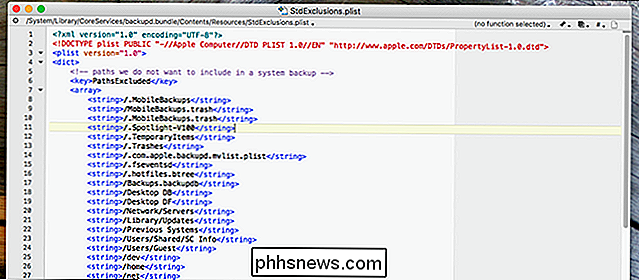
Die Liste ist zu lang, um sie hier einzubeziehen, also sollten Sie sie einfach selbst ausprobieren.
Einzelne Programme können auch bestimmte Dateien markieren, die nicht gesichert werden sollen. In der Regel umfasst dies Caches und andere temporäre Dateien. Sie können eine Liste dieser ausgenommenen Dateien finden, indem Sie den folgenden Befehl im Terminal ausführen:
sudo mdfind "com_apple_backup_excludeItem = 'com.apple.backupd'"Um zusammenzufassen, brauchen Sie sich keine Sorgen zu machen Anhalten von Time Machine von der Sicherung von Caches oder Ihrem Papierkorb-Ordner, weil es bereits weiß, nicht zu. Und ein großes Dankeschön an Brant Bobby von Stack Exchange, der auf die Befehle hingewiesen hat, die das belegen.
Welche anderen Elemente sollte ich außer Acht lassen?
Nachdem Sie gesehen haben, was Time Machine standardmäßig ausschließt, werfen wir einen Blick darauf bei einigen der anderen Elemente, die Sie möglicherweise ausschließen möchten, um Speicherplatz freizugeben.
Ihr Dropbox-Ordner oder jeder Ordner, den Sie bereits synchronisieren
Wenn Sie Dropbox, OneDrive, Google Drive oder eine andere Synchronisierung verwenden Sie haben diese Dateien bereits an mindestens zwei Orten gespeichert - auf Ihrem lokalen Laufwerk und in der Cloud. Wenn Sie Dateien auch mit anderen Geräten synchronisieren, haben Sie diese Dateien auch an anderen Orten gespeichert.
Seien Sie vorsichtig. Die meisten Cloud-Dienste bieten eine Gnadenfrist, um gelöschte Dateien wiederherzustellen. Dropbox zum Beispiel gibt Ihnen 30 Tage und behält ältere Versionen der Dateien bei - genau wie ein Backup. Aber wenn Ihr Cloud-Dienst nicht diese Funktion bereitstellt, möchten Sie diese Dateien wahrscheinlich nicht von Ihrer Time Machine-Sicherung ausschließen, da Sie möglicherweise nicht vollständig abgedeckt sind, wenn Sie versehentlich eine wichtige Datei löschen. Wenn Sie diesen Vorbehalt jedoch berücksichtigen, können Sie solche Ordner wahrscheinlich aus Ihren Time Machine-Backups herauslassen.
Ihre virtuellen Maschinen
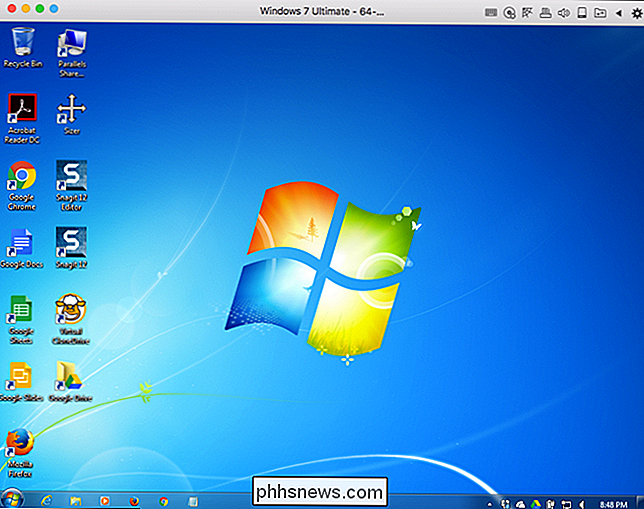
VERWANDT: Anfänger-Geek: Erstellen und Verwenden virtueller Maschinen
Wenn Sie Wenn Sie virtuelle Maschinen für die Verwendung von Windows- oder Linux-Anwendungen auf Ihrem Mac erstellt haben, ist es wahrscheinlich eine gute Idee, diese von Ihrem Backup auszuschließen. Jede virtuelle Festplatte ist eine einzelne Datei, dh jedes Mal, wenn Sie Ihre virtuelle Maschine verwenden, muss eine Datei mit 20 GB + erneut gesichert werden. Dies ist weniger ein Problem, wenn Sie Parallels verwenden, das auf diese Tatsache ausgelegt ist, aber andere virtuelle Maschinen können damit kämpfen.
Wir empfehlen, eine einmalige Sicherung Ihrer virtuellen Maschinen auf einer anderen Festplatte durchzuführen und sie von Ihren Time Machine-Backups auszuschließen.
Ihre Steam-Bibliothek und andere Spiele
Wenn Sie viele Steam-Spiele auf Ihrem Mac spielen Sie brauchen sie wahrscheinlich nicht zu sichern. Schließlich ist es so einfach, deine Spiele wieder zu öffnen, Steam zu öffnen und sie erneut herunterzuladen.
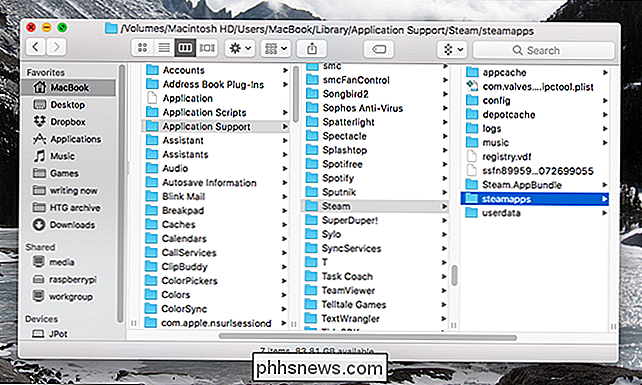
VERWANDT: Zugriff auf den versteckten ~ / Bibliotheksordner auf deinem Mac
Um herauszufinden, wo sich deine Steam-Spiele befinden müssen Sie wissen, wie Sie auf den versteckten Bibliotheksordner auf Ihrem Mac zugreifen können. Sie finden den Steam-Einstellungen-Ordner am folgenden Speicherort:
~ / Library / Application Support / SteamDie Spiele selbst werden im Ordnersteamappsgespeichert. Schließen Sie diesen Ordner aus und Sie sparen eine Menge Speicherplatz, ohne wirklich etwas zu verlieren, das Sie nicht schnell zurückbekommen. Ihre Spielspeicherdateien werden an anderer Stelle im Ordner "Library" gespeichert. Sie müssen sich also keine Gedanken darüber machen, sie zu verlieren, indem Sie den Ordner "steamapps" ausschließen.
Dieser Hinweis gilt nicht nur für Steam-Spiele. Spiele im Allgemeinen sind sehr groß und können einfach wieder heruntergeladen werden, wenn Sie benötigen - kein Grund, Speicherplatz auf ihnen zu verschwenden.
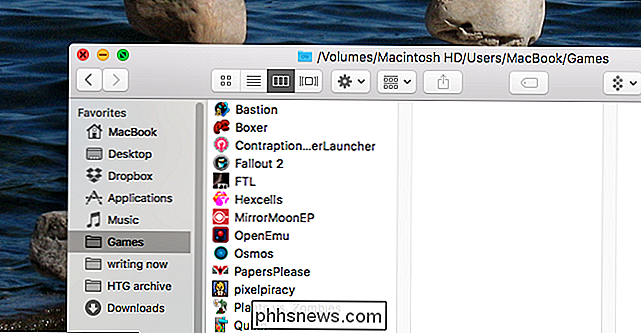
Wir empfehlen, alle Ihre Spiele in einem separaten Ordner zu speichern und diesen Ordner dann auszuschließen aus Ihren Time Machine-Backups.
Große Anwendungen, die Sie problemlos wiederherstellen können
Wenn Ihnen immer noch nicht genügend Speicherplatz zur Verfügung steht, sollten Sie dieselbe Logik für Spiele auch auf andere große Anwendungen anwenden. Gehen Sie in Ihren Anwendungsordner und suchen Sie nach großen Programmen, die Sie problemlos neu installieren können. Dinge wie Microsoft Office und Adobe Creative Suite können später einfach erneut heruntergeladen werden, und ständige Aktualisierungen bedeuten, dass Sie wahrscheinlich mit einer gewissen Häufigkeit neue Kopien dieser Anwendungen sichern. Wenn Sie Anwendungen finden, die viel Speicherplatz auf Ihrem Mac beanspruchen, sollten Sie sie aus Ihren Backups ausschließen.
Große Dateien, die Sie möglicherweise nicht sichern müssen
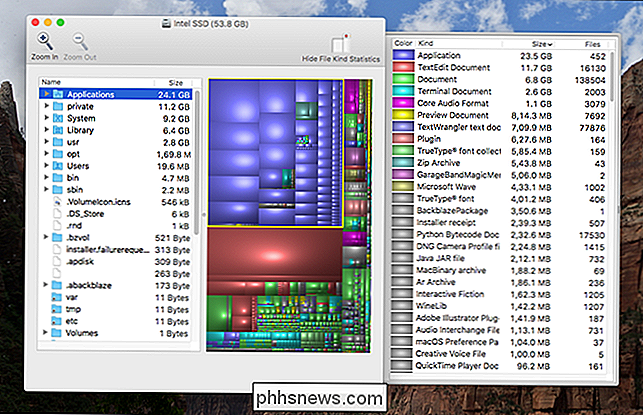
VERWANDT: Was nimmt dieses "Andere" auf? Storage in macOS?
Wir haben Ihnen gezeigt, wie Sie Ihre größten Dateien in macOS finden. Das Ausschließen dieser Dateien ist möglicherweise der einfachste Weg, um Speicherplatz auf Ihrem Time Machine-Laufwerk freizugeben. Achten Sie insbesondere auf große Dateien, die Sie nicht übersehen oder die leicht austauschbar sind. Zum Beispiel sind Filme, die Sie erneut herunterladen können, Hauptkandidaten für den Ausschluss. Wenn Sie mehrere solcher Dateien finden, kleben Sie diese in einen eigenen Ordner und schließen Sie diesen Ordner von Ihrem Backup aus.
Ihr Download-Ordner
Wenn Sie wie ich sind, ist Ihr Download-Ordner ein Ort voller Dateien, die Sie suchen kurz vor dem Löschen oder Archivieren woanders. Wenn Sie die Größe Ihrer regelmäßigen Backups reduzieren möchten, ist das Ausschließen des Downloads-Ordners wahrscheinlich ein guter Schritt. Je nachdem, was Sie dort speichern, werden die Einsparungen wahrscheinlich nicht sehr hoch sein. Wenn Sie Downloads haben, die Sie behalten möchten, empfehlen wir Ihnen, diese an einem anderen Ort als Ihrem Downloads-Ordner zu speichern und dann Ihren Downloads-Ordner auszuschließen.
Der extreme Ansatz: Schließen Sie alle Ihre Systemdateien und Anwendungen aus
Wenn Sie haben immer noch keinen Platz mehr - selbst wenn Sie alle Ausschlüsse getroffen haben, mit denen Sie sich wohl fühlen - Sie könnten eine größere Festplatte benötigen. Aber Sie haben eine zusätzliche (und etwas extreme) Option: Ausschließen aller Systemdateien von Ihrem Backup. Um dies zu tun, öffnen Sie den Finder und wählen Sie Ihren Computer in der Kategorie "Geräte". Navigieren Sie von dort zur primären Festplatte und dann zum Ordner "System".
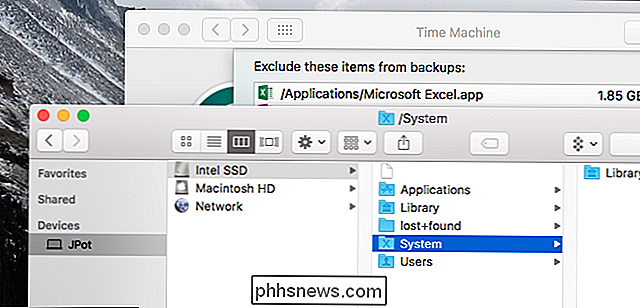
Ziehen Sie diesen Ordner in die Liste der Time Machine-Ausschlüsse und Sie werden gefragt, ob Sie alle Ihre Systemdateien ausschließen möchten.
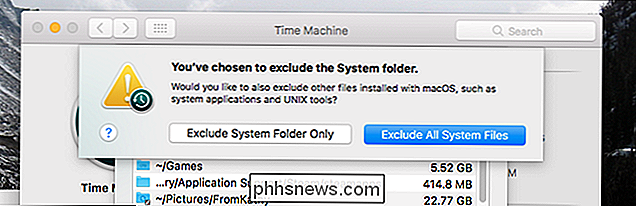
Dies bedeutet, dass Sie Ihre vollständige Installation nicht von Time Machine wiederherstellen können. Wenn Ihre Festplatte ausfällt, müssen Sie das Betriebssystem neu installieren. Wenn Sie bereit sind, sich damit abzufinden, ist das Ausschließen Ihrer Systemdateien eine weitere Möglichkeit, um ziemlich viel Speicherplatz auf Ihrem Backup-Laufwerk zu sparen.
Am Ende des Tages sind es Ihre unersetzlichen Dateien - Fotos, Videos, Dokumente, die Sie mehr als alles andere speichern möchten. Alles andere kann erneut heruntergeladen und neu installiert werden. Die einfachste Empfehlung ist, nur eine größere Festplatte zu kaufen, mit der Sie alles sichern können. Wenn Sie dies jedoch nicht tun können, können Sie durch Ausschließen bestimmter Elemente aus Ihrem Backup etwas mehr Platz für die wichtigsten Dinge erhalten.

So erstellen Sie einen VPN-Server auf Ihrem Windows-Computer, ohne eine Software zu installieren
Windows verfügt über die integrierte Fähigkeit, als VPN-Server mit dem Point-to-Point-Tunneling-Protokoll (PPTP) zu funktionieren , obwohl diese Option etwas versteckt ist. So finden Sie es und richten Ihren VPN-Server ein: RELATED: Was ist ein VPN und warum brauche ich eins? Das Einrichten eines VPN-Servers könnte für die Verbindung mit Ihrem Heimnetzwerk nützlich sein die Straße spielen, LAN-Spiele mit jemandem spielen oder das Surfen im Internet auf einer öffentlichen Wi-Fi-Verbindung sichern - einige der vielen Gründe, warum Sie ein VPN verwenden möchten.

Verwendung von Stringify für verrückte, leistungsstarke Heimautomatisierung
Wenn Sie sich jemals fortgeschrittene automatische Interaktionen zwischen allen intelligenten Geräten in Ihrem Haus wünschen, ist Stringify Ihr neuer bester Freund. Damit können Sie mehrere Geräte einschalten oder Aktionen ausführen, wenn bestimmte Bedingungen erfüllt sind. Warum Sie Steine schneiden VERWANDTES: So automatisieren Sie Ihre Lieblings-Apps mit IFTTT Das Arbeiten nach dem gleichen Prinzip funktioniert auch als das allseits beliebte IFTTT.



