Verwendung von Stringify für verrückte, leistungsstarke Heimautomatisierung

Wenn Sie sich jemals fortgeschrittene automatische Interaktionen zwischen allen intelligenten Geräten in Ihrem Haus wünschen, ist Stringify Ihr neuer bester Freund. Damit können Sie mehrere Geräte einschalten oder Aktionen ausführen, wenn bestimmte Bedingungen erfüllt sind.
Warum Sie Steine schneiden
VERWANDTES: So automatisieren Sie Ihre Lieblings-Apps mit IFTTT
Das Arbeiten nach dem gleichen Prinzip funktioniert auch als das allseits beliebte IFTTT. IFTTT hat einige ziemlich frustrierende Einschränkungen. Es kann zum Beispiel nur einen Auslöser verwenden, um jeweils eine Aktion zu aktivieren. Stringify ist leistungsfähiger, Sie können mehrere Aktionen aktivieren, Aktionen nur aktivieren, wenn mehrere Bedingungen erfüllt sind, und insgesamt komplexere Interaktionen erstellen.
Die Grundlagen sind jedoch ähnlich: Sie verbinden Ihre verschiedenen Konten und Geräte wie Alexa, Google Assistant, oder Philips Hue Lichter zu Stringify. Stringify nennt diese Ihre "Dinge", und Sie können eine Liste der unterstützten Dinge hier sehen. Sobald Sie Ihre Dinge verbunden haben, können Sie Programme erstellen, die "Flüsse" genannt werden und Aktionen basierend auf bestimmten Bedingungen ausführen. Zum Beispiel können Sie Alexa "Guten Morgen" sagen, dass Stringify Ihre Lichter einschaltet oder Ihnen einen Wetterbericht sendet.
Es ist jedoch mächtiger. Zum Beispiel sagen Sie es zu nur schalten Sie Ihre Lichter aus, wenn Sie am Morgen verlassen. Stringify kann im Gegensatz zu IFTTT mehrere Bedingungen akzeptieren und mehrere Dinge gleichzeitig ausführen. So wird dieser Flow zum Beispiel aktiviert, wenn Sie die Arbeit verlassen, aber nur, wenn Sie nach 17 Uhr gehen. Dann wird überprüft, wie lange es dauert, bis du nach Hause kommst, und du kannst deinen Nest-Thermostat so einstellen, dass dein Zuhause bereit ist, wenn du ankommst. Dies ist immer noch ziemlich einfach, aber weil es zwei Bedingungen und zwei Aktionen erfordert, ist es zu komplex für IFTTT.
Es gibt einen kleinen Nachteil für die Verwendung von Stringify: Es ist nur für Mobilgeräte. Laden Sie zunächst die App für Android oder iOS herunter. Wenn Sie die App zum ersten Mal öffnen, müssen Sie ein Konto erstellen. Geben Sie Ihren Namen und Ihre E-Mail-Adresse ein und erstellen Sie ein Passwort. Klicken Sie anschließend auf Registrieren.
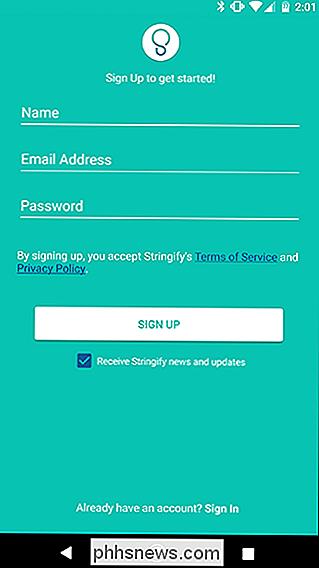
Sie erhalten eine E-Mail mit der Aufforderung, Ihr Konto zu bestätigen. Klicken Sie auf den Link in der E-Mail und melden Sie sich dann auf Ihrem Telefon an. Jetzt sind Sie bereit, mit der Erstellung eigener Flows zu beginnen.
Erste Schritte Verknüpfen Ihrer Dinge
Wie bereits erwähnt, funktioniert Stringify, indem es Ihre Dinge verbindet, um Flüsse zu erzeugen. Es ist alles sehr technische Terminologie.
Zuerst müssen Sie einige Dinge bekommen. Sie können hier eine Liste kompatibler Apps und Geräte durchsuchen. Um deine Sachen zu verbinden, öffne die App und tippe unten auf Dinge.
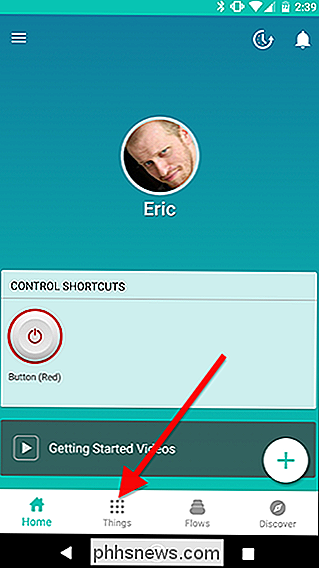
Tippe unten rechts auf das Plus-Symbol und tippe auf "Neues hinzufügen".
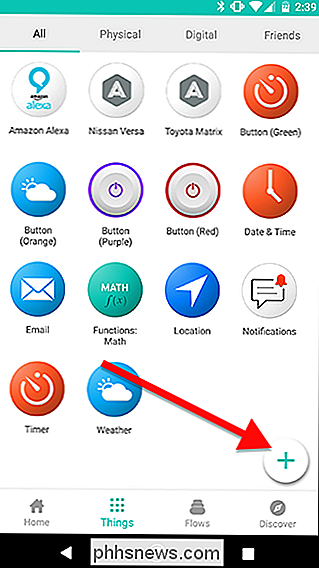
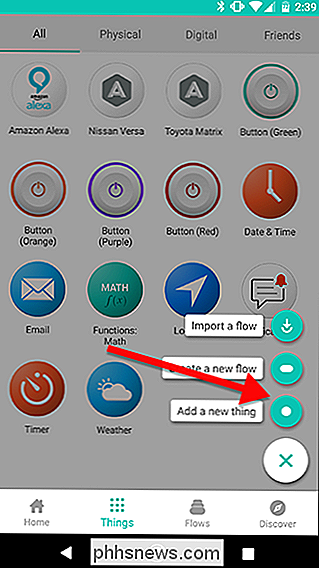
Scrolle durch die Liste, um die Geräte oder Konten zu finden Sie möchten eine Verbindung herstellen, wie Ihre Hue-Lichter oder Alexa.
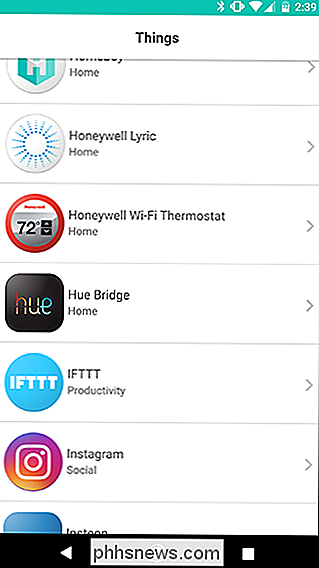
Tippen Sie auf die Schaltfläche Verbinden, um sich bei Ihrem Konto anzumelden.
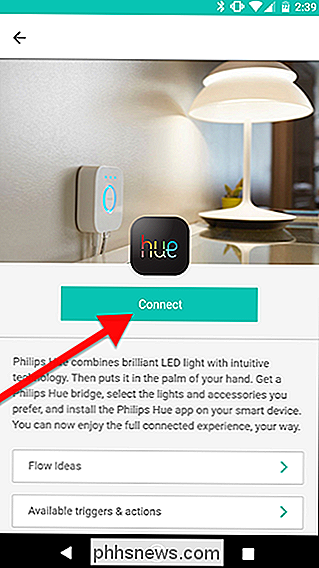
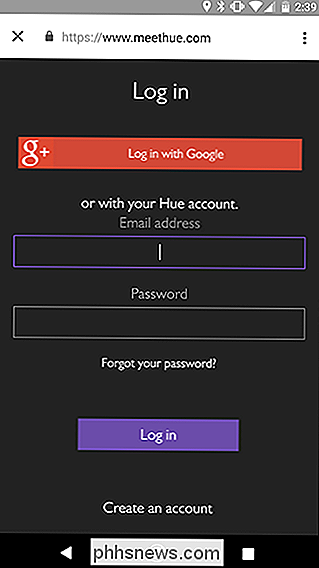
Wiederholen Sie diesen Vorgang für andere Dinge in Ihrem Haus. Sobald Sie ein paar Dinge verbunden haben, können Sie beginnen, sie miteinander zu verbinden.
Verwenden Sie Ihre Dinge zum Erstellen von Flows
Sobald Sie alle Ihre Geräte verbunden haben, können Sie beginnen, eigene Flows zu erstellen, oder Sie können einige aktivieren das sind schon für dich gemacht. Um die vorhandenen Streams von bestehenden Streams zu durchsuchen, öffne die App und tippe unten rechts auf Discover. Wenn Sie einen Flow finden, der Ihnen gefällt, können Sie auf Flow tippen tippen, um ihn für Ihr Konto zu aktivieren.
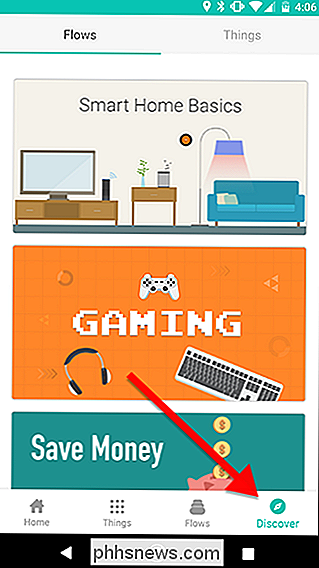
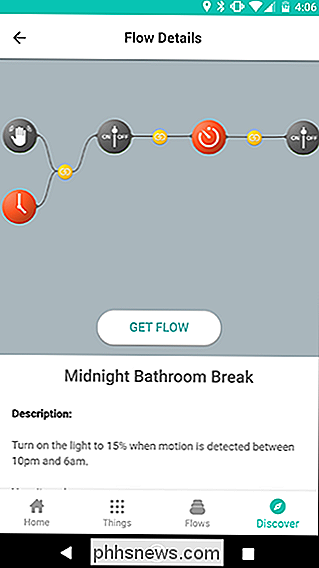
Natürlich möchten Sie wahrscheinlich Ihre eigenen Flow erstellen. Um dies zu demonstrieren, erstellen wir einen Flow, der unser Nest-Thermostat in den Eco-Modus versetzt und unsere Philips Hue-Lichter ausschaltet, wenn wir das Haus verlassen, aber am Morgen nur . Öffnen Sie die App und tippen Sie in der unteren Leiste auf "Flüsse".
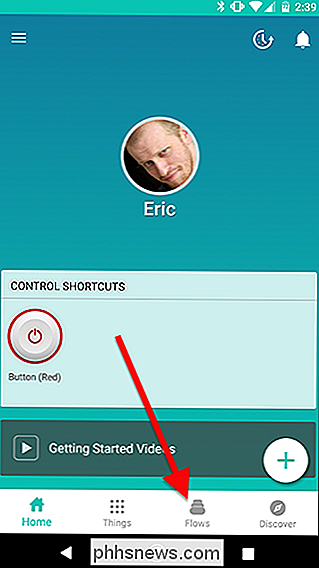
Tippen Sie auf das Pluszeichen am unteren Bildschirmrand und tippen Sie auf "Neuen Fluss erstellen".
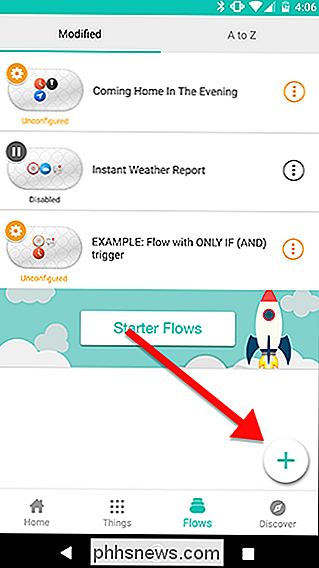
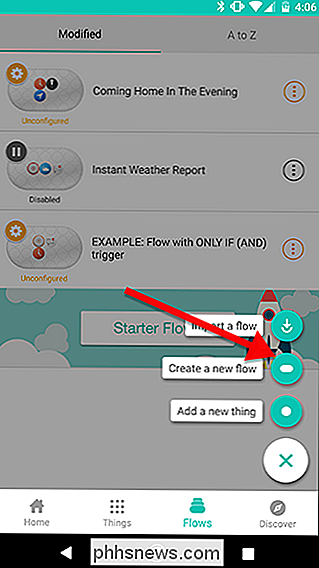
Tippen Sie oben auf dem Bildschirm auf "Name deinen Fluss "und gib ihm einen eindeutigen Namen. In diesem Fall kennzeichnen wir unseren Flow "Für die Arbeit verlassen".
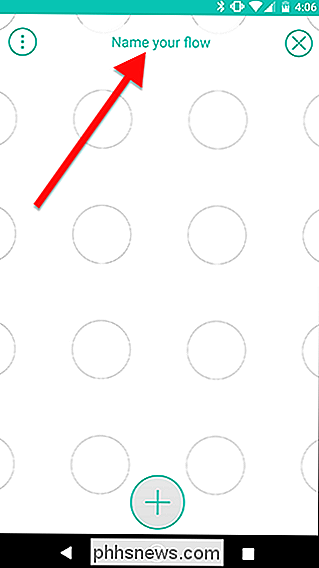
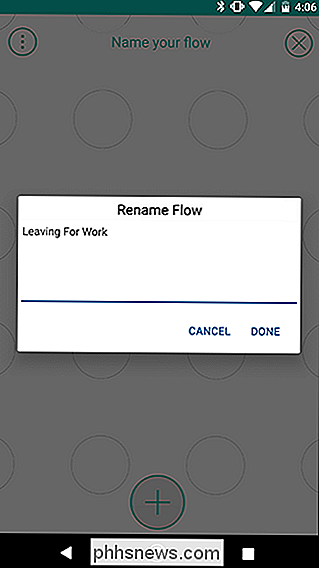
Tippen Sie dann auf das Plus-Symbol am unteren Bildschirmrand.
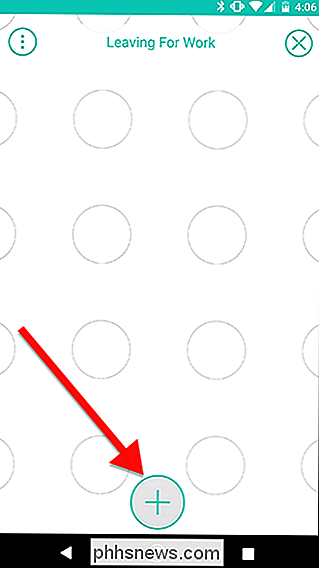
Wählen Sie aus der Liste alle Dinge aus, die Sie für Ihren Flow benötigen. Dadurch werden sie zu Ihrem Arbeitsbereich hinzugefügt, wo Sie sie an ihren Platz ziehen können. Sie können alle Dinge auswählen, die Sie auf einmal benötigen, oder Sie können eins nach dem anderen tun. Für diesen Flow brauchen wir vier Dinge. Datum & Uhrzeit, Philips Hue-Licht (in diesem Fall wähle ich die Wohnzimmerszene), Standort und unser Nest Thermostat. Beachte, dass du den Thermostat selbst wählen willst (mein heißt Hallway), nicht den Namen des Hauses, der ein Sammelsurium für mehrere Nest-Geräte ist, wenn du sie hast.
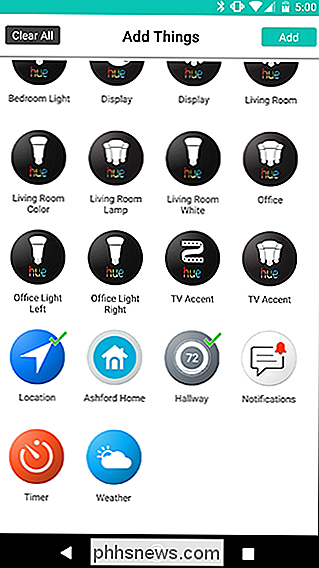
Sie werden nun alle Ihre Dinge in einem kleinen "Regal" am unteren Bildschirmrand sehen. Sie können diese auf das Gitter der darüber liegenden Kreise ziehen. Ziehen Sie Location zunächst auf einen leeren Kreis. Dies wird Ihr primärer Auslöser sein, den Sie als WANN-Auslöser bezeichnen.
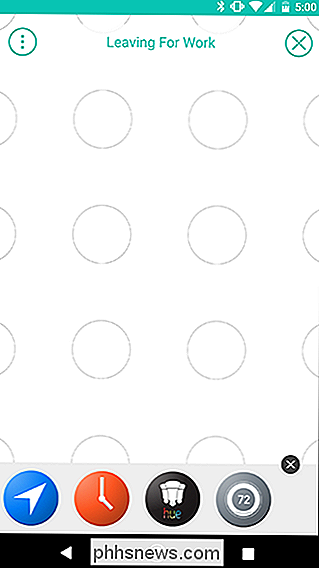
Tippen Sie auf das Zahnradsymbol hinter dem Standort-Symbol.
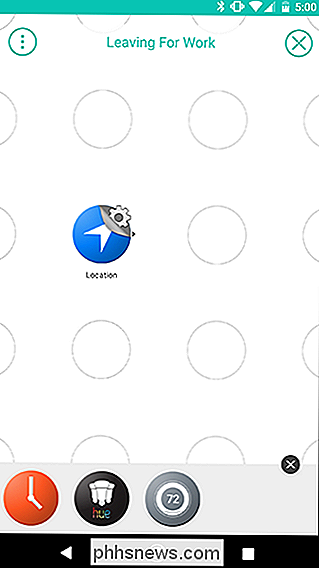
Tippen Sie auf "Ich verlasse einen Bereich", um Ihren Flow zu aktivieren, wenn Sie Ihr Zuhause verlassen .
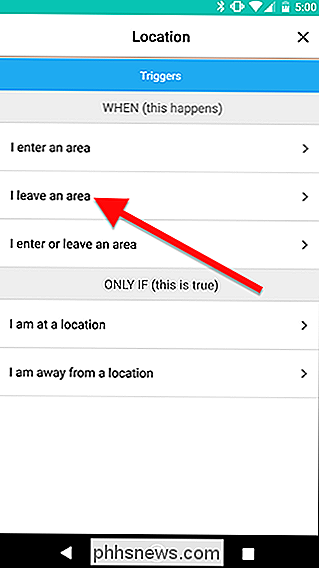
Geben Sie Ihre Adresse in das Suchfeld ein und suchen Sie Ihr Zuhause auf der Kartenminiatur unten. Sie können den Radius des Geofence um Ihr Haus ändern, wenn Ihre Adresse weniger genau ist.
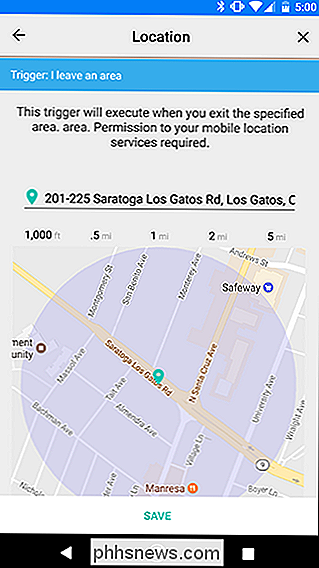
Ab diesem Punkt ist , wo Sie Ihre Dinge platzieren, von Bedeutung . In der Regel gehen Trigger nach links und Aktionen nach rechts. Nehmen wir zum Beispiel an, Sie möchten nur Ihr Wohnzimmerlicht ausschalten, wenn Sie das Haus verlassen. Der Location-Trigger wird auf der linken Seite angezeigt und die Hue-Action wird auf der rechten Seite angezeigt. Lassen Sie uns das zuerst einrichten. Ziehen Sie Ihr Hue Thing in das Gitter direkt rechts neben Ort und tippen Sie dann auf das Zahnradsymbol.
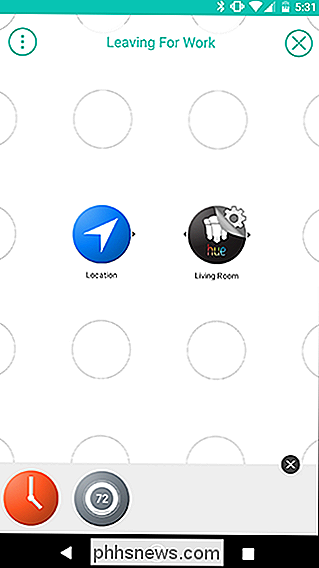
Tippen Sie in der Aktionsliste auf "Licht ausschalten". Tippen Sie dann im nächsten Bildschirm auf Speichern.
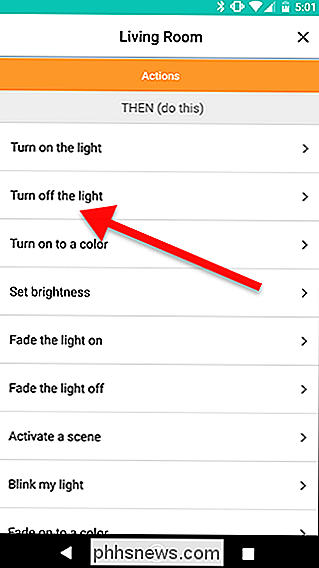
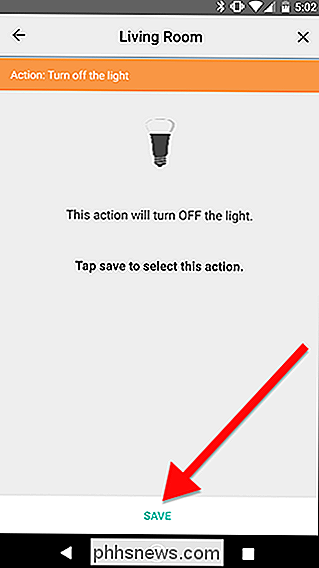
Zurück Wischen Sie im Flow-Raster schnell vom Standort-Trigger zur Hue-Aktion. Dies wird eine gelbe Verbindung zwischen den beiden schaffen. So kombinieren Sie Dinge, um Flüsse zu erstellen. Wenn Sie in diesem Fall den Bereich "Standort" verlassen, werden die Hue-Lichter deaktiviert. Dies ist ein sehr grundlegender Trigger-Action-Flow.
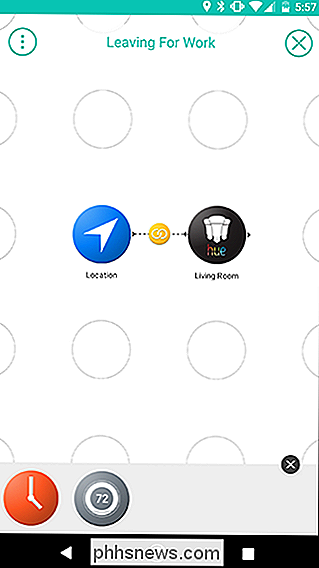
Natürlich wollen wir die Dinge etwas komplexer machen. Als Nächstes fügen wir die Nest-Aktion hinzu. Ziehe das Nestding aus deinem Regal in das Gitter direkt unter der Aktion "Farbton". Denken Sie daran, dass Sie mehrere Aktionen mit einem einzelnen Trigger verknüpfen können, aber alle müssen sich rechts von ihrem jeweiligen Trigger befinden. Sobald du die Aktion "Nest" vorgenommen hast, tippe auf das Zahnrad-Einstellungssymbol.
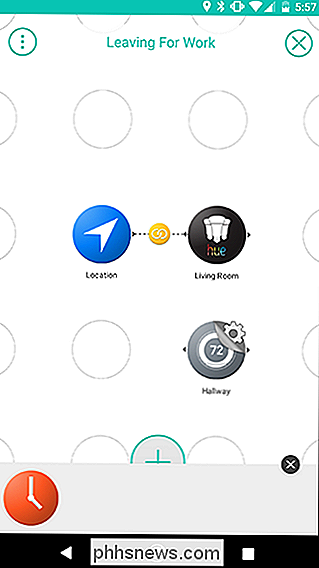
Tippe oben auf dem Bildschirm auf die Registerkarte "Aktionen" und wähle "Temperatur einstellen" aus der Liste.
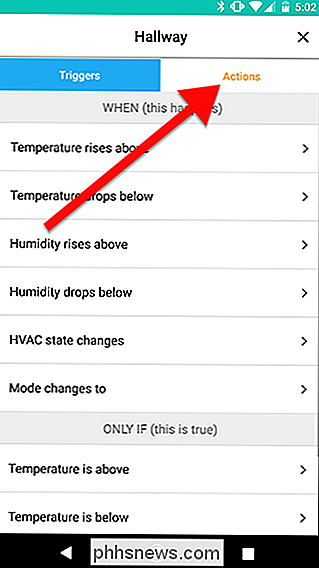
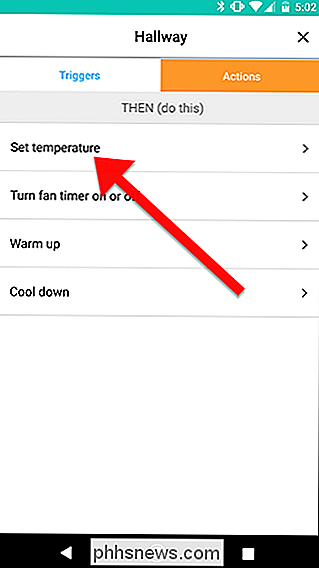
Wähle den Öko-Modus aus der Optionsliste . Dadurch werden deine voreingestellten Eco-Modus-Temperaturen verwendet, die du in der Nest App anpassen kannst. Tippe auf Speichern, um den Vorgang zu beenden.
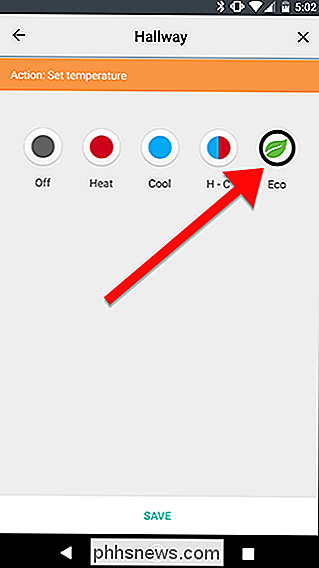
Geh zurück auf dem Bildschirm "Strömungsgitter" und wische schnell zwischen dem Ort und der Nest-Sache. Dies wird einen zweiten Link erstellen. Wenn Sie jetzt den Bereich im Auslöser Location verlassen, werden zwei Aktionen aktiviert. Deine Lichter werden ausgeschaltet und dein Nest wird auf den Eco-Modus eingestellt.
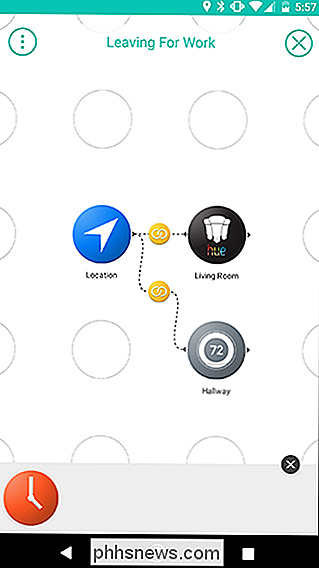
Schließlich werden wir einen bedingten Auslöser hinzufügen, so dass dieser Fluss nur am Morgen aktiviert wird. Du brauchst deine Beleuchtung und dein Thermostat nicht, wenn du zur Arbeit gehst, aber du willst deinen Thermostat nicht ausschalten, wenn du rennst, um etwas zu essen oder so etwas zu essen, oder? Na sicher. Also fügen wir den Trigger Datum und Uhrzeit direkt unter dem Trigger Position hinzu.
Der Trigger Datum und Uhrzeit, den wir verwenden werden, wird in Stringify als ONLY IF-Trigger bezeichnet. Sie können nur einen WHEN-Trigger verwenden, aber Sie können so viele NUR IF-Trigger haben, wie Sie möchten. Da dies ein Auslöser ist, sollte er sich links von Ihren Aktionen befinden, Sie möchten ihn also unter Standort. Tippen Sie auf das Zahnradsymbol, sobald es an seinem Platz ist.
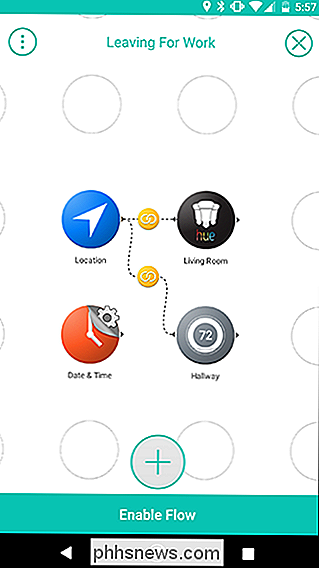
Tippen Sie im Bereich NUR IF auf "Zeit liegt zwischen".
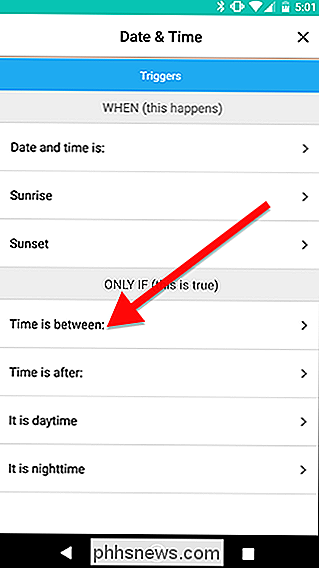
Wählen Sie auf dem nächsten Bildschirm die Stunden, auf die Sie Ihren Flow beschränken möchten. In meinem Fall setze ich diesen Flow so, dass er nur täglich zwischen 5:00 und 7:00 aktiviert wird. Tippen Sie auf Speichern, wenn Sie fertig sind.
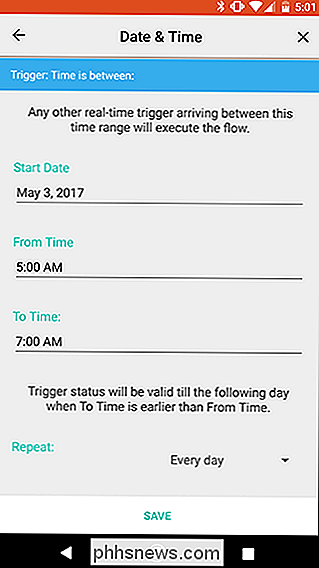
Der nächste Schritt ist ein wenig eigenartig, da die Erstellung von Links durch die Anwendung von Stringify gehandhabt wird. Um den Trigger "Datum und Uhrzeit" an Ihre vorhandenen Links zu binden, ziehen Sie das Datum und die Zeit in die gelben Verknüpfungssymbole, die die einzelnen Aktionen darstellen. Das Bild auf der linken Seite zeigt, wo Sie Ihren Finger ziehen sollten. Wenn Sie fertig sind, sollte Ihr Flow wie auf dem Bild rechts aussehen. Wenn Sie damit fertig sind, tippen Sie unten auf "Flow aktivieren".
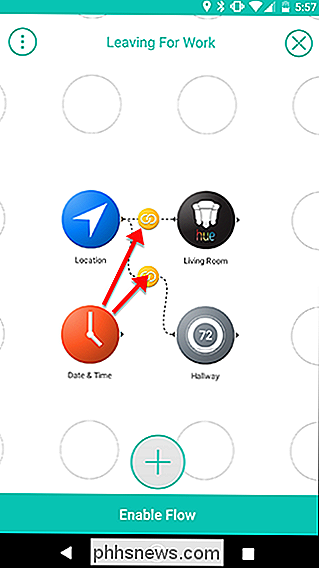
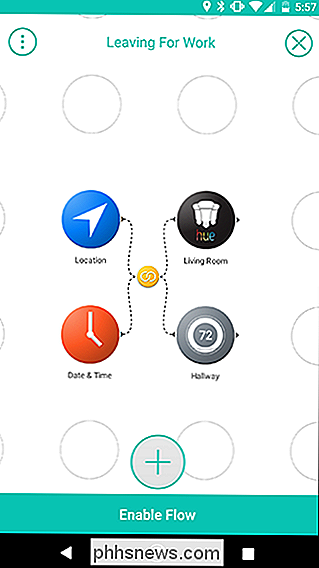
Sehr frustrierend, erlaubt Ihnen Stringify nicht, Links zu bearbeiten, wenn Sie versagen. Stellen Sie also sicher, dass Sie die Logik Ihrer Flüsse planen, bevor Sie sie erstellen. In diesem Flow können Sie beispielsweise festlegen, dass beim Verlassen des Hauses die Lichter immer ausgeschaltet werden, der Nest-Thermostat jedoch nur ausgeschaltet wird, wenn Sie morgens gehen. Um dies zu tun, würden Sie von der Datums- und Zeitangabe zu der gelben Verknüpfung zwischen Ort und Farbton ziehen. Wenn du jedoch die Bedingung "Datum und Zeit" für die Nest-Aktion vermisst und anwendet, musst du das Nest-Objekt entfernen und erneut hinzufügen, um die Datums- und Zeitbedingung zu entfernen. Sie können mehr darüber erfahren, wie die Strings von Stringify funktionieren und wie Sie sie hier strukturieren können.
Wenn Sie an IFTTT gewöhnt sind, wird es etwas gewöhnungsbedürftig. Die Benutzeroberfläche ist nicht ganz so intuitiv wie IFTTT, und es kann ein wenig Versuch und Irrtum erforderlich sein, damit die Dinge richtig funktionieren. Sobald Sie jedoch den Dreh raus haben, stringieren Sie absolut Schulen IFTTT in der Komplexität. Es ermöglicht Ihnen, mit einfachen Anweisungen viel mehr zu tun. Spiel mit allem herum und erforsche die Flows, die andere Leute erschaffen haben, um zu sehen, was du tun kannst!

Vier macOS Server-Funktionen, die jetzt in High Sierra eingebaut sind
Die Server-Software von Apple ist nicht mehr so wie früher. Einmal eine beachtliche Investition, setzt macOS Server heutzutage nur $ 20 zurück, ein Schnäppchen, wenn man alle Features in Betracht zieht. Oder zumindest die Funktionen, die Sie bisher benutzt haben. Denn mit High Sierra sind eine Reihe von Funktionen, die früher nur auf dem macOS Server verfügbar waren, jetzt mit macOS selbst gebündelt.

Wie Sie das VR-Erlebnis Ihres Smartphones auf Ihren Fernseher übertragen können
Dank der Smartphones hat Virtual Reality in den letzten ein oder zwei Jahren einen langen Weg zurückgelegt. Aber VR ist wirklich nur cool für die Person, die es gerade benutzt. Möchtest du, dass deine Freunde sehen, was du siehst? Sie können Ihren Bildschirm für andere Personen freigeben, sofern Sie einen Chromecast (für Android-Geräte) oder Apple TV (für iOS-Geräte) haben.



