Manuelle Deaktivierung der Netz- und Laufwerks-LEDs auf Ihrem Desktop-PC

Desktop-Computer verursachen während des Betriebs eine gewisse Menge an Rauschen und Licht. Es sei denn, Sie haben ein Monster-Spielgerät mit fantastischen störenden Lichteffekten speziell angefertigt, diese sind wahrscheinlich auf eine Betriebsanzeige und ein Fahrlicht beschränkt. Sie können natürlich Ihren Computer ausschalten, aber wenn Sie es lieber ohne Beleuchtung laufen lassen möchten (wie wenn Sie Ihren PC in einem Schlafsaal oder Studio-Apartment benutzen), ist es einfach, diese Lichter für immer auszuschalten .
Zuerst der leicht hässliche Weg: Decken Sie die Lichter
RELATED: Wie Sie den blendenden Glanz der LED-Lichter Ihrer Gadgets
Bevor wir die eigentliche Anleitung, würden wir nicht nachlässig sein um die schnelle und einfache Methode zu erwähnen, diese Lichter zu meiden: Vertuschen Sie sie einfach. Ein bisschen Isolierband macht den Job im Handumdrehen, obwohl es auf jeden Fall ein wenig jacky aussieht. Sie können auch spezielle Aufkleber verwenden, um LEDs zu dimmen, die wir hier verglichen haben. Wenn Sie jedoch eine Lösung suchen, die ein bisschen schöner aussieht, lesen Sie weiter.
Schritt 1: Finden Sie Ihr PC - oder Motherboard - Handbuch, falls möglich
Was wir tun werden, ist das Trennen der LED - Verbindungskabel von der System-Panel-Anschluss, auch als Frontpanel-Header bekannt. Diese Dinge sind winzig und oft nicht beschriftet auf dem Motherboard, so ist es am besten, eine Art Leitfaden zu haben.
RELATED: So finden Sie die Bedienungsanleitung für fast jedes Gerät Online
Wenn Sie das gebaut haben Computer selbst, erinnern Sie sich wahrscheinlich daran, diese Drähte während des ersten Build-Prozesses einzufügen. Finden Sie das Originalhandbuch oder führen Sie eine Online-Suche nach Ihrem Motherboard-Modell durch, um eine PDF-Version zu erhalten. Es enthält ein Diagramm des System-Panels, einschließlich der spezifischen Kabel für die Strom- und Laufwerks-LEDs.
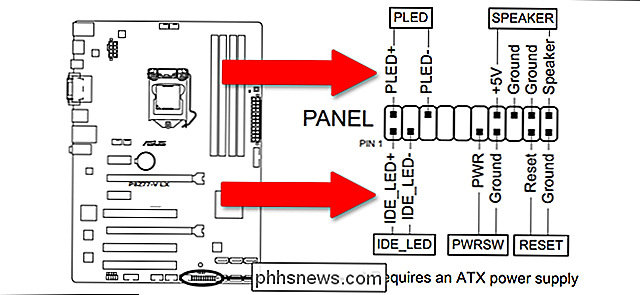
Wenn Sie Ihren PC bereits zusammengebaut gekauft haben, kann dies etwas schwieriger sein - das Handbuch enthält möglicherweise keine Hinweise auf das Motherboard überhaupt. Wenn dies der Fall ist, können Sie die Teilenummer des Motherboards bestimmen und nach einem Handbuch suchen, das vom Computer selbst getrennt ist, oder einfach ein wenig nach dem Systemschaltplan für dieses spezielle Board suchen.
Schritt 2: Öffnen Sie Ihr PC
Entfernen Sie alle Strom- und Datenkabel von Ihrem Computer. Entfernen Sie die Schrauben für die Seitenabdeckung - dies können Rändelschrauben auf einem normalen Desktop mit voller Größe sein, oder es könnte für ein kompaktes Modell viel komplizierter sein. Bewegen Sie Ihren Computer an einen Ort mit viel Licht und leichtem Zugriff auf das Motherboard.
Wenn Sie nicht wissen, wie Sie Ihren Computerkoffer öffnen, konsultieren Sie erneut dessen Handbuch. Sie möchten auf die Seite zugreifen, auf der Sie die Oberseite des Motherboards und seine Anschlüsse sehen können.
Schritt 3: Trennen Sie die Netz- und Laufwerk-LEDs
Hier ist der wichtige Teil. In Ihrem Handbuch oder in der Anleitung finden Sie eine Übersicht über den Anschluss des Systembedienfelds. Dieser Teil befindet sich normalerweise am unteren oder rechten Rand Ihres Motherboards, an der gegenüberliegenden Ecke des Prozessorbereichs.

Sie möchten das positive (+) und das negative (+) Kabel für die Stromanzeige-LED und das Laufwerk entfernen LED-Anzeige. Normalerweise sind diese im Diagramm mit "PLED" und "IDE_LED" oder "HD LED" beschriftet, und wenn Sie Glück haben, in winzigen Buchstaben auf den Kabeln und dem Motherboard. Einige Motherboards unterstützen mehrere Power-LEDs für verschiedene Schlaf- oder Ruhezustände.

Trennen Sie nur die positiven und negativen Kabel für die Strom- und Festplatten-LEDs. Berühren Sie nicht die anderen Kabel: Die anderen Pins auf dem Systemfeld sind für den physischen Ein- / Ausschalter, den Reset-Schalter und manchmal für Extras wie die Front-Kopfhörerbuchse und den Hauptlautsprecher.
Schritt 4: Testen Sie die Ergebnisse
Schließen Sie Ihren Computer jetzt vollständig an, schließen Sie ihn vorsichtig an und schalten Sie ihn ein. Sie sollten sehen, dass die Prozessorlüfter und Gehäuselüfter hochlaufen, aber die LEDs an der Vorderseite des Gehäuses leuchten nicht. Testen Sie die Strom- und Reset-Schalter, um sicherzustellen, dass sie noch funktionieren. Sie sollten ohne die LEDs funktionieren.

Wenn sich Ihr Computer nicht einschaltet oder der Reset-Schalter nicht funktioniert, gehen Sie zurück zu Schritt drei Legen Sie alle Kabel wieder ein und versuchen Sie es erneut. Achten Sie dabei darauf, dass Sie sich genau an die Anleitung oder Anleitung halten. Wenn alles andere fehlschlägt, können Sie versuchen, zu eliminieren, welche Kabel von der Vorderseite des Gehäuses zum Systempanel für welche Funktion gehen.

So trainieren Sie Ihre Pandora-Radiosender Bessere
Pandora ist einer der ältesten und beliebtesten Streaming-Radiodienste, aber wenn Sie ein Langzeitbenutzer sind, werden Sie vielleicht eine gewisse Gleichheit bemerken in einigen Ihrer benutzerdefinierten Stationen. Das Thumbs Up / Thumbs Down-Bewertungssystem tendiert dazu, nach einer Weile dieselben 100 oder mehr Songs zu wiederholen, was ich auf einigen der "sich entwickelnden" Stationen, die ich seit Jahren kuratiere, beobachtet habe.

How-To Geek mietet einen Programmierer
How-To Geek ist in den letzten Jahren eine Tonne gewachsen - wir haben einen großen neuen Chefredakteur, ein paar neue Autoren, und wir haben in neue Bereiche verzweigt. Warum mache ich dann noch das Programmieren? Bevor ich mit dieser Seite angefangen habe, hatte ich den größten Teil meiner Karriere damit verbracht, als Programmierer zu arbeiten, also machte es am Anfang nur Sinn, den ganzen Code selbst zu machen.



