Verwenden von Pushbullet zum Synchronisieren aller Arten von Inhalten zwischen PC und Android-Telefon

Wenn Sie viel Zeit auf Ihrem Computer verbringen, haben Sie eine gute Chance, Ihr Telefon irgendwo zwischen sieben zu greifen und 7.000 Mal pro Tag, um Benachrichtigungen zu überprüfen, auf Texte zu antworten und vieles mehr. Wäre es nicht einfacher, all das direkt von Ihrem Computer aus zu tun?
Ja - und deshalb gibt es Pushbullet.
Was ist Pushbullet?
Wenn Sie noch nichts von Pushbullet gehört haben, ist es eine App für Sie Telefon und eine Chrome-Erweiterung für Ihren Computer. Diese kommunizieren über Ihr Google- oder Facebook-Konto miteinander und ermöglichen es Ihnen, viele verschiedene Dinge zwischen Ihrem Telefon und Ihrem Computer zu teilen. Hier ist eine Liste von allem, was Pushbullet tut:
- Teilen Sie Dateien und Links zwischen den Geräten. Dies war wirklich Pushbullets Visitenkarte in der heutigen Zeit: die Möglichkeit, Dateien und Links zwischen Geräten zu "pushen". So fing es an, und es ist von da an gewachsen.
- Sehen Sie die Benachrichtigungen Ihres Telefons auf Ihrem PC. Wenn Sie Ihr Telefon nicht jedes Mal abholen möchten, wenn eine Benachrichtigung eingeht, ist das fantastisch Feature. Es spiegelt im Grunde genommen alle Benachrichtigungen von Ihrem Telefon auf Ihrem PC wider.
- Senden Sie SMS-Nachrichten von Ihrem Computer. Neben Push-Nachrichten können Sie mit Pushbullet auch Textnachrichten direkt von Ihrem Computer aus senden und beantworten. Das Tippen von einer echten Tastatur ist so viel schöner.
- Greifen Sie auf andere Geräte zu. Wenn Sie mehrere Telefone oder Tablets haben, können Sie mit Pushbullet aus der Ferne auf die Dateien zugreifen, die auf allen Geräten gespeichert sind. Im Moment funktioniert das nur unter Android und Windows (erfordert die Windows-Anwendung; dies wird nicht mit der Chrome-Erweiterung unterstützt).
Darüber hinaus gibt es zwei Versionen von Pushbullet: kostenlos und pro. Die Pro-Version fügt Pushbullet natürlich eine Menge hervorragender Funktionalität hinzu, aber es kostet $ 39,99 pro Jahr oder $ 4,99 pro Monat.
Also, was bekommen Sie für diese Mittel? Ziemlich eigentlich. Hier sind die wichtigsten Dinge: mehr Speicherplatz für die Freigabe von Dateien, die Möglichkeit, größere Dateien zu senden, unbegrenzte Textnachrichten vom Computer, gespiegelte Benachrichtigungsaktionen, universelles Kopieren und Einfügen und Prioritätsunterstützung.
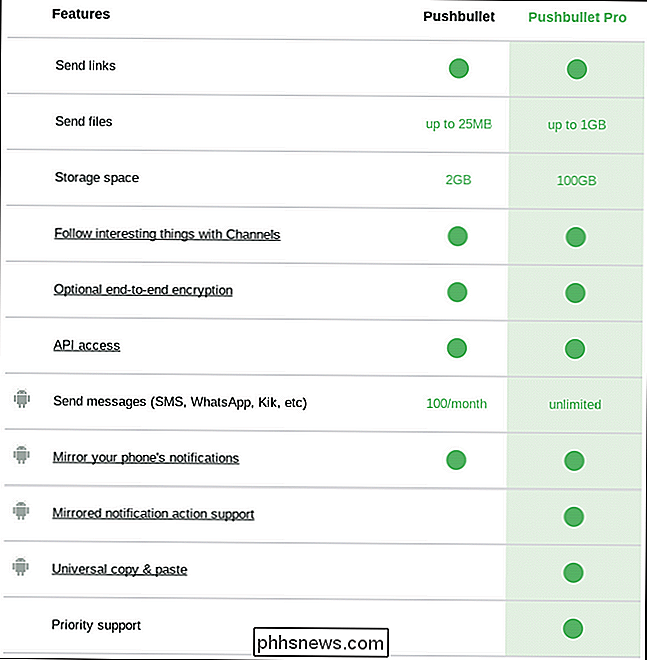
Weitere Informationen zu Pushbullet Pro Um sich anzumelden oder mehr über diese Funktionen zu erfahren, klicken Sie hier.
Sie benötigen sowohl die Android-App als auch eine der Desktop-Apps oder -Erweiterungen, um mit Pushbullet zu beginnen. Fahren Sie also fort und installieren Sie sie zuerst .
Schritt 1: Einrichten von Pushbullet auf Ihrem Telefon
Sobald Sie es installiert haben, fahren Sie fort und starten Sie es. Als erstes müssen Sie sich anmelden. Sie können dazu entweder Ihr Google-Konto oder Facebook verwenden. Ich empfehle Google, aber es ist wirklich Ihr Anruf. Es sollte genauso funktionieren.
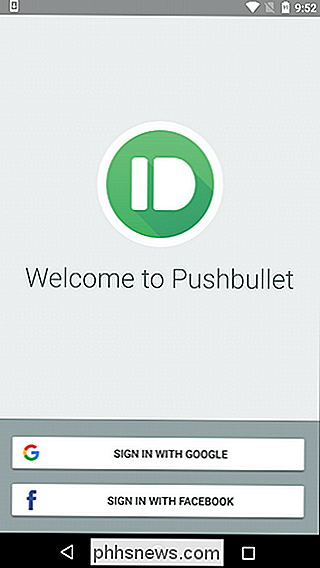
Nachdem Sie sich angemeldet haben, müssen Sie eine Vielzahl von Berechtigungen gewähren, und zwar beginnend mit der Spiegelung der Benachrichtigungen.
Damit Pushbullet Benachrichtigungen an Ihren Computer senden kann, " lch muss erst erlauben, dass es diese Benachrichtigungen auf dem Telefon sieht und mit ihnen interagiert, indem es ihm Zugriff gewährt. Tippen Sie dazu auf dem ersten Bildschirm auf die Schaltfläche "Aktivieren". Dadurch werden Sie in das Menü Benachrichtigungszugriff versetzt. Aktivieren Sie das Kontrollkästchen, um es zu aktivieren. Eine Warnung wird hier angezeigt, tippen Sie einfach auf "Zulassen" und Sie sind gut.
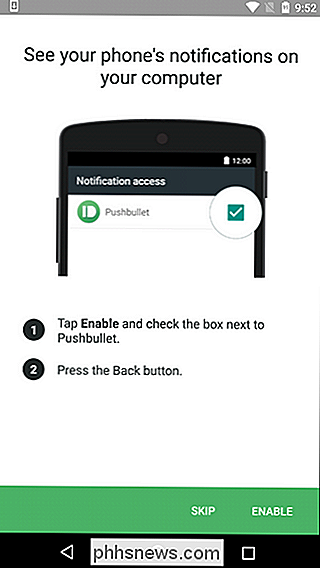
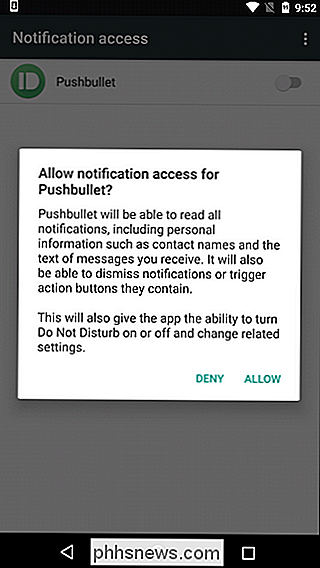
Als nächstes müssen Sie Pushbullet Berechtigungen geben, um Ihre Telefonanrufe und Kontaktliste zu lesen, damit es Ihnen zeigen kann, wer an Ihrem Computer anruft . Tippen Sie auf diesem Bildschirm auf "Enable" (Aktivieren), woraufhin zwei Berechtigungsanfragenfelder angezeigt werden. Erlauben Sie beide.
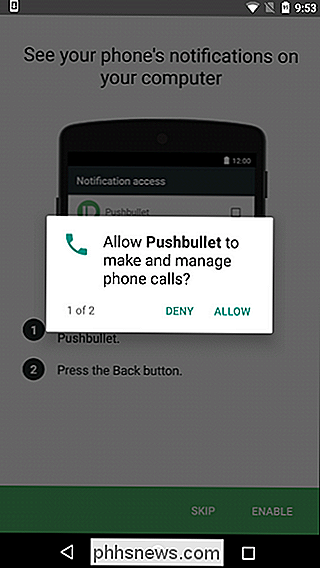
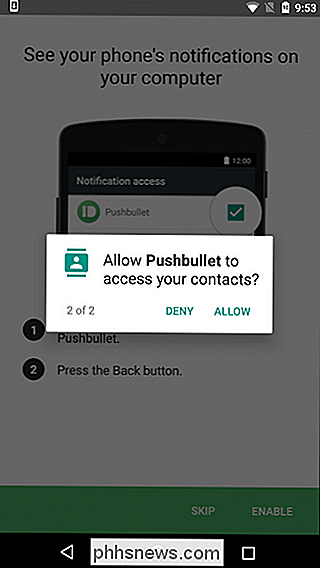
Schließlich können Sie Pushbullet einstellen, um das Senden von Text von Ihrem Computer zu erlauben - das ist bei weitem meine Lieblings-Pushbullet-Funktion. Tippen Sie rechts unten auf die Schaltfläche "Aktivieren" und erteilen Sie dann die Berechtigung, dass Pushbullet SMS senden und anzeigen kann.
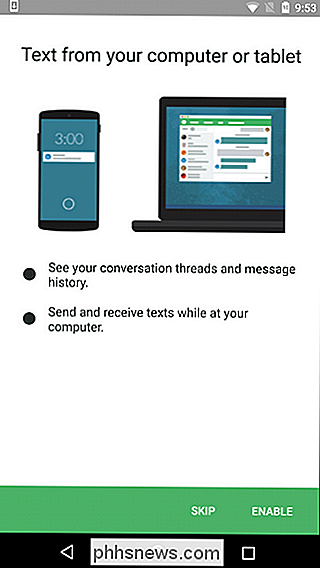
Schließlich fordert Pushbullet den Zugriff auf Ihre Medien und Dateien an. Dadurch können Sie schnell und einfach kleine Dateien (Bilder und Ähnliches) von Ihrem Telefon an Ihren PC senden. Mach weiter und erlaube diese Erlaubnis, wenn du glaubst, dass du sie benutzen wirst.
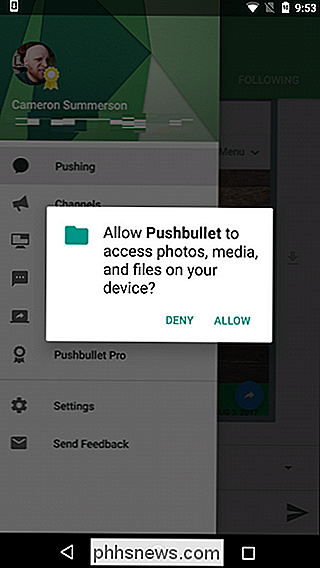
Boom, Sie sind mit der ersten Einrichtung auf Ihrem Telefon fertig.
Schritt 2: Einrichten von Pushbullet auf Ihrem Computer
Zurück auf der Computer-Seite der Dinge, starten Sie Chrome und installieren Sie die Pushbullet-Erweiterung, wenn Sie t schon. Sobald es installiert ist, klicken Sie auf das Pushbullet-Symbol neben der Adressleiste. Es ist ein kleines grünes Symbol mit einer Kugel darin.
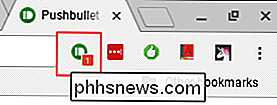
Sie werden aufgefordert, sich von der Website aus anzumelden. Klicken Sie auf die Schaltfläche und verwenden Sie dasselbe Konto wie auf dem Telefon. Das ist von größter Bedeutung!
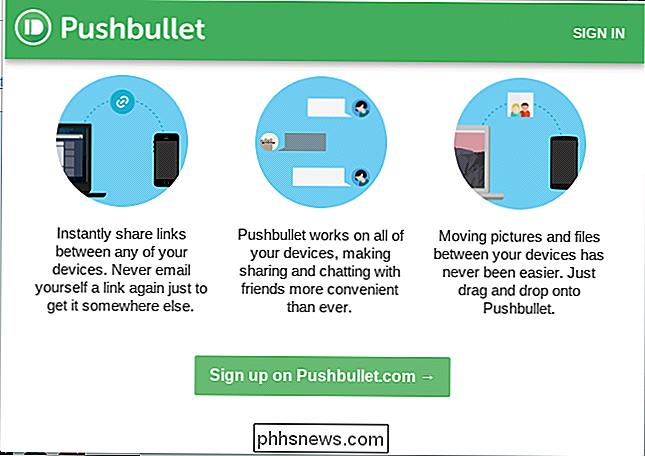
Es wird ein paar Minuten dauern, um alles zu synchronisieren, aber sobald das erledigt ist, sind Sie drin. Es gibt nicht viele Optionen auf der Computer-Seite einzurichten, also hier ist ein kurzer Lauf - Über die Benutzeroberfläche der App.
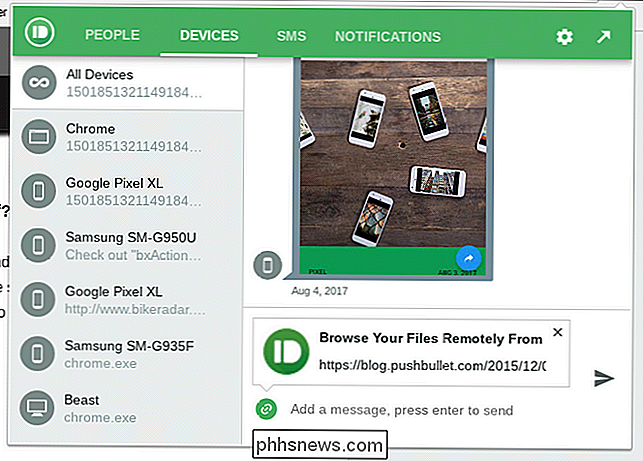
Zunächst einmal gibt es verschiedene Möglichkeiten, mit Pushbullet auf dem Computer zu interagieren: über die Pushbullet-Website oder über die Chrome-Erweiterung. Beide sind im Wesentlichen Spiegelbilder voneinander, obwohl die Erweiterungsschnittstelle etwas kompakter als das Web ist. Für die meisten Dinge funktioniert es jedoch gut.
Die Erweiterung ist in vier Abschnitte unterteilt:
- Menschen: Teilen Sie Links und was nicht mit Freunden, die Pushbullet verwenden.
- Geräte: Alle mit Pushbullet verbundenen Links anzeigen.
- SMS: Ihre Textnachrichten von Ihrem Computer sehen und beantworten
- Benachrichtigungen: Hier werden alle Benachrichtigungen angezeigt, die von Ihrem Telefon gespiegelt wurden .
Um Einstellungen zu ändern, klicken Sie auf das Zahnradsymbol in der oberen rechten Ecke. Es bietet nur drei Optionen: Snooze für eine Stunde, Einstellungen und Sign ab. Die ersten und letzten sind ziemlich selbsterklärend, aber für erweiterte Optionen klicken Sie auf "Einstellungen".
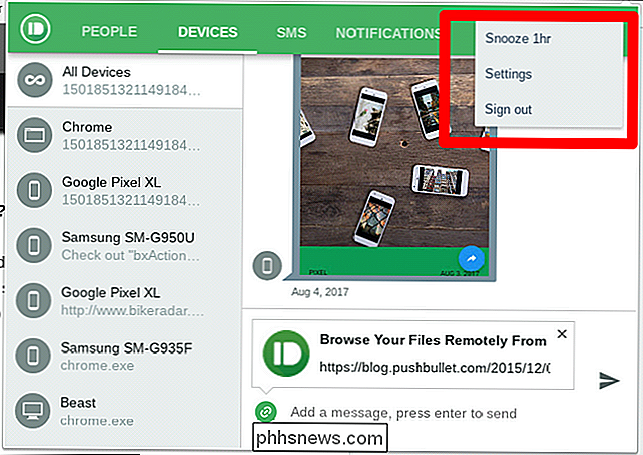
Auch hier haben Sie ein paar Optionen, die alle ziemlich einfach sind. Unter der Registerkarte "Allgemein" können Sie die Farbe des Symbols ändern, eine Benachrichtigungsanzahl in der Symbolleiste abrufen, Push-Links automatisch öffnen und die aktuelle Registerkarte beim Senden an Nachrichten anhängen. Easy peasy.
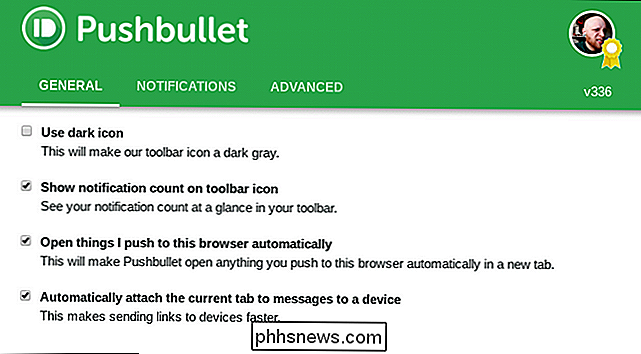
Die Registerkarte "Benachrichtigungen" ist etwas, das Sie genauer betrachten sollten, denn hier gibt es einige wirklich nützliche Optionen.
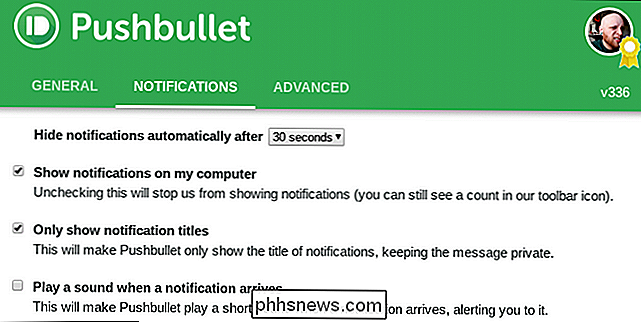
Sie können:
- Benachrichtigungen automatisch ausblenden nach: 8 Sekunden oder 30 Sekunden. Ich mag die Letzteren.
- Benachrichtigungen auf meinem Computer anzeigen: Wenn Sie keine Benachrichtigungen auf dem Computer sehen möchten, deaktivieren Sie diese Optionen.
- Nur Benachrichtigungstitel anzeigen: Aktivieren Sie diese Option für a wenig zusätzliche Privatsphäre-es wird jeden Haupttext aus dem Benachrichtigungs-Popup verbergen.
- Spielen Sie einen Ton ab, wenn eine Benachrichtigung ankommt: Wenn Sie sich selbst hassen, tun Sie dies.
Schließlich gibt es den erweiterten Abschnitt. Es ist ziemlich einfach, mit ein paar Optionen:
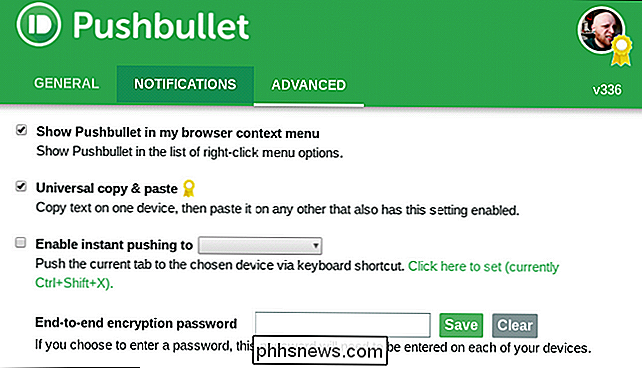
- Zeige Pushbullet in meinem Browser Kontextmenü: Wenn Sie mit der rechten Maustaste auf etwas im Browser klicken, wird Pushbullet angezeigt, so dass Sie schnell Links zu anderen Geräten senden können
- Universal Kopieren und Einfügen: Wenn Sie ein Pushbullet Pro-Kunde sind, können Sie diese Option aktivieren, um Links auf ein Gerät zu kopieren und sie auf ein anderes Gerät einzufügen. Wie cool ist das?
- Instant Pushing aktivieren: Ermöglicht es Ihnen, Dinge sofort an ein bestimmtes Gerät zu senden, anstatt wählen zu müssen, wohin es geht.
- Ende-zu-Verschlüsselung Passwort: Geben Sie Ihr Passwort ein alles verschlüsseln. Sie müssen dies auf beiden Geräten tun.
Und das ist das.
Andere Dinge, die Sie beachten sollten
Wenn Sie die zuvor vorgenommenen Einstellungen jederzeit rückgängig machen möchten, können Sie die Synchronisierung der Benachrichtigungen abbrechen Zu den Berechtigungen oder Ähnlichem können Sie das einfach von Ihrem Telefon aus tun.
Die meisten dieser Dinge werden direkt aus dem Pushbullet - Menü übernommen, auf das Sie von der linken Seite des Menüs zugreifen können Bildschirm. Es gibt eine Handvoll Optionen hier:
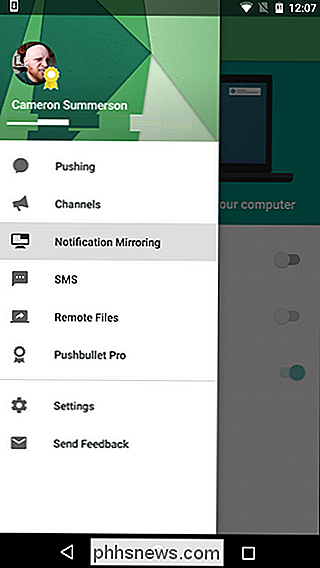
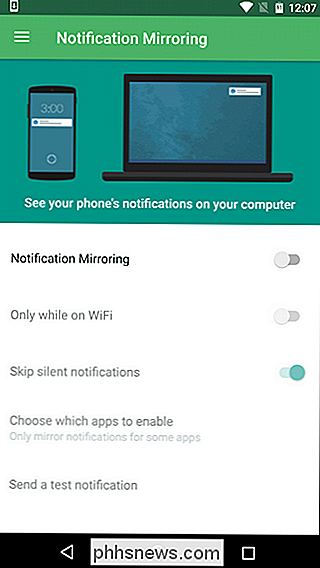
- Pushing: Hier finden Sie alle Ihre Pushs (die Dateien oder Links, die Sie von anderen Geräten gesendet haben).
- Kanäle: Sie können verwenden Pushbullet, um bestimmten Themen zu folgen und Links direkt auf Ihr Gerät zu übertragen. Sie können auch eigene Kanäle auf der Pushbullet-Website erstellen. So können Sie beispielsweise jedes Mal, wenn ein neuer Android-Artikel auf How-To Geek veröffentlicht wird, eine Benachrichtigung erhalten. Boom.
- Benachrichtigungsspiegelung: Sie können die Benachrichtigungsspiegelung hier aktivieren / deaktivieren sowie festlegen, dass Benachrichtigungen nur dann gesendet werden, wenn Sie WLAN nutzen, sowie stille Benachrichtigungen überspringen und sogar auswählen, aus welchen Apps Benachrichtigungen synchronisiert werden sollen.
- SMS : Schalten Sie die SMS-Synchronisierung auf dem Gerät ein, sehen Sie SMS von anderen Geräten auf diesem Gerät (damit Sie auf SMS von anderen Telefonen oder Tablets antworten können) und synchronisieren Sie Bilder nur während der Wi-Fi-Verbindung.
- Remote-Dateien: Greifen Sie auf Dateien auf anderen Geräten zu. Dies funktioniert nur auf anderen Android-Geräten. Sie können beispielsweise nicht von Ihrem Telefon aus auf Dateien auf Ihrem Computer zugreifen. Bummer.
- Pushbullet Pro: Upgrade / Downgrade auf / von Pushbullet Pro.
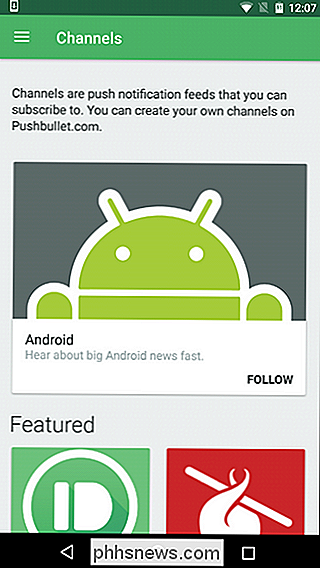
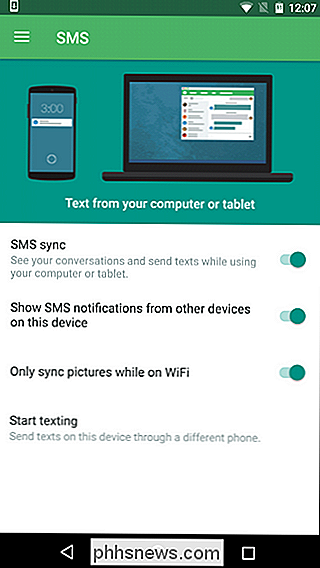
Es gibt auch App-spezifische Einstellungen. Sie können Ihren Benachrichtigungston, die Vibrationseinstellungen und eine Handvoll anderer Optionen auswählen. Sie sind alle ziemlich einfach.
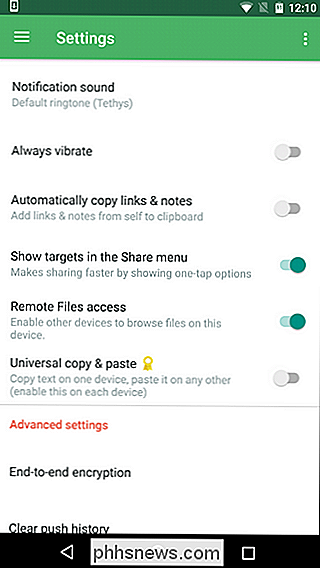
Schließlich können Sie Ende-zu-Ende-Verschlüsselung aktivieren, wenn Sie möchten, sowie Ihren Push-Verlauf löschen. Ich muss alles sauber halten!
Pushbullet, zumindest für mich, ist eine dieser Apps, die sich nahtlos in dein Leben einfügen, du kannst dir nicht vorstellen, es nicht zu benutzen. Es ist etwas, das ich persönlich täglich benutze, mehrfach aus verschiedenen Gründen. Ich drücke Dateien und Links von meinem Telefon zu meinem Computer als Referenz, ich Text fast ausschließlich von meinem Computer, wenn ich zu Hause bin, und so weiter. Wenn Sie in Pushbullet so viel Wert wie ich finden, empfehle ich sehr, Pro zu bekommen. Es ist jeden Cent wert.

So identifizieren Sie einen Song auf einem beliebigen Smartphone, PC oder Tablet
Was spielt der Song gerade? An einem Punkt war deine beste Wette zu hoffen, dass dein Freund es wusste - oder zu versuchen, den Text zu hören und danach zu suchen. Jetzt können Sie Ihr Telefon, Tablet oder PC einfach anhören. Das alles ist in modernen Betriebssystemen verbaut. Shazam war die App, die den Massen die Titelidentifikation wirklich näher gebracht hat, und sie ist immer noch auf modernen Smartphones und Tablets verfügbar.

Warum ist mein Internet so langsam?
Es gibt viele Gründe, warum Ihre Internetverbindung langsam erscheint. Es könnte ein Problem mit Ihrem Modem oder Router, Wi-Fi-Signal, Signalstärke auf Ihrer Kabelverbindung, Geräten in Ihrem Netzwerk, die Ihre Bandbreite sättigen, oder sogar einem langsamen DNS-Server sein. Diese Fehlerbehebungsschritte helfen Ihnen dabei, die Ursache zu ermitteln.



