Verwenden Sie Microsoft Word als Barcode-Generator
Wussten Sie, dass Sie mit Microsoft Word eigene Barcodes erstellen können? Erstellen Sie Ihre eigenen Barcodes ist eigentlich ziemlich cool und ziemlich einfach zu tun. Sobald Sie einen Barcode haben, können Sie ihn an beliebiger Stelle anbringen und dann mit einem physischen Barcode-Scanner oder mit Ihrem Smartphone scannen, indem Sie eine App herunterladen.
Es gibt verschiedene Arten von Barcodes und ich werde versuchen, Ihnen zu zeigen, wie Sie so viele wie möglich kostenlos erstellen können. Um bestimmte Arten von Barcodes zu erstellen, benötigen Sie spezialisierte kommerzielle Software, daher werde ich diese nicht erwähnen. Die gebräuchlichsten 1D-Barcodes sind Code 39, Code 128, UPC-A, UPC-E, EAN-8, EAN-13 usw. 2D-Barcodes umfassen DataMatrix-, PDF 417- und QR-Codes.
Um einen Barcode zu erstellen, müssen Sie eine Barcode-Schriftart auf Ihrem System installieren und diese Schriftart dann in jedem Programm verwenden, das Schriften wie Word, WordPad usw. unterstützt.
Laden Sie Barcode Schriftart herunter
Der erste Schritt besteht darin, eine Barcode-Schriftart herunterzuladen und auf Ihrem System zu installieren. Entweder können Sie Google nach Strichcode-Fonts durchsuchen oder Sie können den von Ihnen gewünschten von diesen Seiten herunterladen. Mein Vorschlag für die meisten Leute ist Code 39, Code 128 oder QR-Code-Schriftarten zu verwenden, da sie am beliebtesten und am einfachsten zu scannen sind.
Code 39 ist am besten für sehr kurzen Text, nur ein paar Zeichen. Sie werden feststellen, dass der Barcode sehr schnell sehr lang wird, wenn Sie Code 39 verwenden. Code 128 kann viel mehr Text verarbeiten und der Barcode wird relativ klein bleiben. Mit QR-Codes können Sie viele Daten speichern und die Größe des Quadrats wird je nach Datenmenge größer.
Es gibt jedoch einige Vorbehalte bezüglich der Verwendung von Barcodes in Word. Die meisten 1D-Barcodes benötigen ein Start- und Stoppzeichen im Barcode, damit sie gescannt werden können. Für Code 39 müssen Sie lediglich das Startsymbol (*) vor und hinter dem Text einfügen.
Wenn Sie beispielsweise einen Code 39-Barcode herunterladen, geben Sie * Hello * ein, um einen scanbaren Barcode zu erstellen, der beim Scannen das Wort Hello liest. Wenn Sie ein Leerzeichen in einen Code 39-Barcode einfügen möchten, müssen Sie das Gleichheitszeichen (=) verwenden. Sie müssten also * Hallo = John * in Word eingeben, um beim Scannen den Text Hello John zu erhalten .
Für Code 128 ist das nicht so einfach. Zusätzlich zum Starten und Stoppen von Symbolen benötigen Sie auch einige spezielle Prüfsummenzeichen. Leider können Sie diese nicht selbst eingeben und müssen den Text zuerst in das richtige Format codieren und dann in Word einfügen. Ich werde Sie durch die folgenden Schritte führen.
Bei QR-Codes und Word besteht das Hauptproblem darin, dass jedes Codequadrat nur aus einem Buchstaben besteht. Dies liegt daran, dass es sich um eine Schriftart in Word handelt und dass jeder Buchstabe ein eigenes Zeichen haben muss. Also wird ein fünf Buchstaben langes Wort wie Hallo in Word aussehen, wenn eine QR-Code-Schriftart verwendet wird:

Ein einzelner QR-Code kann tatsächlich viele Daten speichern, aber nur, wenn Sie den QR-Code mit Software von Drittanbietern generieren oder einen kostenlosen Online-Barcode-Generator verwenden. Wenn Sie Word verwenden, müssen Sie mit einem QR-Code leben, der nur einen Buchstaben, eine Zahl oder ein Symbol enthält.
Code 39:
http://www.barcodesinc.com/free-barcode-font/
http://www.idautomation.com/free-barcode-products/code39-font/
Code 128:
http://www.dafont.com/code-128.font
http://www.jtbarton.com/Barcodes/Code128.aspx
http://www.barcodelink.net/barcode-font.php
QR-Code:
http://www.dafont.com/qr-font-tfb.font
Installieren Sie Barcode-Schriftart
Sobald Sie die Schrift heruntergeladen haben, wird sie normalerweise in einem ZIP-Archiv enthalten sein. Gehen Sie zu Ihrem Download-Ordner im Explorer, klicken Sie mit der rechten Maustaste auf das Archiv und wählen Sie Alle extrahieren .
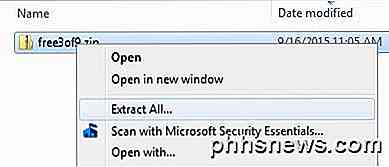
Öffnen Sie den Ordner und Sie sehen möglicherweise mehrere Dateien, von denen eine in TTF endet, was für True Type Font steht. Doppelklicken Sie auf die Schriftart-Datei und ein Fenster wird erscheinen, das Ihnen die Barcode-Schrift in verschiedenen Größen zeigt.
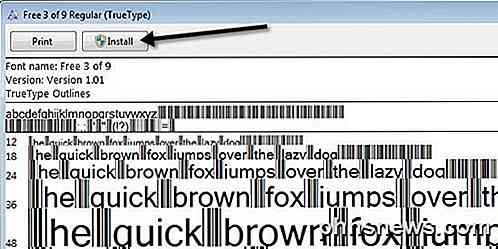
Klicken Sie oben auf die Schaltfläche Installieren, und die Schriftart wird im Ordner C: \ Windows \ Fonts installiert. Sie müssen Word schließen und erneut öffnen, damit die neue Schriftart installiert wird.
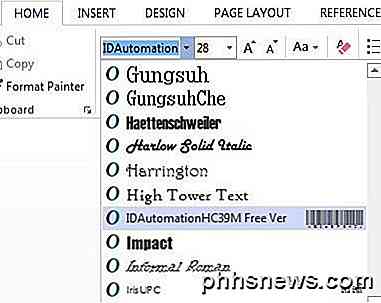
Abhängig davon, welche Barcode-Schriftart Sie herunterladen, sehen Sie möglicherweise nur den Barcode in der Liste der Schriften oder Sie sehen einen Namen und dann ein Bild des Barcodes auf der rechten Seite. Ihre Barcode-Schriftart ist jetzt installiert und einsatzbereit!
Barcodes in Word generieren
Kommen wir nun zum spaßigen Teil. Beginnen wir mit der Generierung eines Code 39-Barcodes in Word. Dazu habe ich die IDAutomation Code 39-Schriftart heruntergeladen und installiert, die den Text, den Sie am unteren Rand des Barcodes eingeben, hinzufügt. Alle anderen zeigen nur den Barcode, aber ich benutze diesen für Lehrzwecke.
Geben Sie zuerst den gewünschten Text in Ihren Barcode ein. Geben Sie beispielsweise * John = Doe * ein, wie unten gezeigt.
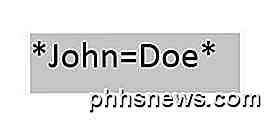
Gehen Sie voran und erhöhen Sie die Größe der Schriftart auf etwas größer wie 20 oder 28. Wählen Sie nun den Text und dann die Schriftart Code 39 aus der Liste. Der Text sollte automatisch in einen Barcode umgewandelt werden und Sie werden den Text unten für diesen bestimmten Barcode sehen.
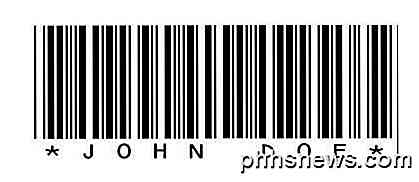
Sie werden feststellen, dass das Gleichheitszeichen in ein Leerzeichen im Barcode umgewandelt wurde. Sie haben jetzt einen scanbaren Code 39 Barcode! Es ist so einfach. Gehen Sie zum Abschnitt Scan-Barcodes, um zu erfahren, wie Sie mit einer Smartphone-App scannen können.
Versuchen wir nun, einen Code 128 Barcode zu erstellen. Wählen Sie zuerst eine Schriftart Code 128 aus der obigen Liste, laden Sie sie herunter und installieren Sie sie. Sobald Sie das tun, müssen Sie auf die folgende Website gehen, um Ihren Text in das entsprechende Format zu codieren.
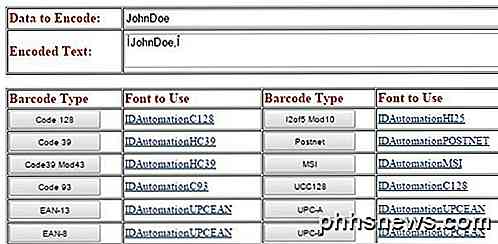
Geben Sie den Text in das Feld Daten zum Kodieren ein und klicken Sie dann auf die Schaltfläche Code 128 oben links. Das Feld Codierter Text erzeugt den entsprechenden Text, den Sie kopieren und in Word einfügen können. Stellen Sie sicher, die Schriftgröße auf 48 oder 72 zu erhöhen.
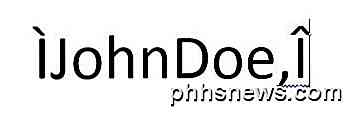
Wählen Sie nun den Text aus und ändern Sie ihn in die von Ihnen installierte Code 128-Barcode-Schriftart. Es sollte einen gut aussehenden Barcode erstellen, den Sie dann scannen können. Das einzige Problem, auf das ich stieß, waren Leerzeichen in Code 128-Barcodes. Bei der Verwendung des Online-Encoders wird ein Sonderzeichen für den Space verwendet. Wenn ich dies jedoch in einen Barcode umwandelte, blieb das Sonderzeichen bestehen und wurde nicht in ein Leerzeichen konvertiert. Konnte nicht herausfinden, wie es zu beheben, also wenn Sie es herausfinden, lassen Sie es uns wissen!
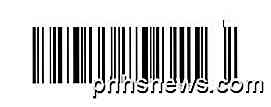
Der gleiche Vorgang kann für QR-Codes oder andere Arten von Barcodes durchgeführt werden. Die Barcode-Encoder-Website ist auch nützlich zum Generieren von Code 93, UPC-E und anderen Barcode-Formaten.
Barcodes scannen
Wenn Sie einen physischen Barcode-Scanner haben, können Sie das natürlich einfach zum Scannen Ihrer Barcodes verwenden, aber wenn Sie dies als persönliches Projekt für zu Hause verwenden, haben Sie möglicherweise keins davon. In diesen Fällen können Sie kostenlose Barcode-Scan-Apps auf Ihr Telefon herunterladen, um Ihre Barcodes zu scannen.
Was ist wirklich schön an diesen Apps ist auch, dass Sie den Barcode auf Ihrem Computer erstellen und sie mit der App scannen können, bevor Sie sie sogar ausdrucken. Auf diese Weise können Sie überprüfen, ob sie zuerst gescannt werden können.
Meine Lieblings-App auf dem iPhone ist Beep, ein sehr einfacher Barcode-Scanner, der viele verschiedene Arten von Barcodes unterstützt. Es ist schnell, kostenlos und funktioniert wirklich gut.
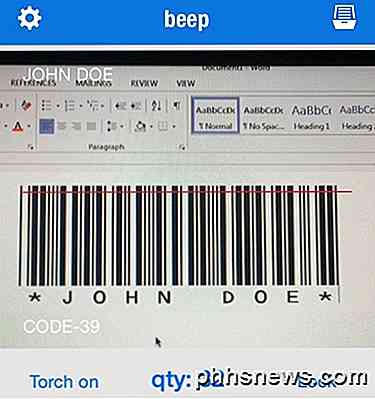
Wenn Sie einen Barcode scannen, wird Ihnen der Barcode-Typ (Code 39, 128 usw.) angezeigt und der Text oben links angezeigt. Was Android angeht, habe ich selbst keine verwendet, aber es gibt viele Apps im Google Play Store, also probiere es aus, andere auszuprobieren.
Hoffentlich reichte diese Anleitung aus, um mit Barcodes in Word zu beginnen. Wenn Sie in Schwierigkeiten geraten, können Sie einen Kommentar schreiben und ich werde versuchen zu helfen. Genießen!

Sollten Sie die Full-Drive-Komprimierung von Windows verwenden, um Platz zu sparen?
ÖFfnen Sie das Eigenschaftenfenster eines Laufwerks, und Sie sehen unter Windows die Option "Laufwerk komprimieren" . Aber wieviel Speicherplatz sparen Sie, und was ist der Haken? Diese Option verwendet NTFS-Komprimierung RELATED: Wie NTFS-Komprimierung verwenden und wenn Sie möchten Windows verwendet das NTFS-Dateisystem und NTFS verfügt über eine integrierte Komprimierungsfunktion, mit der Sie einzelne Dateien und Ordner komprimieren können.

Verwenden des Nest-Thermostats zum Kühlen Ihres Hauses basierend auf der Luftfeuchtigkeit
Wenn das Klimagerät während des Sommers läuft, funktioniert es möglicherweise nicht so, dass die Luftfeuchtigkeit Ihres Hauses optimiert wird . Mit dem Nest Thermostat können Sie Ihrer Klimaanlage mitteilen, dass sie Ihr Haus basierend auf der Luftfeuchtigkeit kühlen soll, damit sich Ihr Haus nicht wie ein Florida-Sumpf anfühlt.



