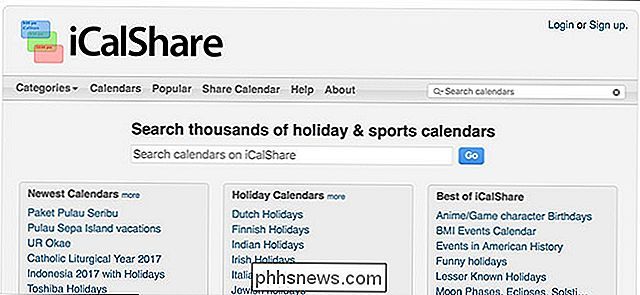So öffnen Sie die Registerkarten Ihrer letzten Sitzung, wann immer Sie Ihren Browser starten

Haben Sie in Ihrem Browser immer viele Registerkarten geöffnet? Wenn Ihr Browser bei Ihnen abgestürzt ist oder wenn Sie diese Tabs beim nächsten Start Ihres Computers nur noch öffnen möchten, sollten Sie nicht in Panik geraten. Es gibt eine Lösung.
Wir zeigen Ihnen, wie jeder der fünf großen Browser alle Registerkarten Ihrer letzten Browsersitzung öffnen kann, wenn Sie den Browser öffnen, damit Sie immer dort weitermachen, wo Sie aufgehört haben.
Chrome
Wenn Sie Chrome beim Öffnen von Chrome automatisch geöffnet haben, klicken Sie auf die Chrome-Menüschaltfläche (drei horizontale Balken) und wählen Sie "Einstellungen".
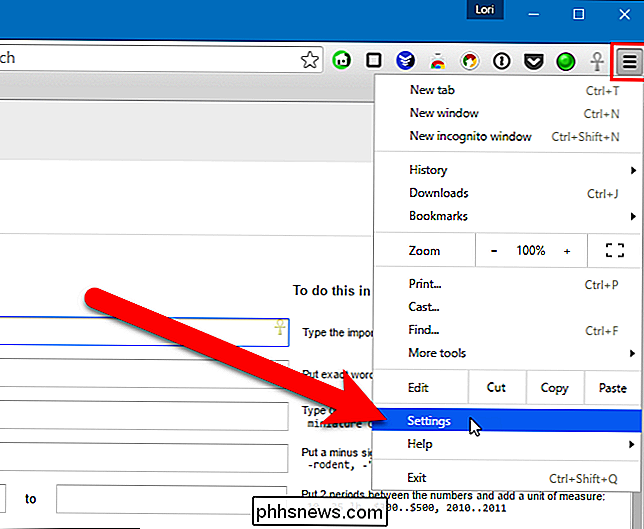
Der Bildschirm Einstellungen wird auf einer neuen Registerkarte geöffnet ausgewählt, um die Chrome-Einstellungen in einem separaten Fenster zu öffnen. Wählen Sie im Abschnitt Beim Start die Option "Fortfahren, wo Sie aufgehört haben".
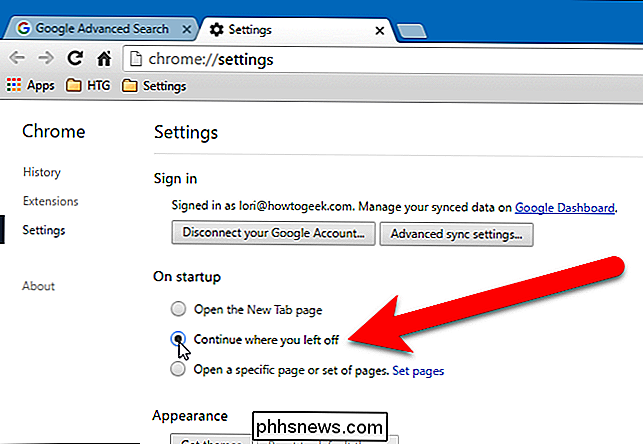
Änderungen an den Einstellungen werden automatisch gespeichert. Um die Einstellungen zu schließen, klicken Sie auf das "X" auf der rechten Seite der Registerkarte oder drücken Sie Strg + W auf Ihrer Tastatur.
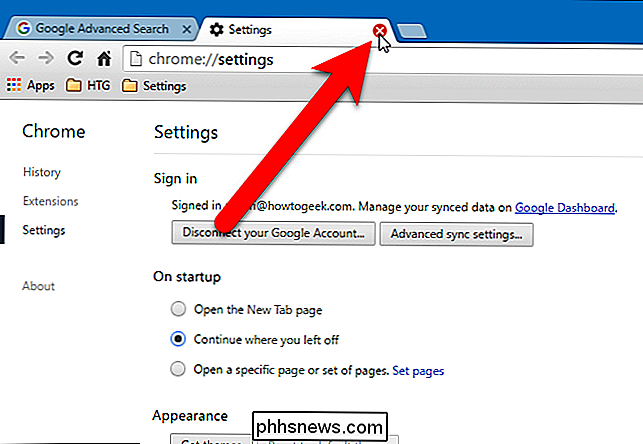
Firefox
Firefox merkt sich nicht nur, welche Tabs in Ihrer letzten Browsersitzung geöffnet waren alle Fenster, die geöffnet waren, wenn Sie mehrere Firefox-Fenster geöffnet hatten. Um automatisch alle Fenster und Registerkarten zu öffnen, die in der letzten Firefox-Browsersitzung geöffnet waren, klicken Sie auf die Firefox-Menüschaltfläche (drei horizontale Balken) in der oberen rechten Ecke des Fensters und klicken Sie im Dropdownmenü auf "Optionen"
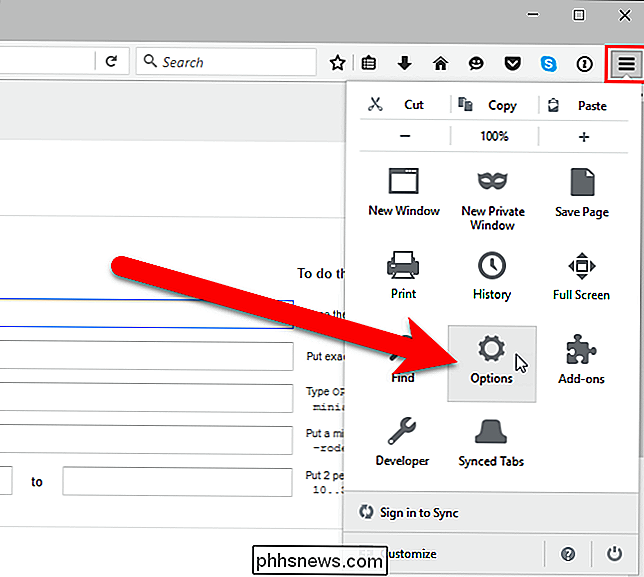
Die Optionen werden auf einer neuen Registerkarte angezeigt. Stellen Sie sicher, dass der Bildschirm Allgemein auf der Registerkarte Optionen aktiviert ist. Wählen Sie im Startbereich in der Dropdown-Liste "Beim Start von Firefox" die Option "Meine Fenster und Registerkarten des letzten Mals anzeigen". Klicken Sie auf "OK".
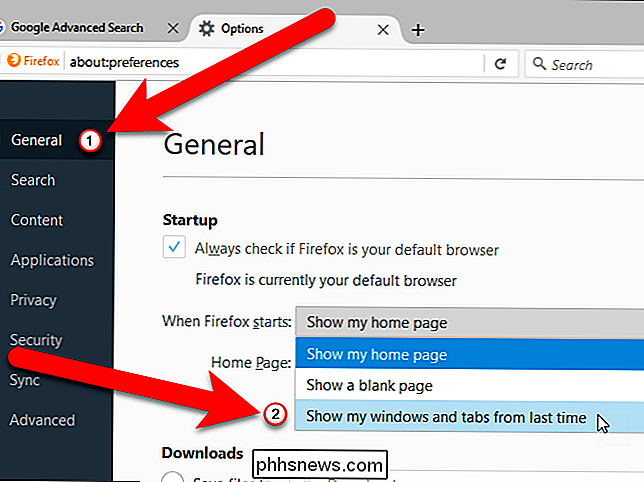
Änderungen an den Einstellungen werden automatisch gespeichert. Um die Registerkarte Einstellungen zu schließen, klicken Sie auf das "X" auf der rechten Seite der Registerkarte oder drücken Sie Strg + W auf Ihrer Tastatur.
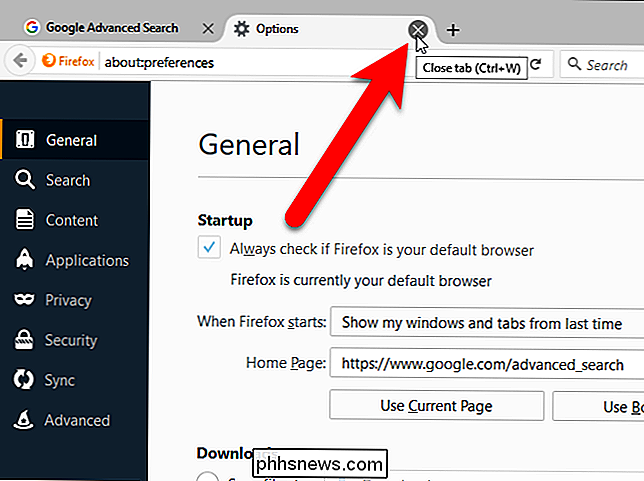
Opera
Damit Opera die Registerkarten Ihrer letzten Sitzung öffnet, klicken Sie auf das Opera-Menü in Klicken Sie in der oberen linken Ecke des Browserfensters auf "Einstellungen" im Dropdown-Menü.
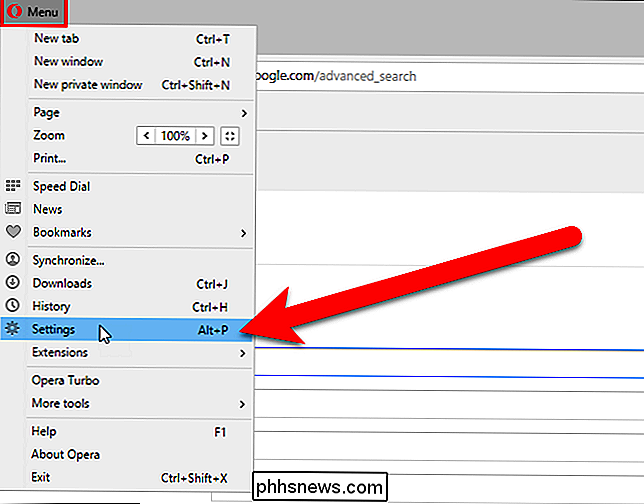
Die Einstellungen werden auf einer neuen Registerkarte angezeigt. Klicken Sie im Startbildschirm im Abschnitt Beim Start auf die Option "Fortfahren, wo ich aufgehört habe".
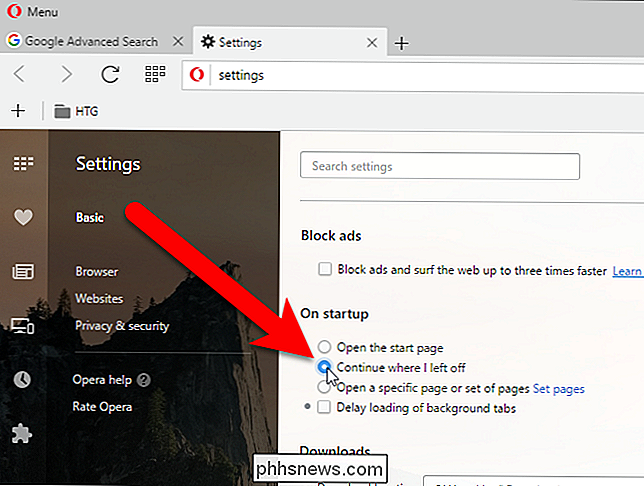
Änderungen an den Einstellungen werden automatisch gespeichert. Um die Registerkarte Einstellungen zu schließen, klicken Sie auf das "X" auf der rechten Seite der Registerkarte oder drücken Sie auf Ihrer Tastatur Strg + W.
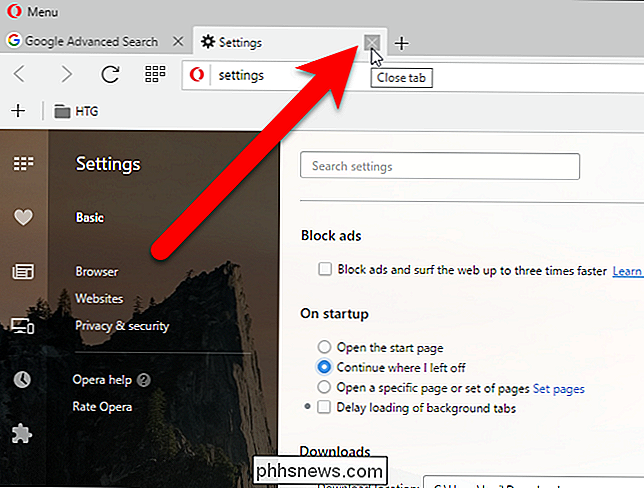
Internet Explorer
Klicken Sie auf, um alle Registerkarten Ihrer letzten Browsersitzung in Internet Explorer zu öffnen Klicken Sie in der rechten oberen Ecke des Fensters auf den Zahnradknopf und wählen Sie im Dropdown-Menü "Internetoptionen".
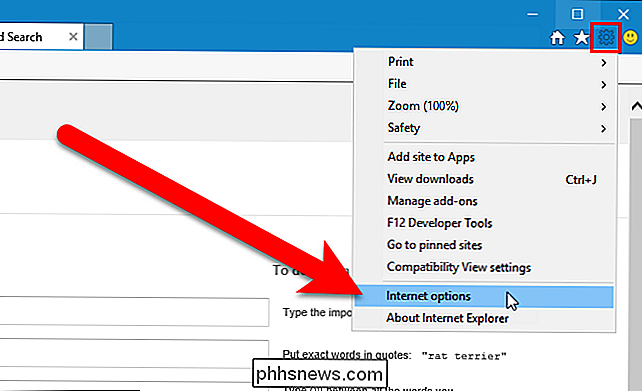
Wählen Sie auf der Registerkarte Allgemein im Abschnitt Start die Option "Mit Registerkarten der letzten Sitzung beginnen" aus. Klicken Sie dann auf "OK".
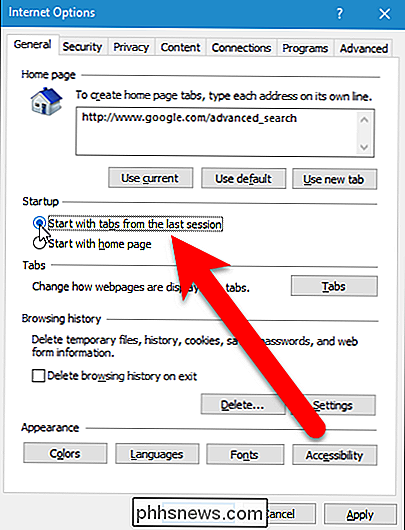
Microsoft Edge
Um alle Registerkarten Ihrer letzten Browsersitzung in Microsoft Edge zu öffnen, klicken Sie auf die Menüschaltfläche (drei Punkte) in der oberen rechten Ecke des Fensters und wählen Sie "Einstellungen" "Aus dem Dropdown-Menü.
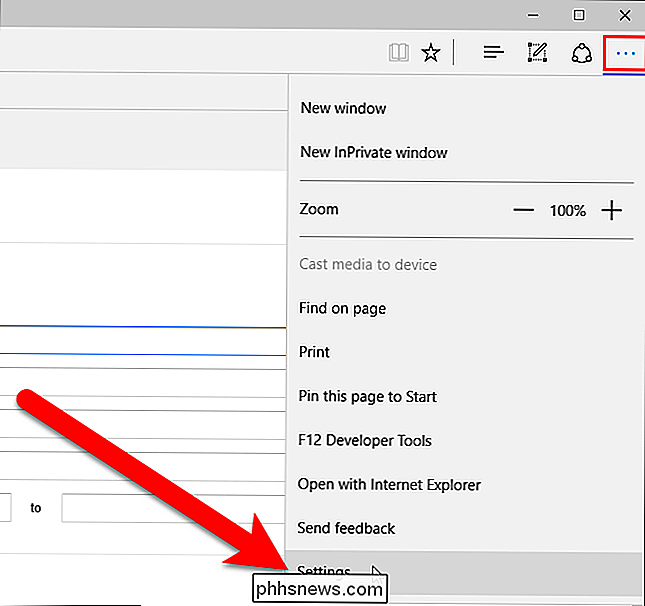
Der Einstellungsbereich wird auf der rechten Seite des Browserfensters angezeigt. Wählen Sie unter Öffnen mit die Option "Vorherige Seiten". Klicken Sie auf eine beliebige Stelle rechts neben dem Bereich Einstellungen, um sie zu schließen.
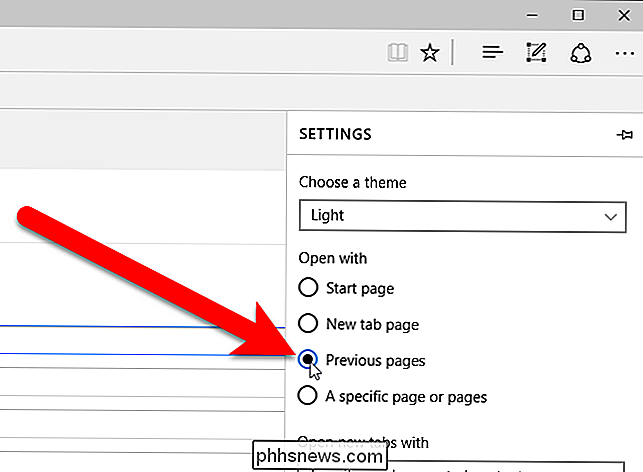
Sie verlieren jetzt nicht Ihre geöffneten Tabs, wenn Ihr Browser abstürzt oder wenn Sie ihn versehentlich schließen.

So verwenden Sie Ihr iPhone oder iPad als Apple TV-Fernbedienung
Die Apple TV-Fernbedienung kann leicht zwischen den Sofakissen verloren gehen, aber dank der Apple TV Remote App für iPhone und iPad Sie haben immer ein Backup bereit und warten. Hier erfahren Sie, wie Sie die App einrichten und Ihr iOS-Gerät als Apple TV-Fernbedienung verwenden. Obwohl die neue Fernbedienung für das Apple TV 4 über die vorherige Generation springt, kann sie immer noch etwas mühsam sein.

So aktivieren Sie automatische Sicherheitsupdates auf Ubuntu Server
Es gibt nichts Langweiligeres als einen Systemadministrator, als jeden Tag Sicherheitsupdates auf einem Dutzend Servern auszuführen. Glücklicherweise können Sie mit Ubuntu stabile Sicherheitsupdates automatisieren, so dass Sie nie gefährdet sind. Sie müssen nur einen einzigen Befehl auf Ihrem Server ausführen: sudo dpkg-reconfigure -plow unattended-upgrades Wenn Sie eine Fehlermeldung erhalten, dass das Paket nicht installiert wurde, führen Sie zuerst Folgendes aus: sudo apt install unattended-upgrades Wenn Sie als root angemeldet sind, können Sie das sudo natürlich überspringen.