So steuern Sie Ihre Philips Hue-Lampen mit der alten App "Gen 1"

Die neue Hue-App von Philips ist recht nett, aber es fehlen einige sehr nützliche Funktionen des Originals "Gen 1" App Glücklicherweise steht die Gen 1 App immer noch zum Herunterladen zur Verfügung. Wenn Sie diese alten Funktionen benötigen, können Sie sie wie folgt erhalten:
VERWANDT: So richten Sie Ihre Philips Hue-Lichter ein
Wenn Sie Einstellungen vornehmen Wenn Sie Ihre Hue-Lichter zum ersten Mal aufleuchten lassen, empfehlen wir Ihnen, die Gen 2-App zu verwenden. In unserem Philips Hue-Handbuch finden Sie Anweisungen zur Einrichtung.
Es gibt jedoch einige Dinge, die die Gen 2-App nicht kann. Es kann keine Szenen basierend auf bestimmten Farben in einem Foto festlegen, Sie können Lichtquellen gruppieren, wenn Sie eine benutzerdefinierte Farbe festlegen, oder Ihre Szenen zwischen Geräten synchronisieren. Also, wenn Sie diese Funktionen benötigen, stecken Sie mit der Gen 1 App für jetzt fest. In diesem Leitfaden zeigen wir Ihnen, wie Sie Ihre Beleuchtung mit der alten App einrichten. In diesem Handbuch wird davon ausgegangen, dass Ihre Lichter bereits angeschlossen und Ihr Hub eingerichtet ist.
Fahren Sie fort und laden Sie die Philips Hue App für iOS oder Android herunter. Seien Sie sich bewusst, dass es viele Philips Hue-Apps von Drittanbietern gibt. Sie sollten also sicherstellen, dass Sie dafür das offizielle Programm herunterladen. Achten Sie darauf, dass "Gen 1" und nicht "Gen 2" lautet.
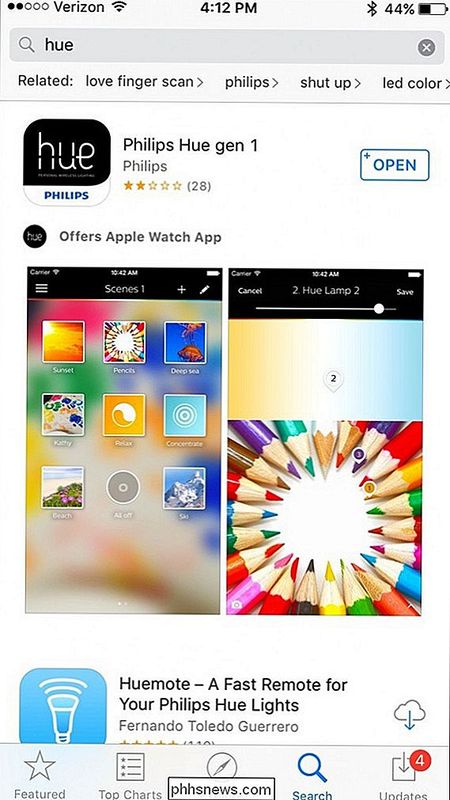
Sobald die App heruntergeladen ist, öffnen Sie sie und wischen Sie durch die Einführung (oder tippen Sie auf "überspringen" in der unteren rechten Ecke).
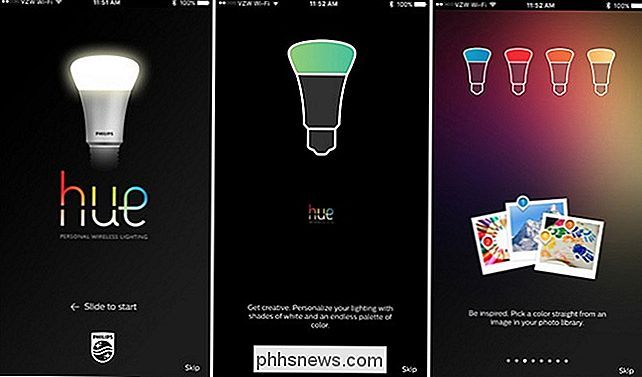
Tippen Sie auf die große Schaltfläche "Start" in der Mitte, um den Setup-Vorgang zu beginnen > Sie werden aufgefordert, die Push-Link-Taste an der Philips Hue Bridge zu drücken. Dies ist der runde Knopf oben auf dem Gerät, in dessen Zentrum "Philips" eingeätzt ist. Sie haben ca. 30 Sekunden Zeit, um diese Taste zu drücken, bevor Sie neu beginnen müssen.
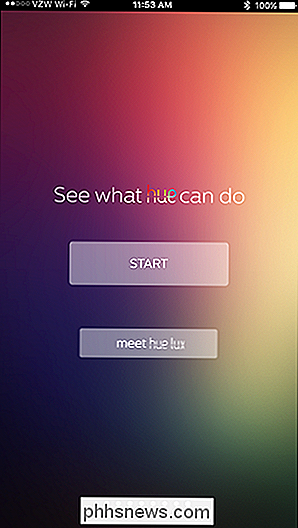
Wenn Sie ein iOS-Gerät haben, wird als nächstes die Siri-Sprachsteuerung eingerichtet, mit der Sie Ihre Philips Hue-Lampen mit Siri by steuern können Befehle wie "Wohnzimmerbeleuchtung einschalten" oder "Schlafzimmerbeleuchtung auf 50% dimmen" werden angezeigt. Wenn Sie dies bereits mit der Gen 2 App getan haben, können Sie sie hier überspringen.
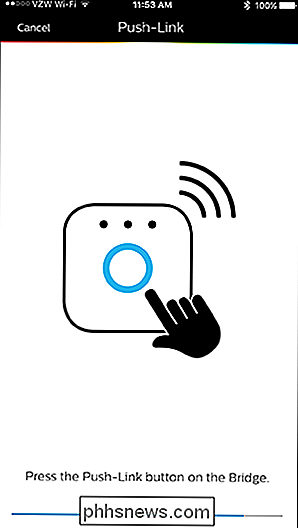
Dann ist es Zeit, Ihren Philips Hue hinzuzufügen Glühbirnen zu Ihrer Hue-Brücke, so stellen Sie sicher, dass die Glühbirnen, die Sie hinzufügen möchten, eingeschaltet sind, dann tippen Sie auf "Auto-Suche" an der Unterseite.
Ihre Hue-Brücke wird jetzt automatisch nach Hue Glühbirnen in seiner Nähe suchen, und sie werden nacheinander in der Liste auftauchen. Wenn die Suche abgeschlossen ist, wird die Eingabeaufforderung "Searching ..." (Suchen ...) ausgeblendet. (Dies kann einige Minuten dauern. Geben Sie ihm also Zeit.)
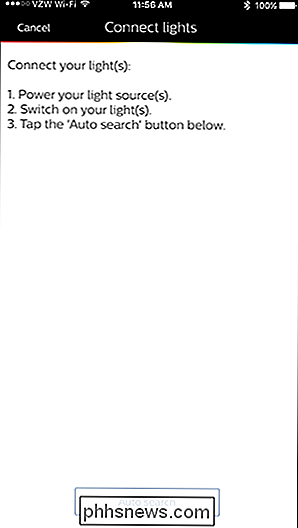
Wenn eine Glühbirne nicht automatisch erkannt wird, können Sie auf "Neue Lichter anschließen" tippen und die automatische Suche erneut ausführen oder eine manuelle Suche durchführen , wo Sie die Seriennummer für die fehlenden Glühbirnen eingeben. Sie finden die Seriennummer auf den Lampen selbst.
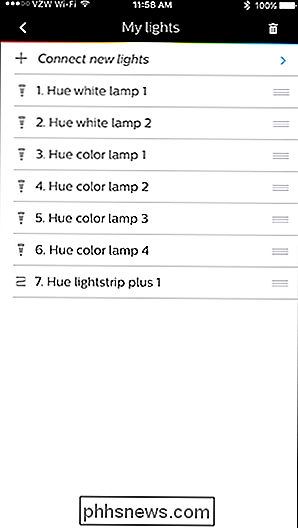
Als nächstes können Sie auf eine einzelne Glühbirne tippen und sie umbenennen, was Sie wollen. Zum Beispiel könnten Sie Ihre Wohnzimmerlampen "Wohnzimmer" nennen. Dies ist besonders nützlich, wenn Sie Siri verwenden, da Sie ihr sagen können, dass sie die Glühbirnen an ihren Namen an- oder ausschalten ("Hey Siri, schaltet die Wohnzimmerbeleuchtung ein") .
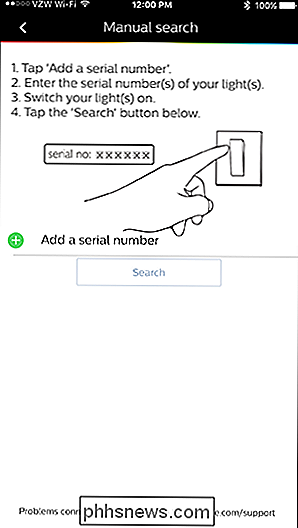
Nachdem Sie Ihre Lichter umbenannt haben, tippen Sie auf den Zurück-Pfeil in der oberen linken Ecke und dann auf das Menüsymbol am gleichen Ort.
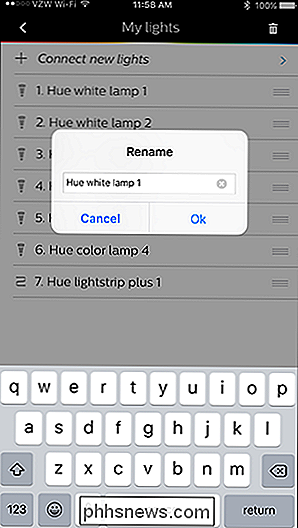
Wählen Sie dort "Lights" aus dem Seitenleistenmenü.
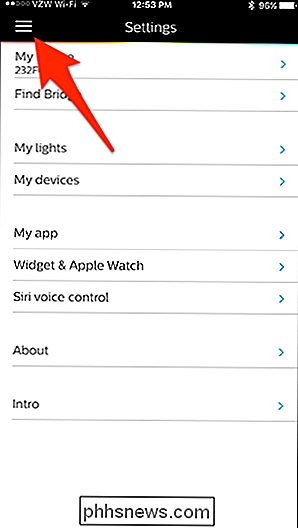
Von dort aus können Sie Ihre Philips Hue-Leuchten direkt von Ihrem Smartphone aus steuern. Wenn Sie auf den nach unten weisenden Pfeil in der oberen rechten Ecke tippen, können Sie die Farbe der Glühbirnen ändern, wenn Sie solche haben, die dazu in der Lage sind.
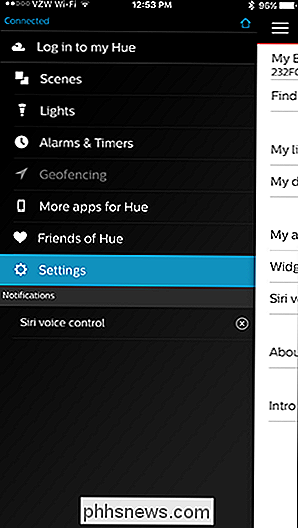
Wenn Sie Ihre Hue-Lichter bei Bedarf steuern möchten Wenn Sie nicht zu Hause sind oder Ihre Szenen mit der Gen 1 App mit anderen Geräten synchronisieren möchten, müssen Sie auf der Philips Website ein Konto erstellen. Sie können dies tun, indem Sie "In meinem Farbton anmelden" im Seitenleistenmenü wählen und unten auf "Anmelden" tippen.
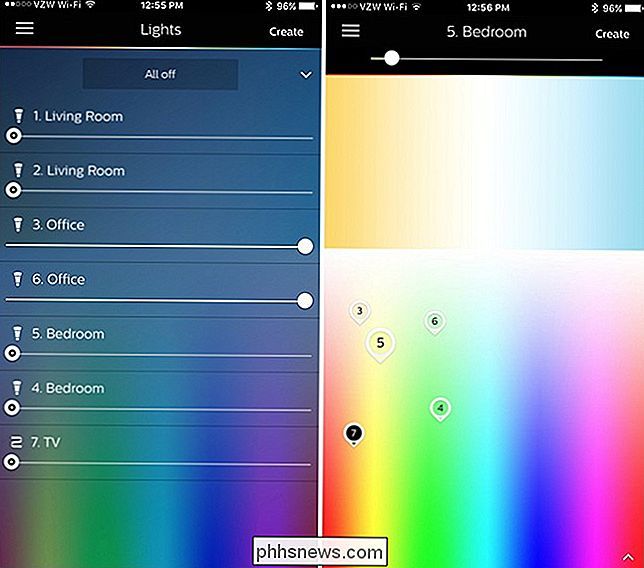
Die Philips Hue-Website wird in Ihren Webbrowser geladen. Gehen Sie weiter und wählen Sie "Konto erstellen" unten.
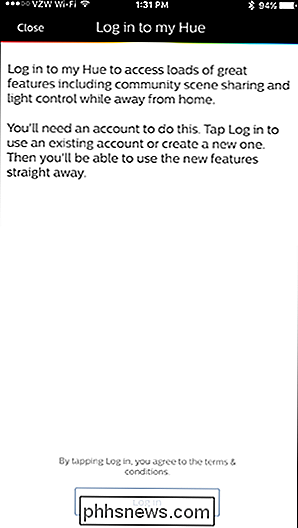
Geben Sie Ihren Namen, Ihre E-Mail-Adresse und Ihr Passwort ein und stimmen Sie den Nutzungsbedingungen zu. Tippen Sie dann auf "Nächster Schritt".
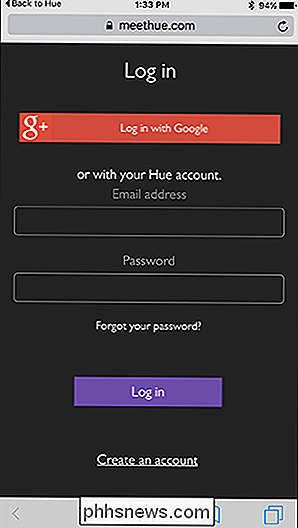
Als nächstes müssen Sie die Push-Link-Taste drücken, genau wie Sie es bei der ersten Einrichtung der Hue-Bridge getan haben.
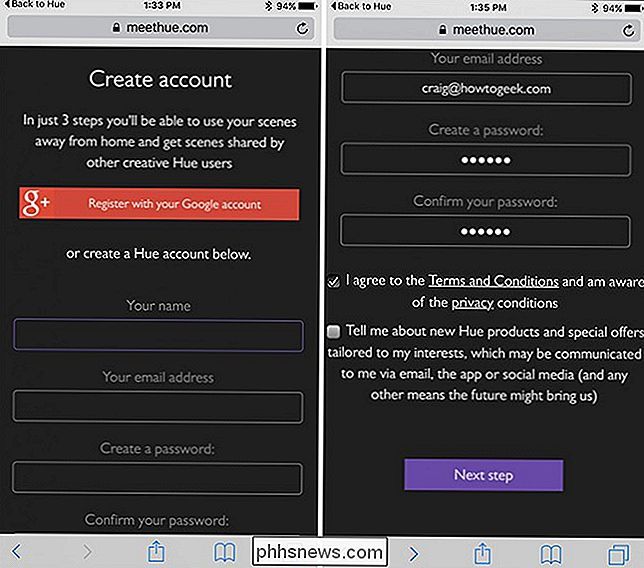
Die Website wird den Hub überprüfen und die Verbindung überprüfen. Tippe auf "Weiter".
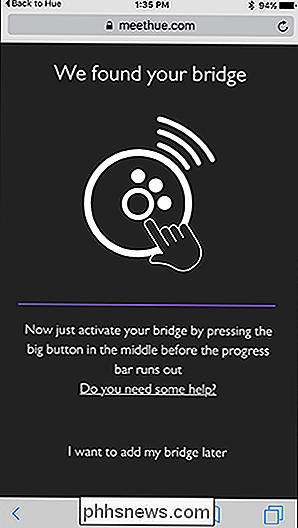
Auf der nächsten Seite solltest du "Ja" wählen, wenn du um Zugang zu deiner Brücke bittest, um deine Lichter zu steuern, während du nicht zu Hause bist. Danach werden Sie zurück zur Philips Hue-App geleitet und der Remote-Zugriff wird jetzt aktiviert.
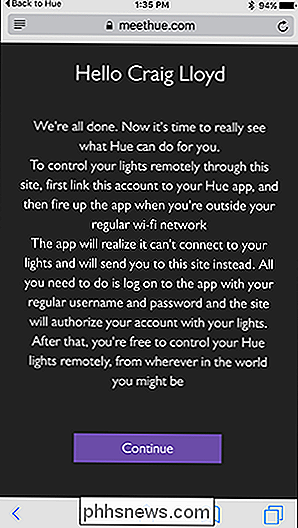
Was Sie mit Ihren Philips Hue-Scheinwerfern tun können
Das Ein- und Ausschalten Ihres Lichts von Ihrem Smartphone aus könnte und sie mit Siri ein- und auszuschalten, ist furchtbar bequem. Aber es gibt eine Handvoll Dinge, die Sie tun können, die nicht nur Ihre Lichter ein- und ausschalten. Hier sind einige der grundlegenden Funktionen von Philips Hue-Lampen, die Sie in der Philips Hue-App aktivieren können.
Gruppenlampen zusammen
Wenn Sie zwei oder mehr Lampen in einem Raum (oder sogar in einem Gerät) haben, werden Sie wahrscheinlich möchte alle diese Lampen auf einmal kontrollieren. Glücklicherweise können Sie Lampen in der Philips Hue App zusammen gruppieren.
Wenn Sie im Menü "Beleuchtung" wählen und auf den nach unten weisenden Pfeil in der oberen rechten Ecke tippen, wird der Farbwähler angezeigt, mit dem Sie herumgespielt haben früher.
Um Glühbirnen zusammen zu gruppieren, tippen und halten Sie einfach ein Licht (angezeigt durch die nummerierten Stifte) und ziehen Sie es über ein anderes Licht. Es sollte ein Popup-Fenster erscheinen, in dem diese Lichter automatisch gruppiert werden.
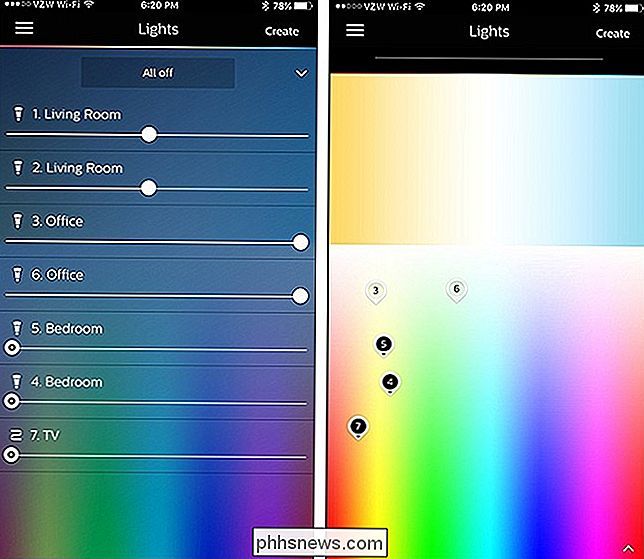
Heben Sie Ihren Finger und diese beiden Lichter werden nun zu einem Stift. Von dort aus können Sie den Stift herumziehen, um die Farbe zu ändern, und die neuen Einstellungen ändern sich bei allen Glühbirnen in der Gruppe.
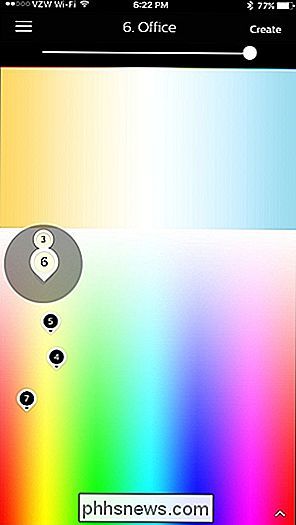
Stellen Sie Ihre Lichter auf verschiedene "Szenen"
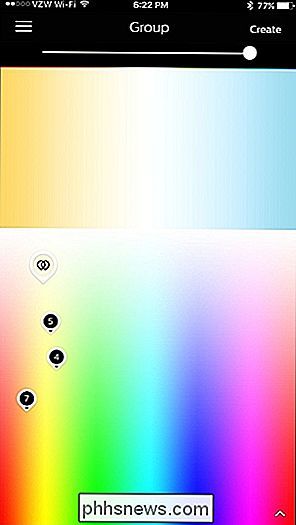
In der Welt von Philips Hue, Szenen ist ein fantastischer Begriff für Presets. Wenn es eine bestimmte Farbe oder eine bestimmte Helligkeit gibt, die Sie häufig verwenden, können Sie eine Szene daraus erstellen und sie mit einem Tippen aktivieren. Selbst wenn Sie nicht die schillernden, farbändernden Hue-Lichter haben, können Sie Szenen mit Ihren weißen Glühbirnen erstellen, indem Sie sie auf bestimmte Helligkeitsstufen setzen und daraus eine Szene erstellen.
Durch Zugriff auf das Menü im Philips Hue App und wählen Sie "Szenen", können Sie alle Szenen, die Sie erstellt haben, anzeigen. Wenn Sie diese Seite zum ersten Mal aufrufen, sehen Sie eine Reihe von Philips Standard-Szenen, aber Sie können die Taste gedrückt halten, um alle nicht gewünschten Bilder zu löschen.
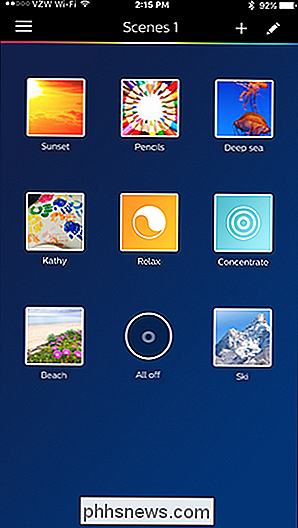
Um eine Szene zu erstellen, klicken Sie oben auf die Menü-Schaltfläche linke Ecke und gehe zurück zum Menü "Lights". Passen Sie Ihre Lichter Ihren Wünschen an, einschließlich bestimmter Farben, und tippen Sie dann auf "Erstellen" in der oberen rechten Ecke. (Bei Android ist dies ein Symbol mit zwei Quadraten anstelle des Wortes "Create".)
Deaktivieren Sie die Lichter, die nicht in der Szene enthalten sein sollen, und tippen Sie dann auf "Speichern" in der oberen rechten Ecke.
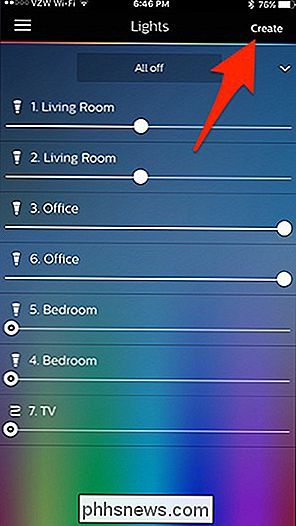
Geben Sie der Szene einen Namen und klicken Sie auf "OK". Diese Szene wird nun in "Szenen" angezeigt und kann schnell durch Antippen aktiviert werden.
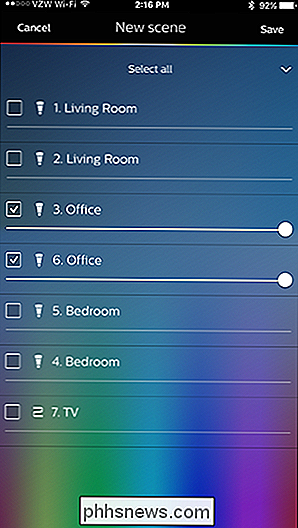
Sie können auch eine Szene erstellen, indem Sie zu den "Szenen" gehen. Abschnitt und tippen Sie auf das "+" Symbol in der oberen rechten Ecke.
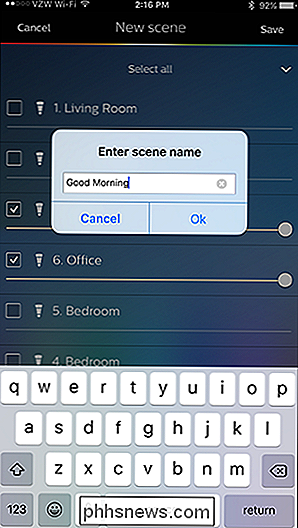
Von hier aus können Sie entweder "Foto" oder "Lichtrezept" auswählen.
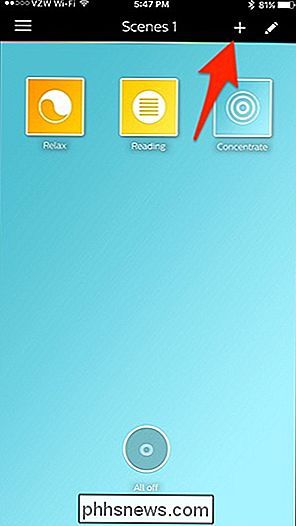
Wählen Sie ein Foto, um die Farben Ihres Farbtons anzupassen Lichter, die zu den Hauptfarben eines Fotos passen, machen es zu einem schnellen und schmutzigen Weg, um die richtigen Farben zu erhalten, ohne alles manuell zu machen.
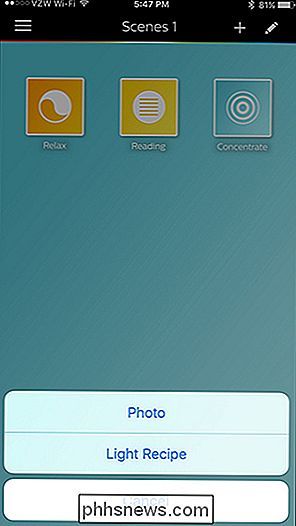
Helle Rezepte hingegen sind vorproduzierte Szenen auf verschiedene Szenarien ausgerichtet, wie Lesen, Konzentrieren, Entspannen und so weiter. Es gibt nur vier von ihnen zur Auswahl, aber hoffentlich fügt Philips in naher Zukunft mehr hinzu.
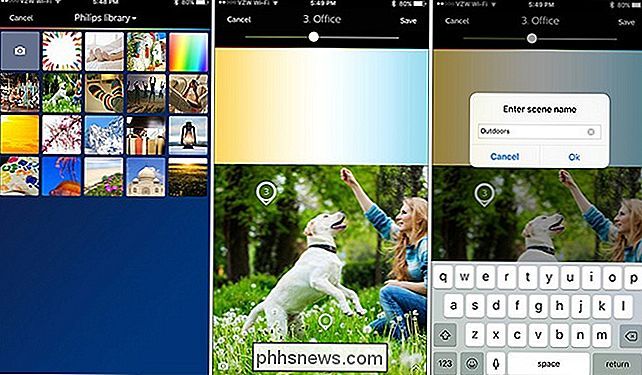
Bedenken Sie, dass die beiden oben genannten Methoden nicht mit weißen Birnen funktionieren - nur die farbwechselnden Glühbirnen (also warum?) Living Room "im obigen Screenshot ist ausgegraut.
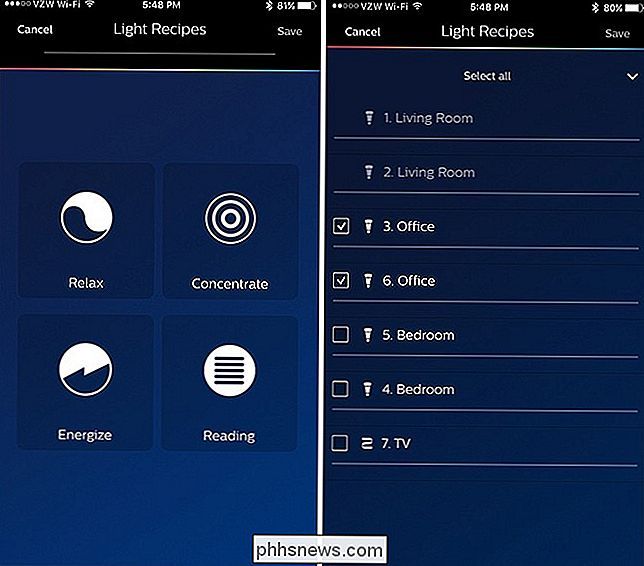

Erinnert sich eine Festplatte an schlechte Sektoren nach dem Formatieren?
Wenn Sie auf Ihrer Festplatte fehlerhafte Sektoren entdecken und sich entscheiden, sie zu formatieren, werden sie sich anschließend an diese fehlerhaften Sektoren "erinnern" oder nicht? Der heutige SuperUser Q & A-Post hilft bei der Beantwortung von Fragen eines neugierigen Lesers über fehlerhafte Sektoren und Formatierungen.

So wird dein Minecraft-Begrüßungsbildschirm angepasst Text
Minecraft ist ein Spiel, das nach kreativem Spiel und Anpassung großer und kleiner Elemente verlangt. Lasse keine Details unbeaufsichtigt, indem du unserem einfachen Tutorial folgst, um den gelben Begrüßungsbildschirm-Text im Hauptmenü des Spiels mit den gewünschten Zitaten, Wendungen oder Informationen zu versehen.



