Gewusst wie: Hinzufügen der Systemsteuerung zu Windows-Datei-Explorer

Wenn Sie die Systemsteuerung häufig verwenden, können Sie es hilfreich finden, es direkt zu dem Abschnitt "Dieser PC" von Windows hinzuzufügen 'Datei Explorer Fenster. Hier ist, wie es geht.
Obwohl viele wichtige Windows-Steuerelemente jetzt Teil der neuen Einstellungsschnittstelle in Windows 10 sind, ist die alte Systemsteuerung immer noch und immer noch wichtig. Wir haben Ihnen gezeigt, wie Sie es für einen schnellen Zugriff in Ihre Taskleiste einfügen können. Sie können es jedoch auch in Ihrem Datei-Explorer-Fenster mit einem einfachen Registry-Hack anzeigen lassen.
Fügen Sie der Datei Systemsteuerung hinzu Explorer-Fenster durch manuelle Bearbeitung der Registrierung
Um die Systemsteuerung im Abschnitt "Dieser PC" des Datei-Explorers hinzuzufügen - oder im Windows-Explorer unter Windows, wenn Sie Windows 7 verwenden - müssen Sie nur eine neue hinzufügen Schlüssel zur Windows-Registrierung.
Standardwarnung: Der Registrierungseditor ist ein mächtiges Werkzeug, dessen Missbrauch das System instabil oder sogar funktionsunfähig machen kann. Dies ist ein ziemlich einfacher Hack und solange Sie sich an die Anweisungen halten, sollten Sie keine Probleme haben. Wenn Sie noch nie damit gearbeitet haben, sollten Sie darüber nachdenken, wie Sie den Registrierungseditor verwenden können, bevor Sie beginnen. Sichern Sie die Registrierung (und Ihren Computer!), Bevor Sie Änderungen vornehmen.
Öffnen Sie den Registrierungseditor, indem Sie Start drücken und "regedit" eingeben. Drücken Sie die Eingabetaste, um den Registrierungs-Editor zu öffnen und Änderungen an Ihrem PC zuzulassen
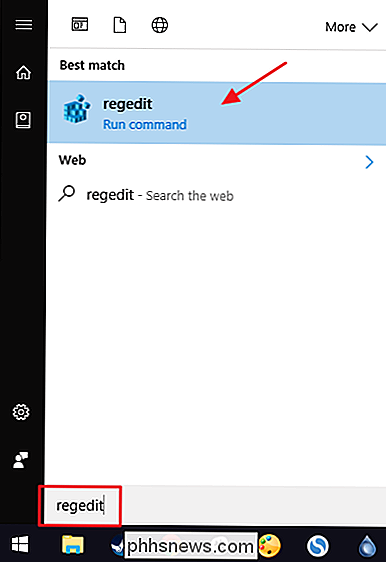
Navigieren Sie im Registrierungs-Editor mit der linken Seitenleiste zum folgenden Schlüssel:
HKEY_LOCAL_MACHINE SOFTWARE Microsoft Windows CurrentVersion Explorer Arbeitsplatz NameSpace
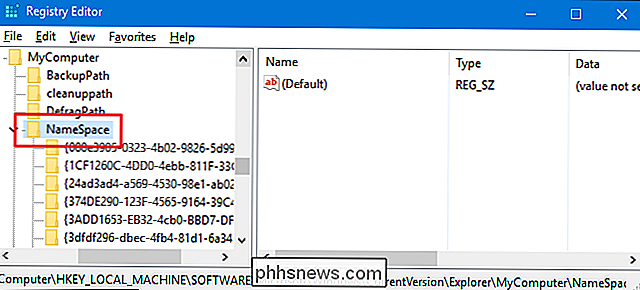
Als nächstes erstellen Sie einen neuen Schlüssel innerhalb der TasteNameSpace. Klicken Sie mit der rechten Maustaste auf die SchaltflächeNameSpace, und wählen Sie Neu> Schlüssel. Der Name, den Sie dem neuen Schlüssel geben, hängt von der Ansicht ab, mit der die Systemsteuerung geöffnet werden soll. Wenn die Systemsteuerung in der Standardsicht "Kategorie" geöffnet werden soll, benennen Sie den neuen Schlüssel mit folgendem Text:
{26EE0668-A00A-44D7-9371-BEB064C98683}Wenn die Systemsteuerung in der Symbolansicht geöffnet werden soll, Benennen Sie stattdessen den neuen Schlüssel mit diesem Text:
{21EC2020-3AEA-1069-A2DD-08002B30309D}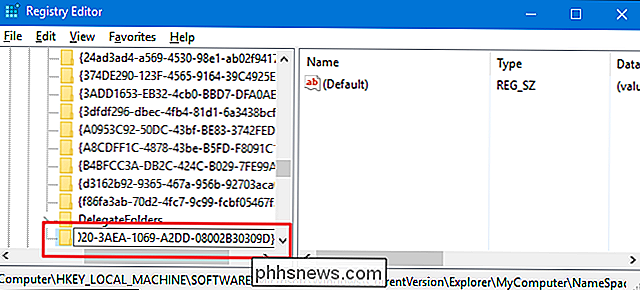
Sie können den Registrierungseditor jetzt schließen. Sie müssen keine zusätzlichen Schlüssel oder Werte erstellen. Testen Sie die Änderungen, indem Sie den Datei-Explorer starten und zu "Dieser PC" gehen. Wenn Sie bereits ein Datei-Explorer-Fenster geöffnet haben, müssen Sie es möglicherweise aktualisieren, indem Sie F5 drücken. Sie können das neue Steuerelement auch in den Schnellzugriffsbereich des Navigationsbereichs ziehen, um es dort anzuheften.
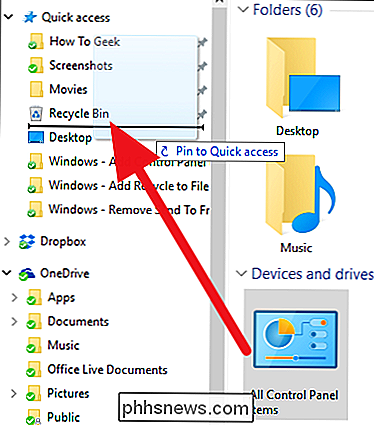
Wenn Sie die Änderungen jemals rückgängig machen möchten, gehen Sie einfach zurück in die Registrierung und löschen Sie den neuen Schlüssel, den Sie erstellt haben. Dadurch wird die Systemsteuerung aus dem Bereich "Dieser PC" des Datei-Explorers entfernt. Beachten Sie, dass wenn Sie die Systemsteuerung an den Abschnitt Schnellzugriff anheften, bleibt es dort - und voll funktionsfähig - bis Sie es mit der rechten Maustaste entfernen und wählen Sie "Aus Schnellzugriff entfernen".
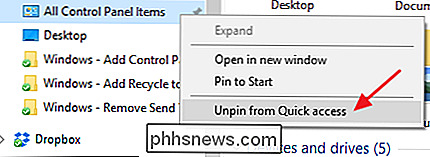
Download unserer One-Click Registry Hacks
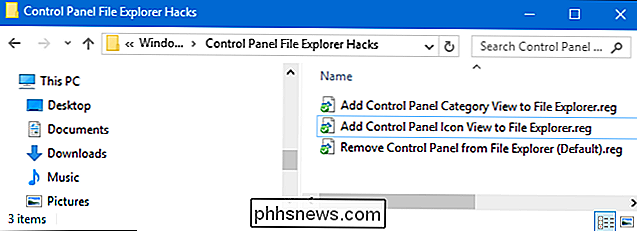
Wenn Sie nicht selbst in die Registry eintauchen möchten, haben wir ein paar Registry-Hacks erstellt, die Sie verwenden können. Die "Hinzufügen von Systemsteuerung-Kategorie-Ansicht zu Datei-Explorer" und "Hinzufügen von Systemsteuerung-Symbol-Ansicht zu Datei-Explorer" Hacks erstellen die neuen Schlüssel, die Sie Systemsteuerung in Kategorie oder Symbolansicht hinzufügen müssen. Der Hack "Entfernen der Systemsteuerung von Datei-Explorer (Standard)" löscht diese Schlüssel und stellt den Standard wieder her. Beide Hacks sind in der folgenden ZIP-Datei enthalten. Doppelklicken Sie auf das zu verwendende Element und klicken Sie auf die Eingabeaufforderungen. Wenn Sie den gewünschten Hack angewendet haben, starten Sie Ihren Computer neu (oder melden Sie sich ab und wieder an).
Systemsteuerung Datei-Explorer Hacks
VERWANDT: Wie Sie Ihre eigenen Windows-Registry-Hacks
diese Hacks sind wirklich nur der neue Schlüssel, den wir im vorherigen Abschnitt erstellt und in eine .REG-Datei exportiert haben. Und wenn Sie gerne mit der Registry herumhantieren, sollten Sie sich die Zeit nehmen, zu lernen, wie Sie Ihre eigenen Registry-Hacks erstellen.

Schauen Sie, wir möchten, dass alle Bilder in Ihrer Galerie angezeigt werden App auf Ihrem Android-Handy. Die Sache ist, es ist nicht einfach, Google oder Google Fotos mitzuteilen, dass bestimmte Fotos (oder sogar Ordner) privat bleiben sollen. Aber es gibt einen Workaround. Bevor wir anfangen, wollen wir über Apps sprechen, die genau diesem Thema gewidmet sind: Ja, es gibt Tonnen von ihnen im Play Store.

So installieren und testen Sie Windows 10 S
Das Microsoft Windows 10 S wird jetzt auf PCs wie dem Surface Laptop ausgeliefert. Wenn Sie es vor dem Kauf ausprobieren möchten, können Sie es selbst auf einer virtuellen Maschine oder einem PC installieren. MSDN-Abonnenten: Windows 10 S installieren Von einer ISO VERWANDT: Was ist? Windows 10 S, und wie ist es anders?



