Problembehandlung bei 100% Festplattennutzung in Windows 10
Ich habe vor kurzem über die Behebung von Windows 10-Problemen beim Einfrieren geschrieben und in diesem Beitrag werde ich über die Behebung eines weiteren ziemlich häufigen Problems sprechen, bei dem es sich um eine Laufwerksnutzung handelt, die ständig 100% anzeigt. Ich habe festgestellt, dass diese Bedingung vor allem auf Laptops gilt.
Normalerweise wird die Plattennutzung für ein paar Sekunden oder sogar für ein paar Minuten auf oder nahe 100% steigen, sollte sich dann aber auf etwas Vernünftigeres einstellen (normalerweise unter 10%). Wenn Sie ständig eine sehr hohe Festplattenbelegung sehen, bedeutet dies, dass etwas anderes passiert, was nicht ganz richtig ist.
Zu Beginn können Sie die Festplattenbelegung überprüfen, indem Sie den Task-Manager in Windows 10 öffnen. Sie können entweder mit der rechten Maustaste auf die Schaltfläche Start klicken und den Task-Manager auswählen oder STRG + UMSCHALT + ESC drücken. Wenn Sie nur eine kleine Liste von Apps sehen, klicken Sie unten auf Weitere Details .

Auf der Registerkarte " Prozesse" sehen Sie einen schnellen Überblick über die Auslastung von CPU, Arbeitsspeicher, Festplatte und Netzwerk. Für mich, wenn ich etwas auf dem Computer mache, ist die Festplattennutzung normalerweise genau um 0. In einem schlechten Fall sehen Sie etwas wie unten, wo die Festplattennutzung 100% oder sehr nahe ist.
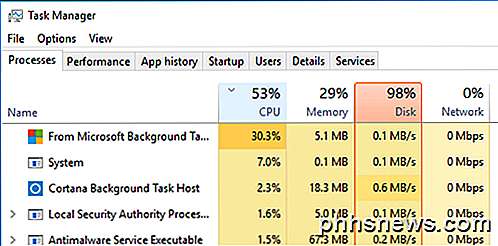
In einigen Fällen wird möglicherweise nur ein Prozess angezeigt, der die hohe Festplattenbelegung verursacht. In anderen Fällen kann sich jedoch der Prozess ändern, der die Spitze verursacht.
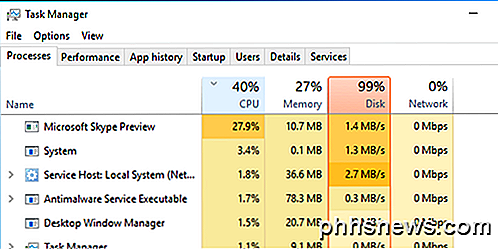
Lassen Sie uns nun darüber sprechen, wie wir feststellen können, was das Problem verursacht, und dann eine Lösung finden. In einigen Fällen ist die Lösung einfach und in anderen ist es ein wenig komplizierter. Bevor wir auf diese eingehen, sollten Sie Folgendes nicht tun.
Versuchen Sie nicht diese Lösungen
Im Internet stieß ich auf eine ganze Reihe von Lösungen, die sich mit mir nicht gut vereinbaren ließen, weil sie später zu weiteren Problemen führen können. Versuchen Sie, Folgendes zu vermeiden:
- Deaktivieren des BITS-Dienstes - Es wird von Windows benötigt, damit Ihr PC aktualisiert wird, und es wird nicht helfen, es zu deaktivieren.
- Deaktivieren der Windows-Suche oder Superfetch - Auch dies sind zentrale Windows-Dienste, die Sie nicht deaktivieren sollten.
- Ändern der Seitendatei - Sie sollten es so belassen, dass Windows die Auslagerungsdatei verwaltet. Versuchen Sie keine benutzerdefinierten Werte.
- Windows Defender deaktivieren - Mit Ausnahme von Methode 6 deaktivieren Sie Defender nicht.
Methode 1 - Firmware für SSDs aktualisieren
Wenn auf Ihrem Computer eine SSD installiert ist und Probleme mit der Datenträgerverwendung auftreten, handelt es sich höchstwahrscheinlich um ein Problem mit der Firmware. SSDs sind schnell und es sei denn, Sie haben ein Programm, das ständig auf die Festplatte zugreift. Es sollte nie länger als ein paar Sekunden bei 100% liegen.

Hier sind ein paar Links zu den SSD-Firmware-Updates für einige der wichtigsten Marken: Crucial, Samsung, Kingston, Intel, OWC.
Methode 2 - Führen Sie einen sauberen Neustart durch
Wenn Sie noch nie einen sauberen Neustart durchgeführt haben, sollten Sie jetzt lernen. Ein sauberer Start lädt im Grunde Windows mit den wenigsten Treibern und Startprogrammen. Mit einem sauberen Neustart können Sie feststellen, ob das Problem von Windows selbst oder von einem auf Windows installierten Programm eines Drittanbieters verursacht wird.
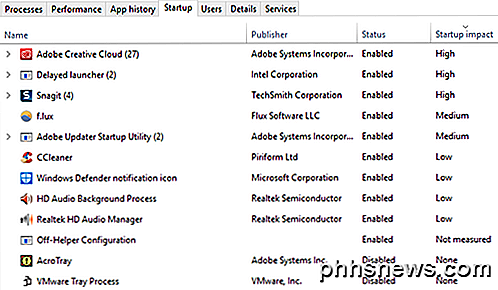
Microsoft hat einen tollen Artikel darüber, wie man einen sauberen Neustart durchführt. Ich empfehle es zu versuchen, weil es in der Regel viele andere Probleme behebt. Es ist ein bisschen zeitaufwendig, aber die Mühe lohnt sich. Nehmen Sie sich einfach ein paar Stunden am Wochenende Zeit, um es zu erledigen.
Wenn Sie feststellen, dass bei einem sauberen Neustart alles ordnungsgemäß geladen wird, aktivieren Sie langsam jedes Startprogramm einzeln, bis Sie feststellen, welches Programm die Verlangsamung verursacht. Sie können es dann deinstallieren oder deaktivieren. Beginnen Sie zunächst damit, das Anti-Viren / Anti-Malware-Programm eines Drittanbieters zu deaktivieren, da diese Programme die ganze Zeit über auf die Festplatte zugreifen können.
In Online-Foren habe ich eine Menge Leute gehört, die sich darüber beschweren, dass Skype die Ursache für den Anstieg der Festplattennutzung war. Versuchen Sie also, Skype zu deinstallieren, und prüfen Sie, ob das funktioniert.
Methode 3 - Upgrade-Speicher (RAM)
Eine andere Sache, die Sie überprüfen möchten, ist zu sehen, wie viel RAM Sie auf Ihrem Rechner installiert haben. Da Windows 10 auf älteren Geräten ausgeführt werden kann, habe ich viele Benutzer auf alten Desktops und Laptops installiert. Das ist in Ordnung, aber Sie müssen sicherstellen, dass die Maschine eine anständige Menge an RAM hat, was nicht weniger als 4 GB bedeutet.
Sie können den Task-Manager auch öffnen und auf Leistung klicken und dann auf Speicher klicken.
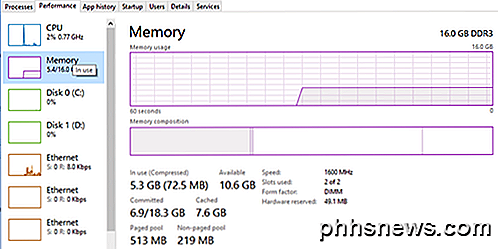
Wie Sie sehen können, habe ich 16 GB Arbeitsspeicher und etwa 6 GB wird verwendet. Das bedeutet, wenn Sie 4 GB RAM auf Ihrem Computer haben, wäre der gesamte Speicher erschöpft. Alles, was nicht in den Speicher passt, wird auf die Festplatte ausgelagert. Im Grunde verwendet Windows Ihre Festplatte als temporäres Speichermedium.
Wenn Sie viele Daten haben, die auf die Festplatte geschrieben werden müssen, führt dies zu einem Anstieg der Festplattennutzung und einer Verlangsamung des Computers. Wenn Sie bemerken, dass die Linie in diesem Diagramm nahe an der Spitze ist, bedeutet dies wahrscheinlich, dass Sie den RAM auf dem Computer aktualisieren müssen.
Methode 4 - Verwenden Sie einen Hochleistungsleistungsplan
Bei einigen Computern sind die Festplatten intelligent und versuchen, RPM herunterzufahren oder zu ändern, um Strom zu sparen. Ein Beispiel sind die grün / blau Western Digital Festplatten. Es klingt wie ein großartiges Feature, aber ich denke nicht, dass es in der Praxis wirklich gut funktioniert.
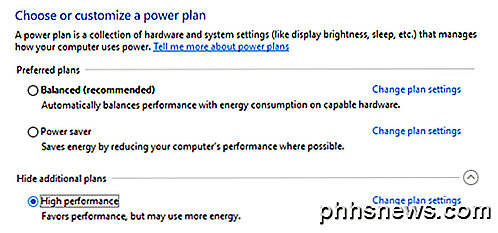
Um dieses Problem zu vermeiden, gehen Sie zu Energieoptionen und wählen Sie den Energiesparplan . Klicken Sie außerdem auf Planeinstellungen ändern und dann auf Festplatte ausschalten nach und stellen Sie die Minuten auf 0 ein .
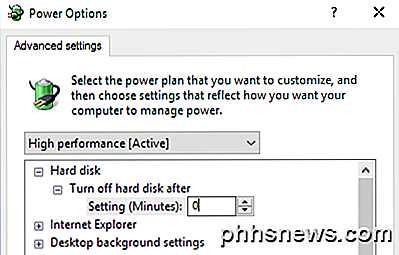
Dadurch wird sichergestellt, dass sich die Festplatte nicht ausschaltet oder in den Energiesparmodus übergeht, was zu einem Festplattennutzungsproblem führen kann.
Methode 5 - Deaktivieren Sie den MSI-Modus
Diese Lösung ist obskurer und wird wahrscheinlich den meisten Leuten nicht helfen, aber es ist erwähnenswert, weil Microsoft ausdrücklich erklärt hat, dass dies ein Problem in Windows 10 ist. Im Grunde hat es etwas mit AHCI zu tun, was Sie nicht beherrschen muss es wissen.
Wenn dieses Problem auftritt, zeigt die Datenträgerverwendung 100% an, aber wenn Sie die Spalte sortieren, gibt es kein bestimmtes Programm oder keinen bestimmten Prozess, der eine hohe Festplattenbelegung anzeigt. Sie können den Microsoft KB-Artikel hier lesen und die Fehlerbehebung versuchen.
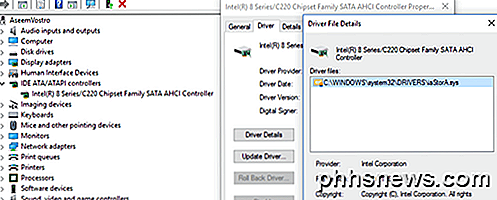
Methode 6 - Deaktivieren Sie Windows Defender mit AV von Drittanbietern
Standardmäßig sollte Windows Defender sich selbst deaktivieren, wenn auf Ihrem System Anti-Virus von Drittanbietern installiert ist. In einigen Fällen tritt dies jedoch nicht auf, und das gleichzeitige Ausführen von zwei Antivirenprogrammen kann zu übermäßigen Festplattenverwendungen und einer Reihe weiterer Probleme führen.
Um zu überprüfen, ob Windows Defender deaktiviert ist oder nicht, klicken Sie auf Start, dann auf Einstellungen, Update & Sicherheit und dann auf Windows Defender . Stellen Sie sicher, dass der Echtzeitschutz und der Cloud-basierte Schutz deaktiviert sind .
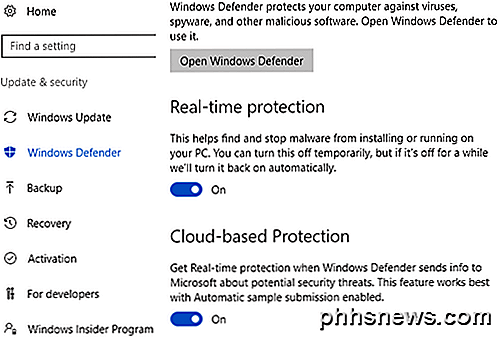
Sie sollten dies NUR tun, wenn auf Ihrem System Anti-Virus von Drittanbietern installiert ist.
Methode 7 - Deaktivieren Sie Windows-Benachrichtigungen
Diese Lösung wurde im Internet weit verbreitet, aber ich bin mir nicht sicher, ob es wirklich funktioniert oder nicht. Ich glaube, dass es für bestimmte Versionen von Windows 10 tut. Wie auch immer, es tut nicht wirklich weh, es zu deaktivieren, deshalb werde ich es erwähnen.
Im Grunde deaktivieren Sie zusätzliche Windows-Benachrichtigungen, die im Grunde Werbung sind. Gehen Sie zu Einstellungen, klicken Sie dann auf System und dann auf Benachrichtigungen und Aktionen . Deaktivieren Sie einfach die Tipps, Tricks und Vorschläge, wenn Sie Windows verwenden .
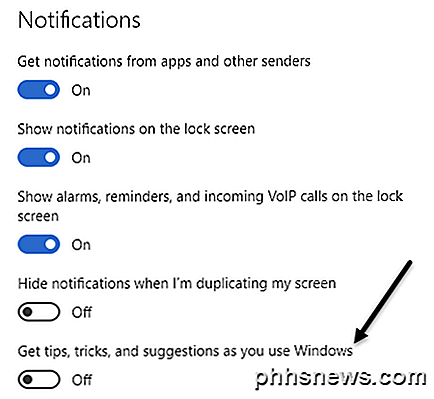
Es ist erwähnenswert, dass alle Ihre normalen Benachrichtigungen gut funktionieren, Sie werden nichts von Microsoft sehen.
Methode 8 - Überprüfen Sie die Festplatte auf Fehler
Wenn nichts darüber hinaus funktioniert, könnten Sie tatsächlich ein Problem mit Ihrer Festplatte haben. Es gibt mehrere Möglichkeiten, den Zustand Ihrer Festplatte zu überprüfen, über die ich schon geschrieben habe.
Überprüfen Sie die Festplatten- und Systemdateien
Überprüfen Sie die Festplatte auf Fehler
In vielen Fällen wurde durch das Reparieren von Fehlern auf dem Laufwerk das Problem behoben. In anderen Fällen war das Ersetzen des Laufwerks notwendig.
Hoffentlich funktioniert eine der oben genannten Lösungen für Sie. Eine letzte Möglichkeit ist eine Neuinstallation von Windows 10, die das Problem für alle Benutzer beseitigt, die Malware auf ihren Systemen installiert haben und diese möglicherweise nicht kennen. Wenn Sie Fragen haben, zögern Sie nicht zu kommentieren. Genießen!

Wie man das Geld und die Zeit sieht, die du auf Steam Games ausgegeben hast
Die heutige Frage dreht sich um neugierige Geeky: Gibt es da überhaupt einen Steam-Spielaccount und Siehst du, wie viel du für deine Spiele ausgegeben hast und wie viel du sie gespielt hast? Werfen wir einen Blick darauf, wie Sie Ihren eigenen Steam-Account (und auch die Accounts von Freunden) anzeigen können.

Funktionsweise der Software-Installation und der Paket-Manager unter Linux
Bei der Installation von Software unter Linux werden Paket-Manager und Software-Repositorys nicht heruntergeladen und keine .exe-Dateien von Websites wie Windows geladen. Wenn Sie neu bei Linux sind, kann dies wie eine dramatische Kulturverschiebung erscheinen. Während Sie alles selbst kompilieren und installieren können, sind Paketmanager dafür ausgelegt, all Ihre Arbeit für Sie zu erledigen.



