So organisieren Sie die Apps auf der Chrome Apps-Seite

Google Chrome Apps sind für Chrome optimierte Websites, die Sie im Chrome Web Store in Ihrem Browser installieren. Wenn Sie eine Chrome Web App installieren, wird auf der Seite "Apps" ein Symbol für diese App hinzugefügt. Alle App-Symbole können nach Ihren Wünschen angeordnet und kategorisiert werden.
Wir zeigen Ihnen, wie Sie App-Symbole auf einer Seite neu anordnen, App-Symbole auf verschiedene Seiten verschieben und die Seiten so umbenennen, dass sie als Kategorien fungieren oder Ordner. Die Google Apps-Seite in Chrome unterscheidet sich vom Chrome App Launcher für den Desktop, der im Juli komplett ausläuft. Wenn der Chrome App Launcher verschwindet, verwenden Sie möglicherweise häufiger die Google Apps-Seite im Chrome-Browser. So können Sie die Apps-Seite in Chrome organisieren und optimieren:
Auf die Apps-Seite in Chrome kann über die Verknüpfung Apps in der Lesezeichenleiste zugegriffen werden. Wenn das Apps-Symbol nicht angezeigt wird, müssen Sie es anzeigen. Klicken Sie dazu mit der rechten Maustaste auf die Lesezeichenleiste und wählen Sie im Popup-Menü die Option "Verknüpfung zur App anzeigen".
HINWEIS: Wenn Sie die Lesezeichenleiste nicht sehen, aktivieren Sie sie über das Chrome-Menü in der oberen Menüleiste. rechte Ecke des Fensters und wählen Sie Lesezeichen> Lesezeichenleiste anzeigen.
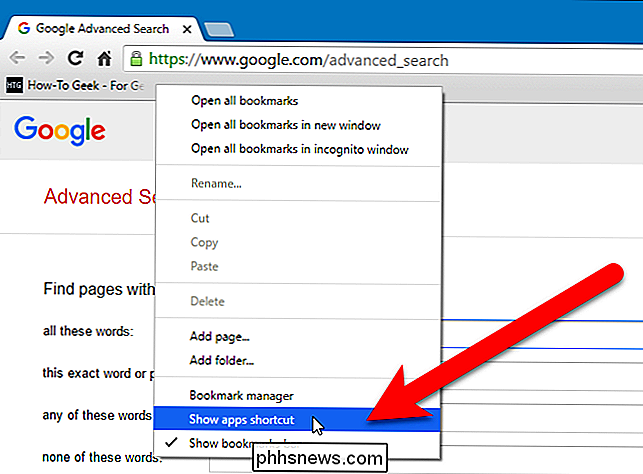
Die Verknüpfung Apps wird am linken Ende der Lesezeichenleiste hinzugefügt. Klicken Sie auf die Verknüpfung Apps, um die Seite Apps auf der aktuellen Registerkarte zu öffnen.
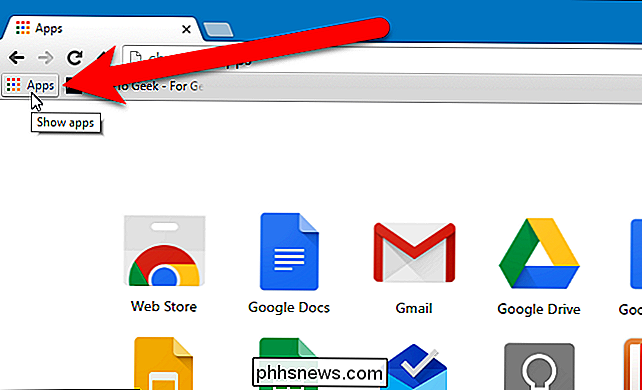
Um die Symbole auf der Seite Apps neu anzuordnen, klicken Sie auf ein Symbol und ziehen Sie es an die gewünschte Stelle auf der Seite Apps.
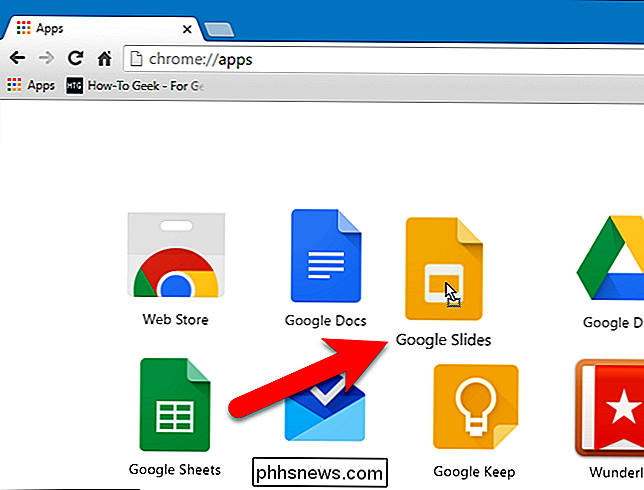
Sie können App-Symbole auf andere verschieben Seiten, um Ihre Apps nach Ihren Wünschen zu organisieren. Klicken Sie dazu auf ein App-Symbol und ziehen Sie es in den Bereich am unteren Rand des Chrome-Fensters, in dem Sie horizontale Balken und "Apps" unter dem Balken ganz links sehen. Wenn Sie das Symbol auf das Bedienfeld ziehen, wird rechts eine neue horizontale Leiste hinzugefügt, mit der Sie das Symbol bei Bedarf auf eine neue Seite platzieren können.
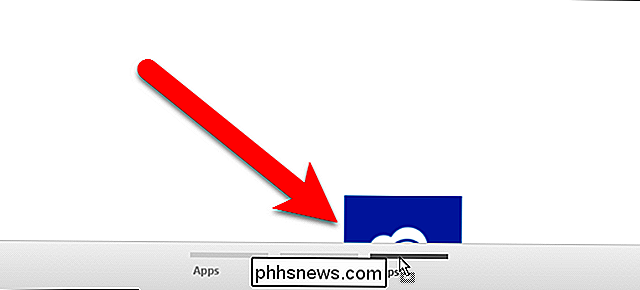
Sie können die Seite umbenennen, sodass Sie Apps leichter gruppieren können finde sie. Dies ist besonders hilfreich, wenn Sie viele Chrome-Webanwendungen installieren. Um eine Seite umzubenennen, doppelklicken Sie auf den Namen der Seite (oder in dem leeren Bereich unterhalb einer horizontalen Leiste für eine Seite).
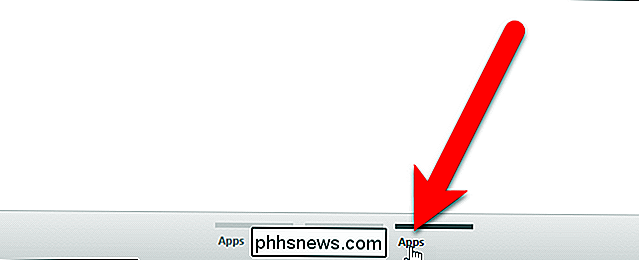
Der Name der Seite ist hervorgehoben.
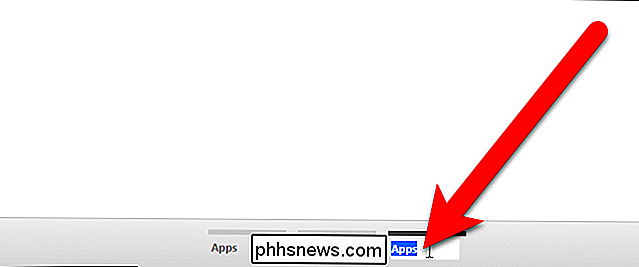
Geben Sie einen neuen Namen für die Seite ein und drücken Sie "Enter".
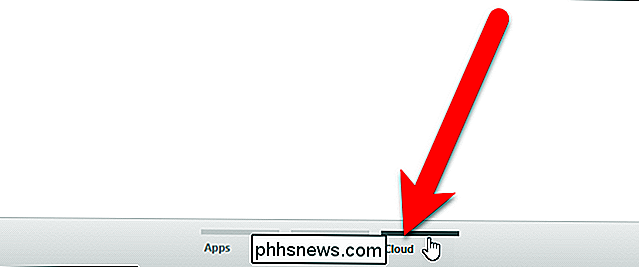
Sie können so viele Seiten wie möglich am unteren Rand des Chrome-Fensters erstellen, abhängig von der Größe Ihres Fensters. Sie können keine Seiten löschen, aber alle Seiten, die Sie nicht sehen, werden beim nächsten Öffnen von Chrome gelöscht. Um also eine Seite zu löschen, entfernen Sie alle App-Symbole von dieser Seite und schließen und starten Chrome neu.
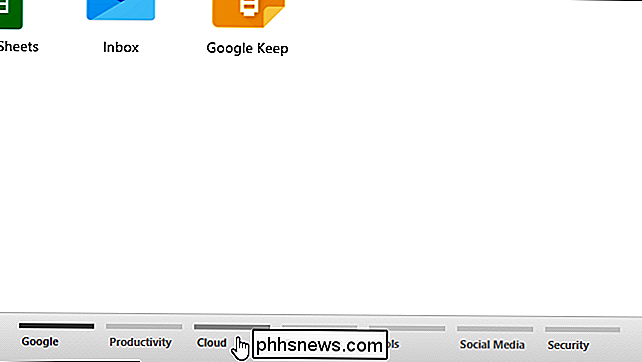
Hier ist ein Bonus-Tipp. Sie können Ihren App-Seiten auch Websites hinzufügen und sie mit den Web-Apps organisieren. Besuchen Sie dazu die Website, klicken Sie auf das Chrome-Menü in der oberen rechten Ecke des Browserfensters und wählen Sie im Dropdown-Menü die Option Weitere Tools> Zum Desktop hinzufügen.
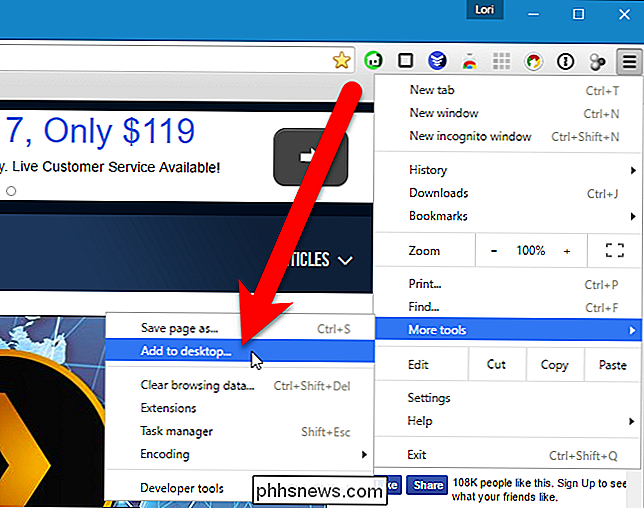
Das Dialogfeld Zum Desktop hinzufügen wird mit dem Symbol angezeigt Die URL der Website wurde bereits in das Bearbeitungsfeld eingefügt. Wenn Sie die Website bei jedem Klicken auf das App-Symbol in einem neuen Browserfenster öffnen möchten, aktivieren Sie das Kontrollkästchen "Als Fenster öffnen". Klicken Sie auf "Hinzufügen".
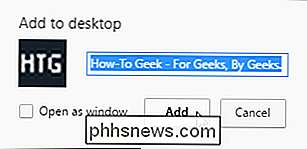
Das Webseitensymbol wird zur ersten Seite von App-Symbolen hinzugefügt. Sie können es auf jede andere Seite verschieben, so wie Sie es mit den Web-App-Symbolen können. Vielleicht möchten Sie eine Seite nur für Websites erstellen.
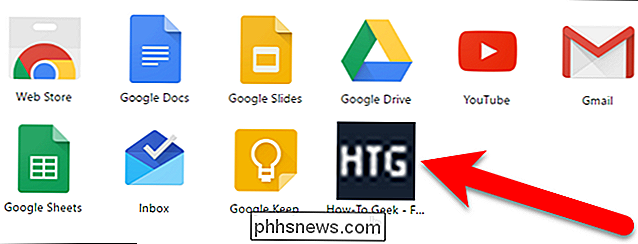
Die Seite Apps bietet auch eine einfache Möglichkeit, Web-Apps und -Websites aus Chrome zu entfernen. Um eine Web-App oder -Website aus Chrome zu entfernen, ziehen Sie das Symbol für diese App oder Website in Richtung des unteren Bedienfelds. Die Drop-Zone "Aus Chrome entfernen" wird auf dem Bedienfeld angezeigt. Ziehen Sie das Symbol über diese Zone. Das kleine Papierkorbsymbol wird geöffnet. Lassen Sie die Maustaste los und die Web-App oder Website wird aus Chrome entfernt. Es gibt KEINE Bestätigung für diese Aktion, also stellen Sie sicher, dass Sie das Element entfernen möchten.
Wir haben How-To Geek in unserer Symbolleiste für den schnellen und einfachen Zugriff mit einem Lesezeichen versehen, also entschieden wir uns, es aus der Apps-Seite zu entfernen.
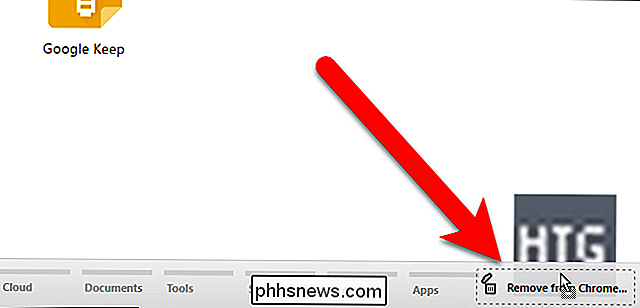
Wenn Sie ein Website-App-Symbol aus Chrome entfernen, wird seine Verknüpfung auch vom Windows-Desktop entfernt. Sie können jedoch die Desktopverknüpfung löschen, die über ein Symbol für die Chrome-Website-App erstellt wurde, und die Website verbleibt auf der Web-App-Seite.

So überwachen Sie das USB-Gerät Stromversorgung und Ausgabe
Sie sind besorgt, dass Ihr USB-Ladegerät nicht mehr funktioniert oder nicht funktioniert? Denken Sie, dass Sie nicht die tatsächliche Ladezeit aus dieser neuen Power-Bank bekommen, die Sie gekauft haben? Wenn Sie bereit sind, etwas auszugeben, dann können Sie Ihre USB - Geräte testen, um zu sehen, ob sie wirklich schnupfen können.

So steuerst du deinen Nest Learning Thermostat mit Alexa
Mit dem Alexa-Sprachassistenten von Amazon kannst du viele Dinge tun. Dank der neuen Smart Home-Integration kannst du jetzt dein Nest Learning steuern Thermostat Warum sollten Sie das tun VERWANDT: Sollten Sie Google Nest Learning Thermostat kaufen? In vielen unserer Artikel hier bei How-To Geek öffnen wir mit einer kurzen Erklärung, wie Warum möchten Sie etwas tun und welchen Nutzen Sie davon haben, wenn Sie unserem Tutorial folgen?



