So richten Sie die Zwei-Faktor-Authentifizierung für Ihre Apple ID ein

Die Zwei-Faktor-Authentifizierung bietet eine zusätzliche Sicherheitsstufe für Ihre Online-Konten. Viele Online-Dienste bieten eine Zwei-Faktor-Authentifizierung, einschließlich Apple. Die Zwei-Faktor-Authentifizierung von Apple muss jedoch erklärt werden, da sie in zwei leicht unterschiedlichen Formen existiert.
Apple hat eine "Bestätigung in zwei Schritten" für Apple IDs für eine Weile, aber mit der Veröffentlichung von iOS 9 und OS X El Capitan führten sie eine neue Methode ein, um Ihrer Apple ID zusätzliche Sicherheit zu geben, die sie "Zwei-Faktor-Authentifizierung" nennen. Es kann verwirrend sein, die Unterschiede zwischen diesen beiden Methoden zu entschlüsseln. Wir besprechen die Unterschiede, warum sollten Sie zu der neuen Methode wechseln, wenn Sie können, und wie Sie beide Methoden einrichten und verwenden.
Der Unterschied zwischen Apples Zwei-Faktor-Authentifizierung und zweistufiger Verifizierung
Im Jahr 2013 , Apple hat eine Bestätigung in zwei Schritten eingeführt, die neben Ihrem Apple ID-Passwort einen zusätzlichen Bestätigungsschritt enthält. Wenn Sie die Bestätigung in zwei Schritten einrichten, registrieren Sie ein oder mehrere vertrauenswürdige Geräte, die vierstellige Bestätigungscodes empfangen können. Diese Codes werden entweder mit SMS oder Mein iPhone suchen gesendet, und Sie müssen mindestens eine SMS-fähige Telefonnummer angeben. Ab diesem Zeitpunkt sendet Apple Ihnen bei jeder Anmeldung auf der Apple ID-Website, bei der Anmeldung bei iCloud oder beim Kauf eines neuen Geräts in iTunes, iBooks oder im App Store einen vierstelligen Code innerhalb einer Push-Benachrichtigung , SMS-Nachricht oder Telefonanruf an eines Ihrer vertrauenswürdigen Geräte. Sie geben dann diesen Code auf dem neuen Gerät ein, das Sie verwenden möchten, um Ihre Identität zu bestätigen.
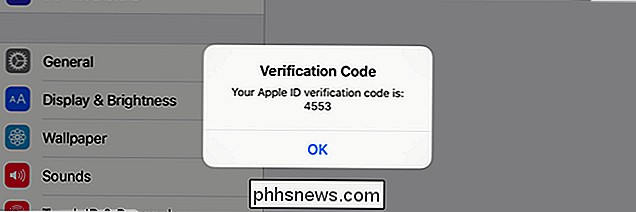
Ein Beispiel für den zweistufigen Bestätigungsprozess von Apple.
Wenn Sie die Bestätigung in zwei Schritten einrichten, werden Sie bereitgestellt einen Wiederherstellungsschlüssel, mit dem Sie auf Ihr Apple-Konto zugreifen können, wenn Sie Ihr Apple ID-Passwort vergessen haben oder das vertrauenswürdige Gerät oder die mit Ihrer Apple-ID verbundene Telefonnummer verloren haben.
Apples neue Zwei-Faktor-Authentifizierung, erstmals im Jahr 2015 veröffentlicht, ist eine verbesserte Sicherheitsmethode, die direkt in iOS 9 und OS X El Capitan integriert ist. Sie benötigen mindestens ein Gerät mit iOS 9 oder OS X El Capitan, um es zu verwenden. Auf den ersten Blick ähnelt es der Bestätigung in zwei Schritten: Wenn Sie versuchen, Ihr Apple-Konto auf einem neuen Gerät zu verwenden, müssen Sie es von einem vertrauenswürdigen Gerät mit einem vierstelligen Code genehmigen.
Hier ist das Unterschied: Die alte Bestätigung in zwei Schritten zeigt einfach ein Dialogfeld an, in dem angezeigt wird, dass jemand den vierstelligen Code angefordert hat, der im Dialogfeld angezeigt wird. Bei der neuen Zwei-Faktor-Authentifizierungsmethode muss auf Ihrem vertrauenswürdigen Gerät iOS 9 oder OS X El Capitan ausgeführt werden, und es wird ein zusätzlicher Schritt hinzugefügt, bevor der Bestätigungscode angezeigt wird. Ein Dialogfeld wird angezeigt, in dem der ungefähre Standort (basierend auf der IP-Adresse, die das Gerät gerade verwendet) der Anfrage und eine kleine Karte aufgelistet werden. Diese Anmeldeanforderung muss genehmigt werden, bevor der Bestätigungscode angezeigt wird. Wenn Sie den Standort nicht erkennen und die Anmeldung nicht angefordert haben, können Sie die Anforderung zu diesem Zeitpunkt blockieren.
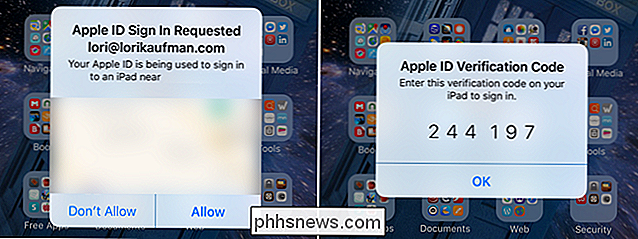
Ein Beispiel für den Zwei-Faktor-Authentifizierungsprozess von Apple. Beachten Sie den hinzugefügten ersten Schritt und die Tatsache, dass iOS 9 auf dem vertrauenswürdigen Gerät erforderlich ist.
Dieser zusätzliche Schritt bietet ein wenig mehr Sicherheit als die Bestätigung in zwei Schritten, und die neue Methode ist auch schneller und einfacher einzurichten. Sie können es direkt auf jedem iOS 9 oder OS X El Capitan Gerät einrichten. Im Gegensatz zur zweistufigen Authentifizierung wird Ihnen jedoch kein Wiederherstellungsschlüssel zur Verfügung gestellt, wenn Sie Ihr Kennwort vergessen haben. Sie können jedoch mit der Kontowiederherstellung wieder auf Ihre Apple ID zugreifen.
HINWEIS: Möglicherweise werden auch Online-Erwähnungen zu App-spezifischen Passwörtern angezeigt, die aus der Zwei-Faktor-Authentifizierung entfernt wurden. Als ich mich jedoch nach der Einrichtung der Zwei-Faktor-Authentifizierung (keine Bestätigung in zwei Schritten) bei meiner Apple-ID anmeldete und im Bereich Sicherheit auf "Bearbeiten" klickte, sah ich einen Abschnitt, in dem ich anwendungsspezifische Passwörter einrichten konnte.
So richten Sie die Zwei-Faktor-Authentifizierung für Ihre Apple-ID ein
Wenn Sie bis zu diesem Zeitpunkt eine Bestätigung in zwei Schritten für Ihre Apple-ID verwendet haben, müssen Sie sie ausschalten, bevor Sie die Zwei-Faktor-Authentifizierung einrichten. Melden Sie sich dazu auf der Apple ID-Website in Ihrem Apple-Konto an. Klicken Sie im Abschnitt Sicherheit auf den Link "Bearbeiten" auf der rechten Seite. Klicken Sie dann auf "Two-Step Verification deaktivieren". Sie werden aufgefordert, neue Sicherheitsfragen zu erstellen und Ihr Geburtsdatum zu bestätigen. Sobald dies abgeschlossen ist, erhalten Sie eine E-Mail, in der bestätigt wird, dass die Bestätigung in zwei Schritten für Ihr Apple-Konto deaktiviert wurde.

Sie können die Zwei-Faktor-Authentifizierung auf jedem Gerät aktivieren, auf dem mindestens iOS 9 oder OS X El Capitan ausgeführt wird. Wir werden in unserem Beispiel ein iPhone verwenden. Wenn Sie jedoch einen Mac mit OS X El Capitan verwenden, gehen Sie zu Systemeinstellungen> iCloud> Account Details. Klicken Sie dann auf "Sicherheit" und dann auf "Zwei-Faktor-Authentifizierung aktivieren". Befolgen Sie anschließend die Anweisungen auf dem Bildschirm.
Tippen Sie auf einem iOS-Gerät auf dem Startbildschirm auf das Symbol "Einstellungen".
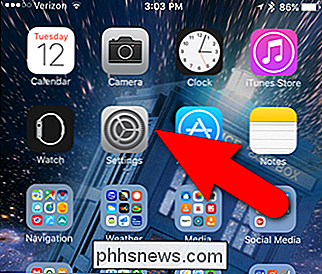
Tippen Sie auf dem Einstellungsbildschirm auf "iCloud".
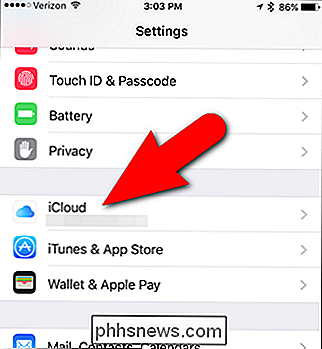
Tippen Sie auf den Namen Ihres Kontos Oben auf dem iCloud-Bildschirm.
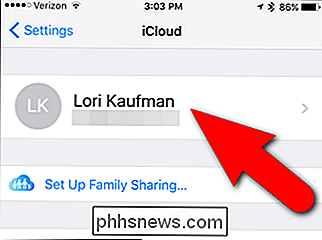
Wenn Sie Ihr Passwort geändert haben, werden Ihre Sicherheitsfragen (die Sie ändern müssen, um die Bestätigung in zwei Schritten zu deaktivieren) oder andere Informationen in Ihrem Konto geändert Melden Sie sich erneut in Ihrem iCloud-Konto an. Geben Sie Ihr Passwort ein und tippen Sie auf "OK".
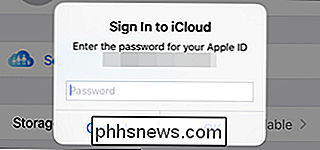
Tippen Sie auf "Passwort & Sicherheit" auf dem Apple ID-Bildschirm.
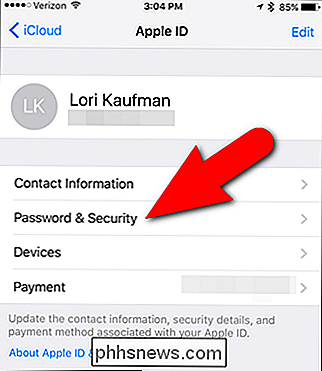
Tippen Sie im Bildschirm Passwort & Sicherheit auf "Zwei-Faktor-Authentifizierung einrichten".
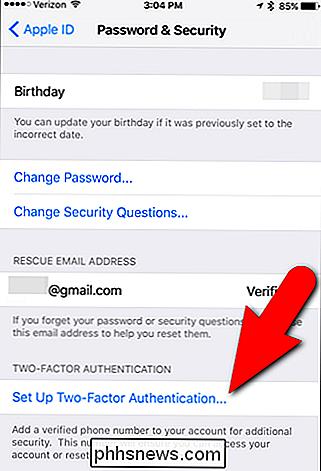
Tippen Sie auf "Weiter "Auf dem Bildschirm" Zwei-Faktor-Authentifizierung ".
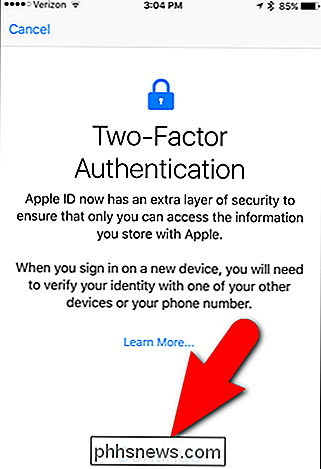
Wenn Ihrer Apple ID noch Geräte zugeordnet sind, die nicht mindestens iOS 9 oder OS X El Capitan ausführen, wird das folgende Dialogfeld angezeigt. Sie können ein altes Gerät weiterhin verwenden, wenn Sie bei jeder Anmeldung an diesem Gerät am Ende Ihres Kennworts einen sechsstelligen Bestätigungscode eingeben. Tippe auf "Turn On Anyway", um fortzufahren.
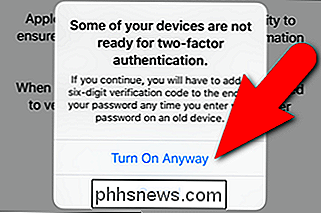
Wir möchten uns einen Moment Zeit nehmen, um den Text in der Box "Einige deiner Geräte sind nicht bereit" hervorzuheben, da er dir später große Kopfschmerzen erspart. Auf Ihren Pre-iOS 9-Geräten müssen Sie Ihre Authentifizierungsnummer direkt auf Ihr Passwort setzen. Das bedeutet, wenn Ihr Passwort "Apple" ist und die Authentifizierungsnummer "123456" lautet, dann verifizieren Sie Ihre Pre-iOS 9-Geräte, indem Sie die beiden zusammen als "Apple123456" eingeben - es gibt kein separates Feld für Ihre Authentifizierungsnummer
Stellen Sie auf dem Bildschirm Telefonnummer sicher, dass das Feld "Nummer" eine Telefonnummer enthält, die zur Überprüfung Ihrer Identität verwendet werden kann. Tippen Sie unter Verify Using auf "Text Message" oder "Phone Call", um die Methode auszuwählen, mit der Sie Bestätigungscodes auf Nicht-iOS-Geräten erhalten möchten (wenn Ihre Telefonnummer nicht an ein iOS-Gerät angeschlossen ist). Klicken Sie dann auf "Weiter".
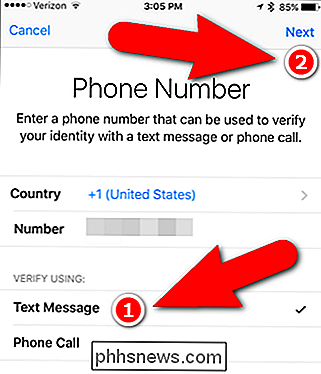
Sie kehren zum Bildschirm "Password & Security" zurück und die Zwei-Faktor-Authentifizierung sollte "Ein" anzeigen. Sie erhalten außerdem eine E-Mail, in der Ihnen mitgeteilt wird, dass Ihre Apple ID jetzt durch Zwei-Faktor-Authentifizierung geschützt ist.
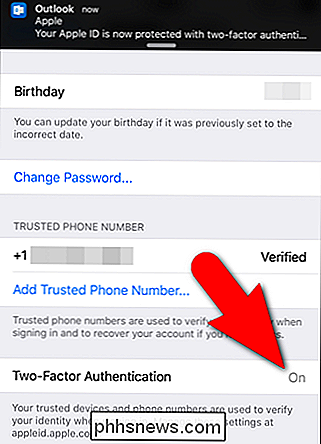
Wenn Sie sich das nächste Mal bei einem Gerät anmelden, das noch kein vertrauenswürdiges Gerät ist, erhalten Sie eine Benachrichtigung ein vertrauenswürdiges Gerät, mit dem Ihre Apple ID zur Anmeldung an einem Gerät (z. B. einem iPad) in der Nähe eines ungefähren Standorts verwendet wird (basierend auf der IP-Adresse des angemeldeten Geräts).
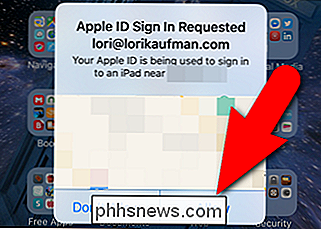
Wenn Sie sich gerade anmelden das Gerät (auch wenn Sie den Standort nicht erkennen), tippen Sie im Dialogfeld des vertrauenswürdigen Geräts auf "Zulassen", um sich bei dem anderen Gerät anzumelden. Wenn Sie den Standort jedoch nicht erkennen und Sie (oder jemand, den Sie kennen und vertrauen) nicht sich anmelden, tippen Sie auf "Nicht zulassen", um zu verhindern, dass sich jemand an dem anderen Gerät anmeldet.
Sobald Sie zulassen Wenn Sie sich anmelden, wird auf dem vertrauenswürdigen Gerät ein Bestätigungscode angezeigt. Damit vervollständigen Sie das Zeichen auf dem anderen Gerät.
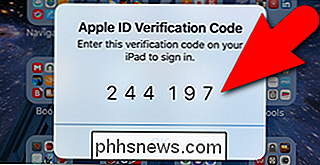
Zum Beispiel habe ich mein Passwort und meine Sicherheitsfragen auf meinem Apple-Konto geändert. Also muss ich mich erneut auf meinem iPad im iTunes Store anmelden. Im Anmeldedialogfeld gebe ich mein neues Passwort ein und tippe auf "OK".
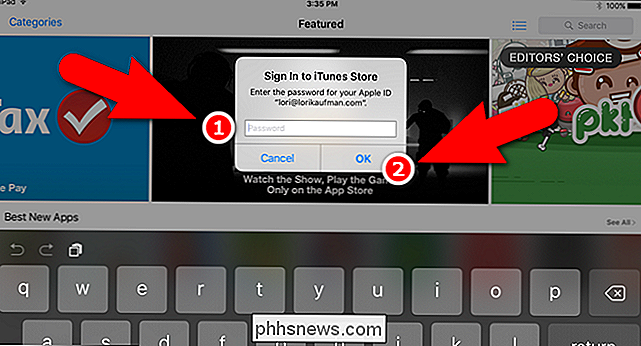
Dann werde ich nach dem sechsstelligen Bestätigungscode gefragt, den ich auf meinem vertrauenswürdigen Gerät erhalten habe. Ich gebe den Code ein und kann jetzt Apps und Inhalte aus dem iTunes Store kaufen und herunterladen. Denken Sie daran, wenn Sie sich bei einem Gerät anmelden, auf dem eine ältere Version von iOS als iOS 9 ausgeführt wird, müssen Sie Ihr Kennwort und Ihren Code zusammen in die gleiche Kennwortbox eingeben, z. Passwort "Apple" und Code "123456" werden zu "Apple123456".
Sobald Sie sich mit einem Bestätigungscode bei einem Gerät angemeldet haben, werden Sie auf diesem Gerät nicht erneut nach einem Code gefragt, wenn Sie sich nicht von Ihrem Gerät abmelden Apple-Konto vollständig, löschen Sie das Gerät und richten Sie es als neues Gerät ein, oder müssen Sie Ihr Passwort aus Sicherheitsgründen ändern.
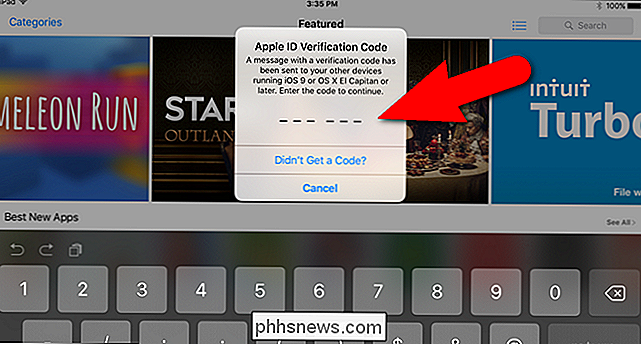
Wenn Sie sich das erste Mal mit einem neuen Browser in Ihrem iCloud-Konto anmelden, gehen Sie einen ähnlichen Vorgang durch.
So richten Sie eine Bestätigung in zwei Schritten für Ihre Apple ID ein
Wenn Sie keine Geräte mit iOS haben 9 oder OS X El Capitan, aber Sie möchten die iOS-Geräte, die Sie haben, mit zusätzlicher Sicherheit schützen, können Sie die alte zweistufige Verifikationsmethode einrichten. Es ist noch verfügbar und wird auf absehbare Zeit (ab der Veröffentlichung dieses Artikels) sein. Obwohl es nicht so sicher ist wie die neue Zwei-Faktor-Authentifizierungsmethode, ist es immer noch eine sehr wichtige zusätzliche Sicherheit, die Sie haben sollten.
Öffnen Sie Ihren Lieblingsbrowser, um die Bestätigung in zwei Schritten für Ihre Apple ID einzurichten. Gehen Sie zu //appeileid.apple.com und melden Sie sich bei Ihrem Apple-Konto an. Klicken Sie im Abschnitt "Sicherheit" auf den Link "Erste Schritte".
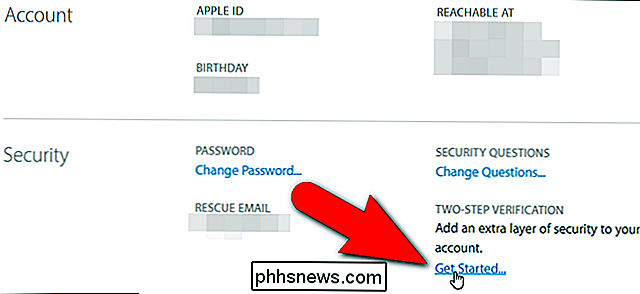
In einem Dialogfeld werden Sie aufgefordert, zwei der Sicherheitsfragen zu beantworten, die Sie für Ihr Konto eingerichtet haben. Wenn Sie sich nicht an Ihre Antworten erinnern, klicken Sie auf den Link "Sicherheitsfragen zurücksetzen". Geben Sie andernfalls Ihre Antworten ein und klicken Sie auf den Link "Weiter", der verfügbar wird.
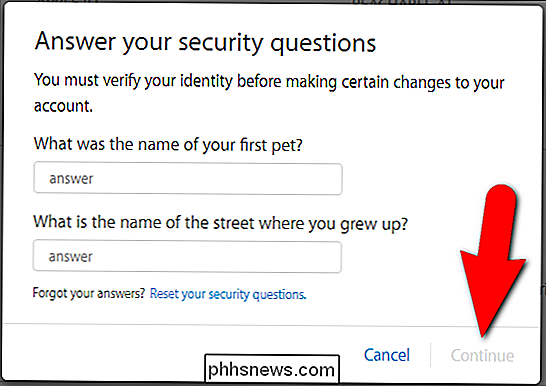
Wenn Sie Ihre Sicherheitsfragen zurücksetzen, müssen Sie warten, bevor Sie die Bestätigung in zwei Schritten aktivieren können. Sie erhalten eine E-Mail mit allen E-Mail-Adressen, die mit Ihrem Konto verknüpft sind, und geben Ihnen das Datum und die Uhrzeit an, nach denen Sie die Bestätigung in zwei Schritten einrichten können.
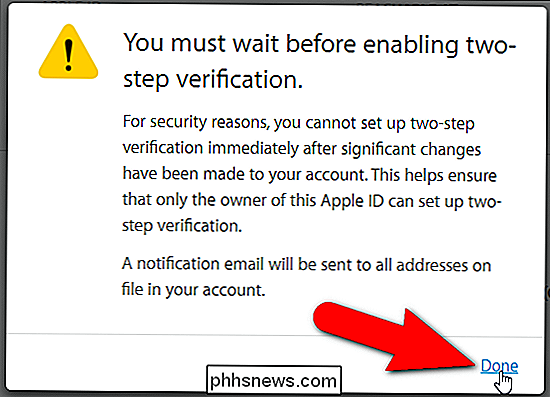
Sie sehen auch eine Nachricht im Abschnitt "Sicherheit" Ihres Apple-Kontos .
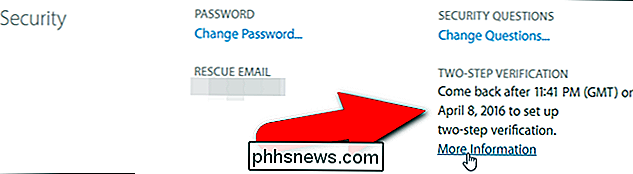
Sobald Sie die Bestätigung in zwei Schritten einrichten können, melden Sie sich bei Ihrem Apple-Konto an und klicken Sie im Abschnitt "Sicherheit" auf "Erste Schritte". Der folgende Bildschirm wird angezeigt. Klicken Sie auf "Weiter".
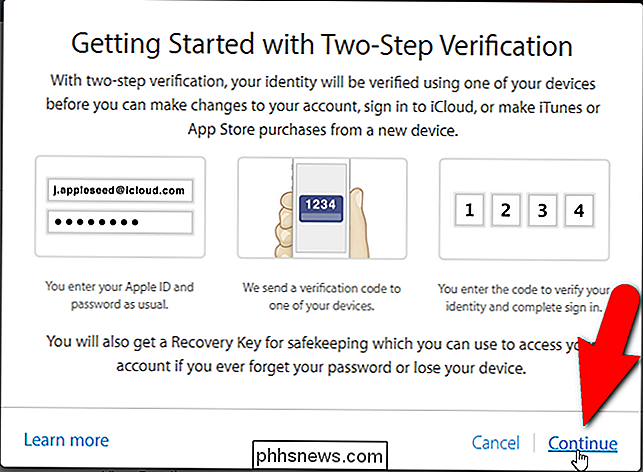
Geben Sie auf dem Bildschirm "Eine vertrauenswürdige Telefonnummer hinzufügen" die Telefonnummer ein, die Sie verwenden möchten, um bei jeder Anmeldung in Ihrem Konto einen Bestätigungscode zu erhalten. Klicken Sie dann auf "Weiter".
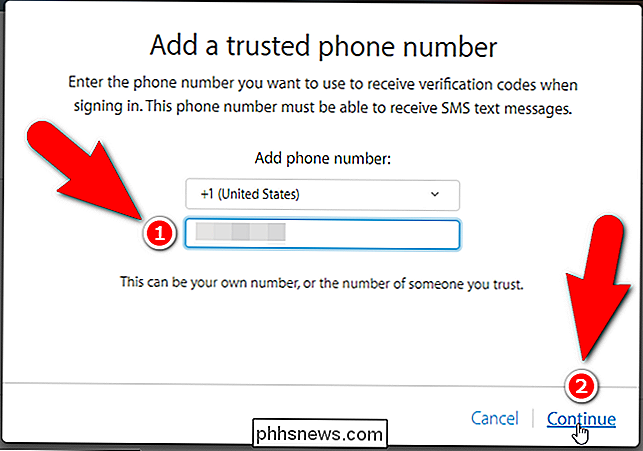
Sie erhalten einen Bestätigungscode in einer SMS an die von Ihnen angegebene Telefonnummer. Geben Sie diesen Code auf dem Bildschirm zur Überprüfung der Telefonnummer ein und klicken Sie auf "Verify".
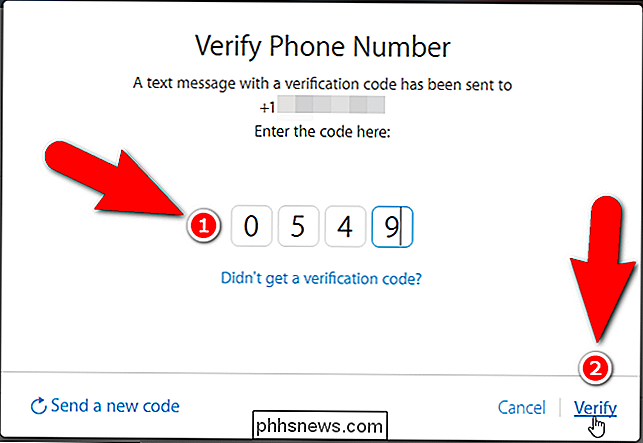
VERWANDT: So können Sie ein verlorenes iPhone, iPad oder Mac verfolgen, deaktivieren und löschen
Jetzt können Sie einrichten und überprüfen Alle iOS-Geräte, die Sie als vertrauenswürdige Geräte verwenden möchten. Vertrauenswürdige Geräte sind alle iOS-Geräte, auf denen Sie Bestätigungscodes erhalten, wenn Sie sich bei Ihrem Apple-Konto anmelden. Auf allen iOS-Geräten, die Sie als vertrauenswürdige Geräte verwenden möchten, muss "Mein iPhone suchen" eingerichtet sein. Wenn Sie das Gerät, das Sie verwenden möchten, nicht in der Liste sehen, müssen Sie "Mein iPhone suchen" auf diesem Gerät einrichten. Nachdem Sie Mein iPhone auf Ihren vertrauenswürdigen Geräten eingerichtet haben, klicken Sie auf "Geräte aktualisieren", damit die Geräte in der Liste angezeigt werden.
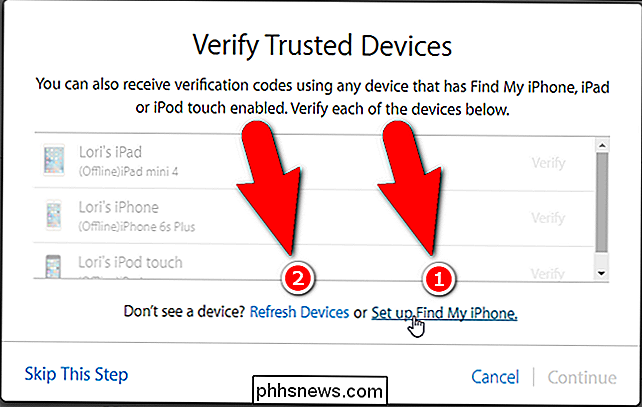
Um ein vertrauenswürdiges Gerät zu überprüfen, klicken Sie auf den Link "Überprüfen" rechts neben dem Gerätenamen .
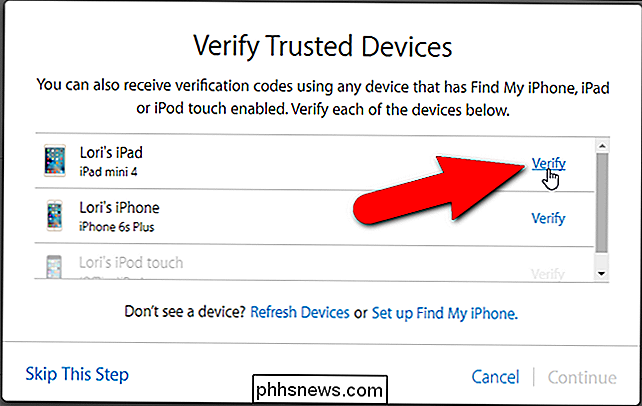
Auf Ihrem Gerät wird ein Bestätigungscode angezeigt. Geben Sie diesen Code im Browser ein, genau wie bei Ihrer vertrauenswürdigen Telefonnummer. Berühren Sie "OK" im Bestätigungscode-Dialogfeld auf Ihrem Gerät, um es zu schließen.
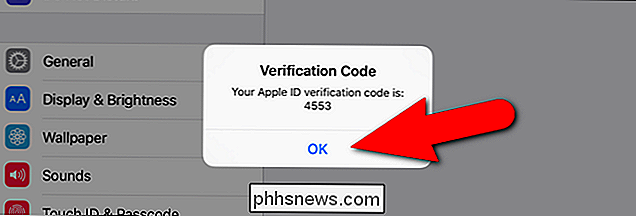
Überprüfen Sie jedes Gerät, das Sie als vertrauenswürdiges Gerät verwenden möchten, auf "Weiter".
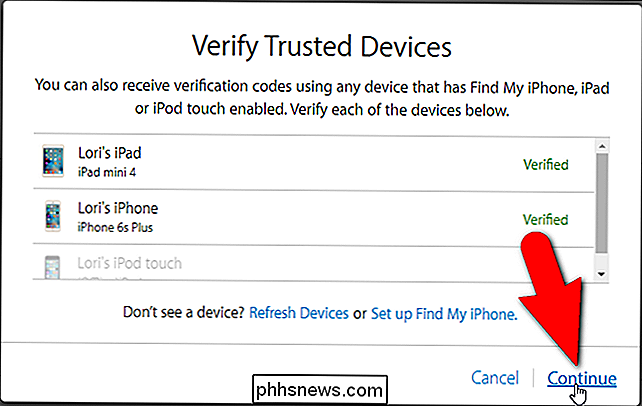
Ihr Wiederherstellungsschlüssel wird angezeigt. Sie benötigen diesen Schlüssel, um sich bei Ihrem Apple-Konto anmelden zu können, wenn Sie Ihr Passwort vergessen oder Ihre vertrauenswürdigen Geräte verlieren. Bewahren Sie den Wiederherstellungsschlüssel an einer sicheren Stelle auf, z. B. in einem Passwort-Manager, und klicken Sie dann auf "Weiter". Wenn Sie sich nicht bei Ihrem Apple-Konto anmelden können und nicht über Ihre vertrauenswürdigen Geräte verfügen, müssen Sie eine neue Apple ID erstellen und auf die alte Apple ID verzichten. Apple nimmt die Sicherheit sehr ernst, also stellen Sie sicher, dass Sie Ihren Wiederherstellungsschlüssel sicher aufbewahren.
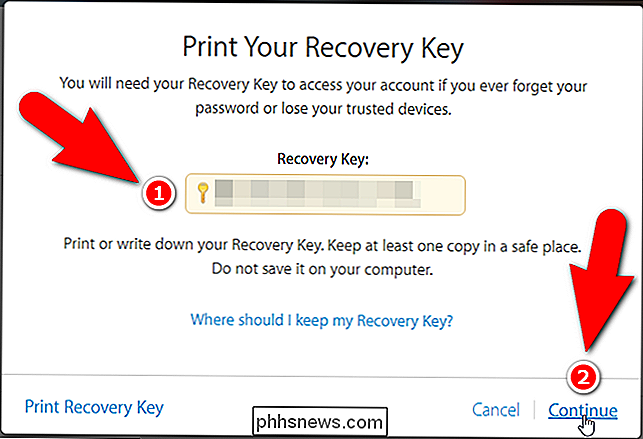
Geben Sie Ihren Wiederherstellungsschlüssel im Bildschirm Wiederherstellungsschlüssel bestätigen ein und klicken Sie auf "Bestätigen".
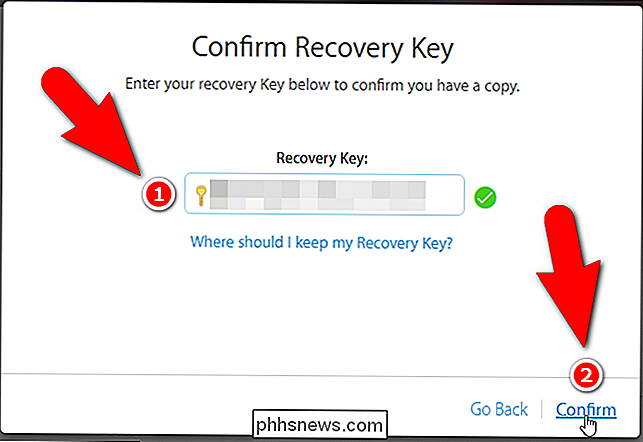
Sie sind fast fertig. Aktivieren Sie auf dem Bildschirm Bestätigung in zwei Schritten aktivieren das Kontrollkästchen "Ich verstehe die obigen Bedingungen" und klicken Sie dann auf "Bestätigung in zwei Schritten aktivieren".
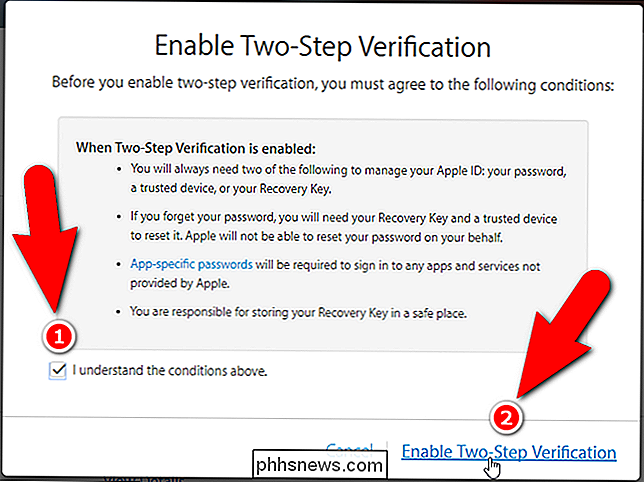
Die Bestätigung in zwei Schritten ist jetzt aktiviert. Klicken Sie auf "Fertig".
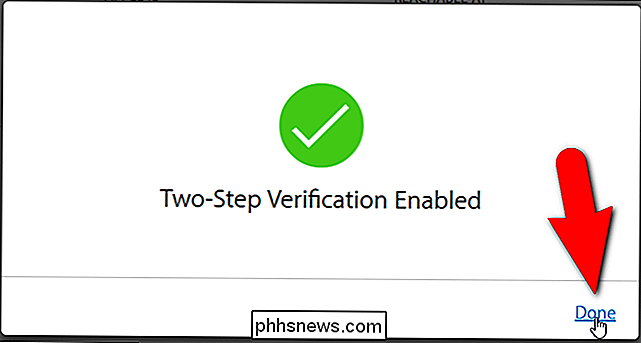
Beachten Sie, dass Ihre vertrauenswürdigen Geräte möglicherweise nicht sofort im Abschnitt "Sicherheit" angezeigt werden.
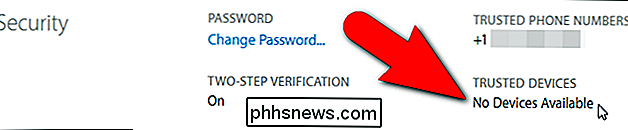
Aktualisieren Sie die Webseite und Sie sollten die Geräte sehen, die Sie als vertrauenswürdige Geräte eingerichtet haben.
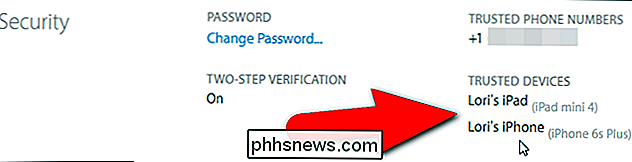
Im Abschnitt Geräte Sie können Informationen zu jedem vertrauenswürdigen Gerät abrufen, indem Sie auf den Link für das Gerät klicken.
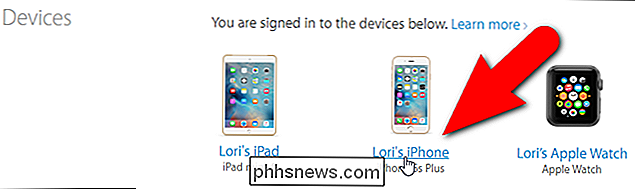
Das Modell, die Version, die Seriennummer und die IMEI (International Mobile Station Equipment Identity) werden angezeigt. Wenn Sie nicht mehr möchten, dass dieses Gerät ein vertrauenswürdiges Gerät ist (möglicherweise haben Sie das Gerät nicht mehr), klicken Sie auf den Link "Entfernen" ("Entfernen Sie das iPhone" in unserem Beispiel).
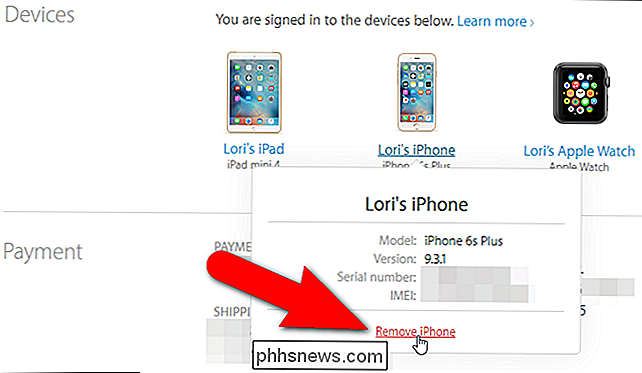
Jetzt diese Bestätigung in zwei Schritten Wenn Sie sich bei iCloud oder anderen Apple-Diensten anmelden, müssen Sie Ihre Identität bestätigen.
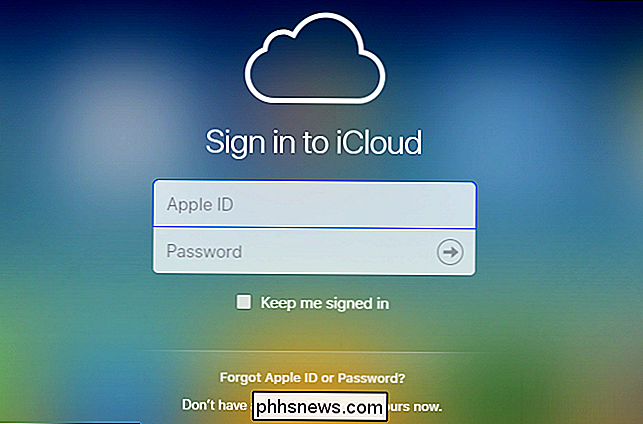
Wenn ich mich zum Beispiel bei meinem iCloud-Konto anmelde, erscheint ein Popup-Dialogfeld, in dem Sie aufgefordert werden, meine Identität zu bestätigen , also klicke ich auf "Verify".
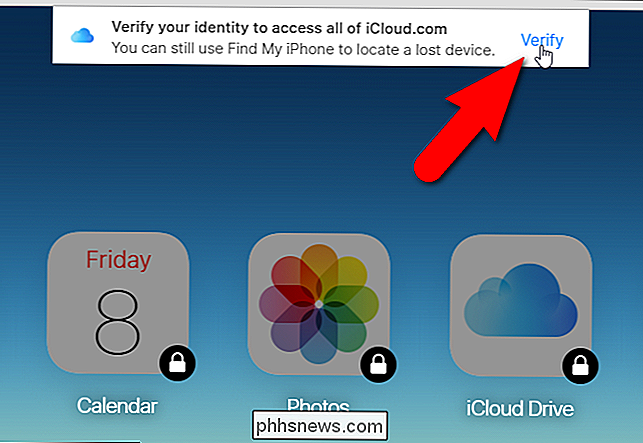
Dann wähle ich ein vertrauenswürdiges Gerät aus, an das ein Bestätigungscode gesendet wird. Wenn Sie einen Computer verwenden, dem Sie vertrauen können (auf den sonst niemand Zugriff hat), und Sie häufig diesen Browser verwenden, können Sie die Option "Remember This Browser" aktivieren, damit Sie nicht zur Bestätigung Ihrer Identität aufgefordert werden Wenn Sie sich das nächste Mal anmelden, klicken Sie auf "Weiter".
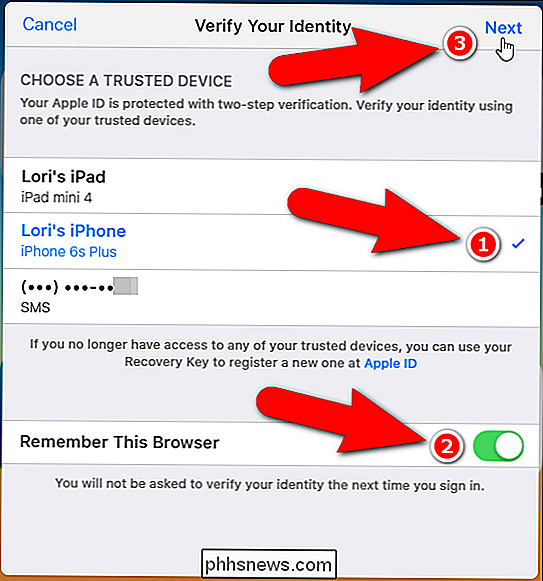
Der Bildschirm "Identität bestätigen" wird angezeigt. Ich möchte mein iPhone verwenden, um den Bestätigungscode zu erhalten, also klicke ich auf "Loris iPhone" in der Liste.
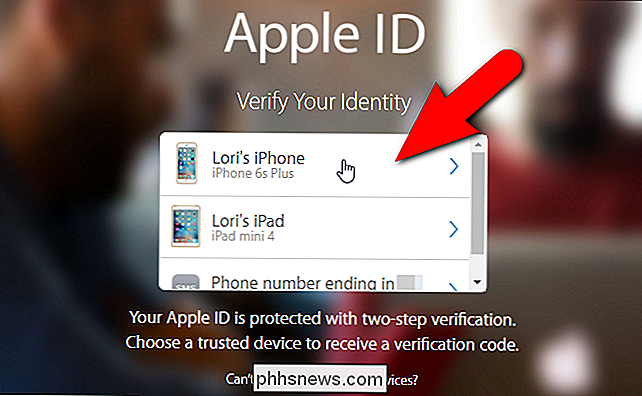
Ich erhalte einen Bestätigungscode auf meinem iPhone und gebe diesen Code auf dem Bildschirm "Bestätigungscode eingeben" ein. Ich muss die Eingabetaste nicht drücken, da der Code automatisch geprüft wird, sobald ich ihn eingegeben habe. Wenn der eingegebene Code gültig ist, habe ich vollen Zugriff auf mein iCloud-Konto.
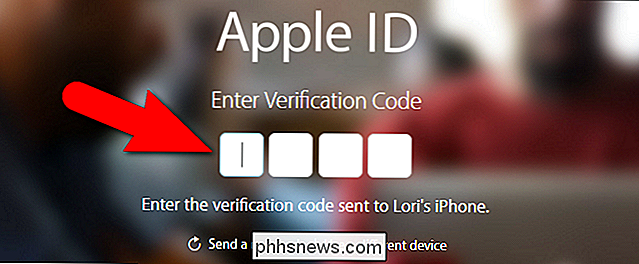
Wenn Sie sich in Ihrem Konto mit Apps anmelden müssen, die die zweistufige Verifizierung nicht unterstützen, können Sie App-spezifisch generieren Passwörter für diese Apps.
Wir empfehlen Ihnen, die Zwei-Faktor-Authentifizierungsmethode zu verwenden, wenn Ihre Geräte die Mindestanforderungen erfüllen. Wenn Sie diese Methode jedoch nicht verwenden können, ist eine Bestätigung in zwei Schritten eine praktikable Option. Beide Methoden bieten die zusätzliche Sicherheit, die Ihr Apple-Konto haben sollte.

So gehen Sie zu einer dedizierten Kamera, nachdem Sie ein Smartphone verwendet haben Kamera
Im vergangenen Jahr wurde zum ersten Mal seit fünf Jahren die Anzahl der verkauften Kameras erhöht. Obwohl ich nichts anderes als persönliche Anekdoten habe, um das zu untermauern, vermute ich, dass die Leute es lieben, Fotos auf ihren Smartphones zu machen, so dass einige von ihnen tatsächlich eine dedizierte Kamera kaufen.

So können Sie nur Freunden erlauben, Sie in Snapchat zu kontaktieren
Snapchat lässt standardmäßig jedem, der Sie hinzufügt, Snaps senden, was nicht ideal ist. Wenn du lieber keine Nachrichten von Fremden bekommen möchtest, kannst du sie wie folgt ändern: Snapchat erlaubt nur, dass Freunde (auch von dir hinzugefügte Personen) dich kontaktieren. Öffne Snapchat und wische auf dem Kamerabildschirm nach oben.



