Löse das "Leertaste-Problem" von YouTube mit diesen Tastaturkürzeln

Kommt dir das bekannt vor? Du beginnst ein Video auf YouTube anzusehen und möchtest es pausieren. Du drückst also die Leertaste auf deiner Tastatur, aber anstatt das Video anzuhalten, springst du wahllos die Seite runter.
Wenn du wie ich bist, dann findest du das wahrscheinlich sehr ärgerlich. Wie sich herausstellt, hat YouTube eigene Tastaturkürzel, die dieses Problem lösen - wenn auch ein wenig unordentlich. Aber fangen wir damit an, über diese nervige Leertaste zu sprechen.
Warum springt die Leertaste durch die Seite?
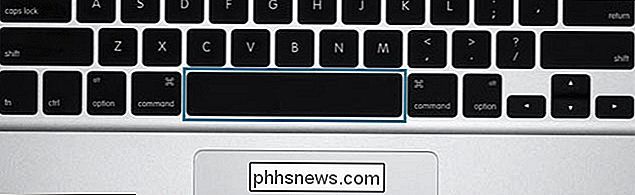
Sie wurden im Wesentlichen so programmiert, dass sie die Leertaste durch eine graduelle und wahrscheinlich zufällige Form von Behavioral Engineering verwenden. Die meisten, wenn nicht alle derzeit verfügbaren Media Player, einschließlich Video-Streaming-Diensten wie Netflix und Amazon Instant Video, verwenden die Leertaste als Verknüpfung zum Abspielen und Anhalten von Medien. Es ist schwer zu sagen, wo das begann, aber in meinen Recherchen fand ich bereits im Jahr 2001 Hinweise auf RealPlayer und QuickTime. Während dieser Zeit verwendeten andere Medienplayer Strg + P als Methode, um diese Funktion zu kontrollieren, aber letztendlich praktisch alle Medienspieler nahmen die Leertaste-Konvention an.
Wie bei anderen Medien-Playern können Sie mit YouTube auch die Leertaste für Wiedergabe / Pause drücken, da dies für alle anderen gilt. Es gibt jedoch einen Haken: Drücken der Leertaste hält nur an, wenn der Player fokussiert ist oder im Vollbildmodus . Wenn der Player nicht fokussiert ist, verwendet er das standardmäßige Leertasten-Verhalten Ihres Browsers: Scrollen nach unten Die Seite. Warum verwenden Browser die Leertaste als Standardverknüpfung für das Blättern von Seiten und nicht nur mit den Pfeiltasten? Ihre Vermutung ist so gut wie meine, aber es ist eine Standardverknüpfung in fast allen Browsern. YouTube respektiert das nur.
Glücklicherweise solltest du die Leertaste nicht verwenden müssen, um YouTube zu steuern: Es hat seine eigenen speziellen Tastenkombinationen.
Die verschiedenen Modi von YouTube: Seite fokussiert, Player fokussiert und Vollbild
Hier wird es unordentlich: YouTube verwendet verschiedene Verknüpfungen, je nachdem, wie du mit der Seite interagiert hast. YouTube hat im Wesentlichen drei "Modi": Der Modus "Seite fokussiert" (1) ist der Fall, wenn Sie sich ein Video auf YouTube ansehen, aber nicht direkt mit dem Videoplayer interagiert haben. Der fokussierte Player-Modus (2) wird aktiviert, wenn Sie auf eines der Steuerelemente des Players klicken. Wie nicht anders zu erwarten, ist der Vollbildmodus (3) aktiviert, wenn Sie das Video im Vollbildmodus anzeigen.
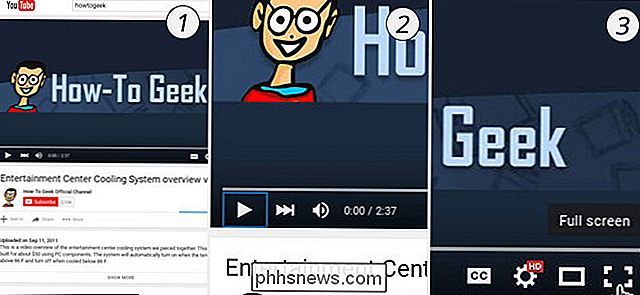
Der Modus "Seite" ist der am meisten eingeschränkte Modus für Kurzbefehle, um normale Browsereinstellungen nicht zu beeinträchtigen. (Deshalb springt die Leertaste die Seite herunter, anstatt das Video anzuhalten). Im Vollbildmodus und im Player-fokussierten Modus können Sie alle Tastenkombinationen von YouTube nutzen.
YouTube macht es leider nicht einfach, die verschiedenen Tastaturkürzel zu erkennen oder sogar anzugeben, in welchem Modus Sie sich gerade befinden
Tastaturkurzbefehle für den Seitenmodus
Wenn Sie ein Video ansehen, aber noch nicht mit dem Player selbst interagiert haben, stehen Ihnen folgende Tastaturkürzel zur Verfügung:
Tastaturkürzel
| Aktion | K |
|---|---|
| Wiedergabe & Pause (umschalten) | J |
| Zurückspulen 10 Sekunden | L |
| Vorspulen 10 Sekunden | M |
| Ton stummschalten | F |
| Vollbild (umschalten ) | > |
| Erhöhen der Wiedergabegeschwindigkeit | < |
| Verringern der Wiedergabegeschwindigkeit | Umschalt + N |
| Nächstes Video in der Wiedergabeliste | Umschalt + P |
| Vorheriges Video in der Wiedergabeliste | Tastaturkürzel für Player-fokussierte und Vollbildmodi |
Wenn Sie mit dem Videoplayer interagiert oder Ihr Video vollständig gescreent haben, können Sie eine größere Anzahl von Shortcuts verwenden, einschließlich des gesamten seitenorientierten Modus Verknüpfungen:
Verknüpfung
| Aktion | K oder Leertaste |
|---|---|
| Wiedergabe & Pause (umschalten) | * Hinweis: Leertaste erfordert Mausinteraktion zum Aktivieren J |
| Zurückspulen 10 Sekunden | L |
| Nur vorwärts 10 Sekunden | M |
| Ton stummschalten | F |
| Vollbild (umschalten) | > |
| Wiedergabegeschwindigkeit erhöhen | < |
| Wiedergabegeschwindigkeit verringern | Umschalt + N |
| Nächstes Video in der Wiedergabeliste | Umschalt + P |
| Vorheriges Video in der Wiedergabeliste | Linke Pfeiltaste |
| Zurückspulen 5 Sekunden | Rechte Pfeiltaste |
| Vorwärtsspringen 5 Sekunden | Pfeiltaste nach oben |
| Erhöhen der Lautstärke (um 5%) | Pfeiltaste nach unten |
| Verringern der Lautstärke ( um 5%) | C |
| Closed Captioning / Untertitel (toggle) | B |
| Ändert die visuellen Elemente des Closed Captioning-Textes. | (Wiederholen, um alle verfügbaren Optionen zu erkunden) + oder = |
| Erhöhen Sie die Schriftgröße für Closed Captioning | (nur in Blink-basierten und Webkit-basierten Browsern verfügbar) - oder _ |
| Verringern Sie die Schriftgröße für Closed Captioning | (nur in Blink- und Webkit-basierte Browser) Escape oder F |
| Vollbildmodus verlassen | Home oder 0 |
| Zum Anfang des Videos springen | Ende |
| Zum Ende springen das Video | 1 |
| Zur Position springen, 10% des Videos | 2 |
| Zur Position springen, 20% des Videos | 3 |
| Zur Position springen, 30% des Videos | 4 |
| Zur Position springen, 40% des Videos | 5 |
| Zur Position springen, 50% des Videos | 6 |
| Zur Position springen, 60% des Videos | 7 |
| Springen zu positionieren, 70% des Videos | 8 |
| Zur Position springen, 80% des Videos | 9 |
| Zur Position springen, 90% des Videos | Diese Tastaturkürzel sollten Ihnen etwas geben Erleichterung für die Frustration der Videowiedergabe auf YouTube und in mancher Hinsicht könnte die Wiedergabe von YouTube angenehmer werden. |

So schalten Sie Ihr Nest Thermostat aus
Der Nest Thermostat ist ziemlich einfach zu bedienen, aber es ist nicht so offensichtlich, wie Sie auf vom Thermostat abstellen ' Sicher, du könntest das Nest einfach auf "Abwesend" stellen, damit es nicht mehr heizt und kühlt, aber das funktioniert nicht gut, wenn du die Heim- / Abwesend-Unterstützung aktiviert hast.

So kombinieren oder verschmelzen mehrere Textdateien
Es gibt mehrere Gelegenheiten, bei denen Sie mehrere Textdateien in eine einzelne Textdatei zusammenführen müssen. Beispielsweise erhalten Sie möglicherweise eine CD, die Hunderte von Textdateien enthält, alle in verschiedenen Verzeichnissen, die Sie in eine Datei zum Importieren in Excel usw. kombinieren müssen.Es i



