So finden Sie versteckte und gespeicherte Passwörter in Windows
Wenn Sie Ihren Tag damit verbringen, sich auf verschiedenen Websites in Ihrem Browser anzumelden oder auf geschützte Dateifreigaben im Netzwerk zuzugreifen, arbeitet Windows Stealthy im Hintergrund und speichert Ihre Anmeldeinformationen möglicherweise an verschiedenen Stellen innerhalb des Betriebssystems.
Diese Benutzernamen und Kennwörter können in der Registrierung, in Anmeldeinformationsdateien oder in Windows Vault landen. Die Zugangsdaten werden in einem verschlüsselten Format gespeichert, können aber leicht mit Ihrem Windows-Passwort entschlüsselt werden. In diesem Artikel zeige ich Ihnen einige Tools, mit denen Sie diese versteckten Passwörter auf Ihrem System anzeigen können.
Windows-Anmeldeinformationsmanager
Lassen Sie uns zunächst über das integrierte Tool namens Credential Manager in Windows sprechen. Klicken Sie auf Start und geben Sie den Credential Manager ein, um das Programm zu öffnen.

Sie werden feststellen, dass es zwei Kategorien gibt: Web-Anmeldeinformationen und Windows-Anmeldeinformationen . Die Webanmeldeinformationen enthalten alle Kennwörter von Websites, die Sie beim Surfen in Internet Explorer oder Microsoft Edge gespeichert haben. Klicken Sie auf den Abwärtspfeil und dann auf den Link Anzeigen.
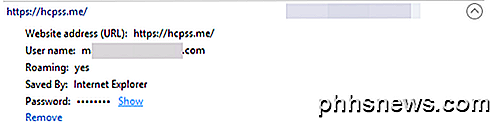
Sie müssen Ihr Windows-Passwort eingeben, um das Passwort zu entschlüsseln. Ich war überrascht, einige Passwörter von verschiedenen Konten zu sehen, obwohl ich einen Passwort-Manager verwende und das Speichern von Passwörtern im Browser deaktiviere! Außerdem hatte ich mehrere Passwörter von anderen Leuten, denen ich erlaubt hatte, meinen Computer zu benutzen, um ihre E-Mails usw. zu überprüfen, und ihre Passwörter wurden gespeichert.
Das sollten Sie wissen, wenn Sie sich bei einem Konto anmelden, während Sie den Computer einer anderen Person verwenden, selbst wenn es sich um jemand handelt, dem Sie vertrauen. Sie möchten möglicherweise nicht, dass sie Ihre Anmeldedaten kennen.
Wenn Sie auf Windows-Anmeldedaten klicken, werden wahrscheinlich weniger Anmeldedaten gespeichert, es sei denn, Sie arbeiten in einer Unternehmensumgebung. Dies sind Anmeldeinformationen beim Herstellen einer Verbindung mit Netzwerkfreigaben, verschiedenen Computern im Netzwerk oder Netzwerkgeräten wie einem NAS.
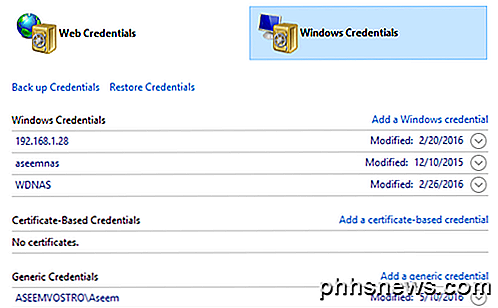
In diesem Zusammenhang werde ich auch erwähnen, wie Sie die gespeicherten Passwörter von Google Chrome anzeigen können. Grundsätzlich hat jeder Browser die gleiche Funktion, so dass Sie das Gleiche für Firefox, Safari usw. tun können. Klicken Sie in Chrome auf die drei Punkte oben rechts und klicken Sie dann auf Einstellungen . Scrollen Sie nach unten und klicken Sie dann auf Show advanced settings .
Klicken Sie unter Passwörter und Formulare auf den Link Gespeicherte Passwörter verwalten neben Angebot, um Ihre Webpasswörter zu speichern .
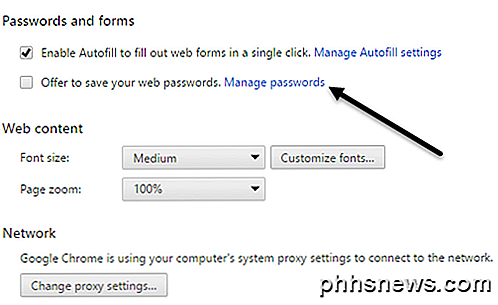
Hier sehen Sie eine Liste aller Kennwörter, die Sie in Chrome gespeichert haben. Die Liste kann sehr lang sein, wenn Sie die Funktion zum Speichern des Passworts aktiviert haben.
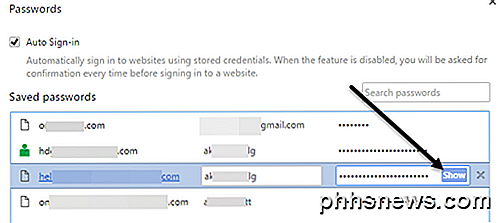
Dienstprogramme von Drittanbietern
Obwohl Sie mit den oben genannten Methoden eine Reihe von Kennwörtern finden können, werden an anderen Stellen auf Ihrem System noch weitere Kennwörter gespeichert. Um zu diesen zu gelangen, müssen Sie einige Tools von Drittanbietern verwenden. Meine Lieblings-Website für kostenlose und saubere Tools ist Nirsoft. Es gibt im Wesentlichen drei Tools, die Sie verwenden können: EncryptedRegView, CredentialsFileView und VaultPasswordView.
Alle diese Tools können heruntergeladen, extrahiert und ausgeführt werden, ohne dass sie installiert werden müssen. Das ist großartig, weil es sich nicht mit Ihrem System anlegt und wenn Sie fertig sind, können Sie einfach die Dateien löschen.
VerschlüsselteRegView
Wenn Sie das Programm ausführen, wird ein Dialogfeld angezeigt, in dem das Kontrollkästchen Als Administrator ausführen aktiviert ist. Sie müssen nichts tun, klicken Sie einfach auf OK. Das Programm überprüft dann die Registrierung und entschlüsselt alle Kennwörter, die in der Registrierung gefunden werden.
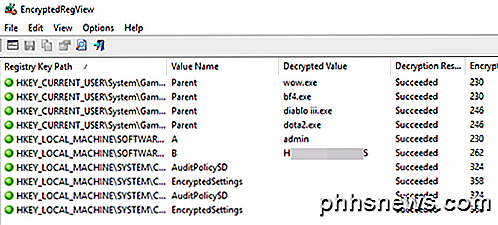
Durchsuche einfach die Liste und du wirst wahrscheinlich eine Handvoll Edelsteine finden. In meinem Fall habe ich zwei Passwörter gefunden, die nützlich waren. Alles andere war verschlüsselter Text, der kein Passwort war.
CredentialsFileView
Anstatt auf dieses Programm doppelzuklicken, sollten Sie mit der rechten Maustaste klicken und Als Administrator ausführen auswählen.
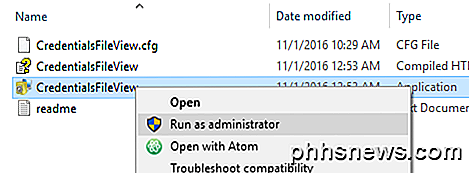
Im Hauptdialogfeld, das erscheint, müssen Sie Ihr Windows-Passwort unten eingeben, bevor Sie auf OK klicken.
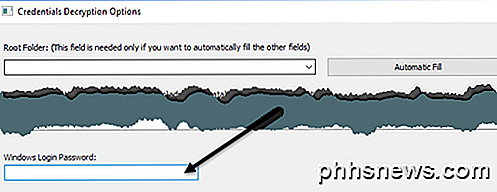
Jetzt sollten Sie eine Liste der verschiedenen Anmeldeinformationen sehen, die auf Ihrem System gespeichert sind. Wenn Sie in einer Domain sind, sehen Sie viel mehr Einträge.
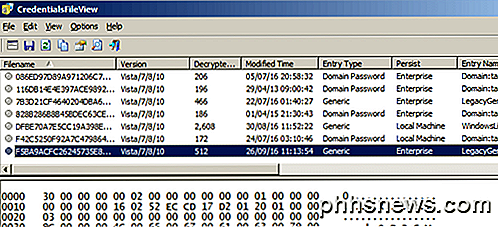
VaultPasswordView
Dieser funktioniert genauso wie CredentialsFileView, sieht aber stattdessen in Windows Vault nach. Dieses Tool ist besonders nützlich für Benutzer von Windows 8 und Windows 10, da diese beiden Betriebssysteme die Kennwörter für Windows Mail, Edge und IE im Windows Vault speichern.
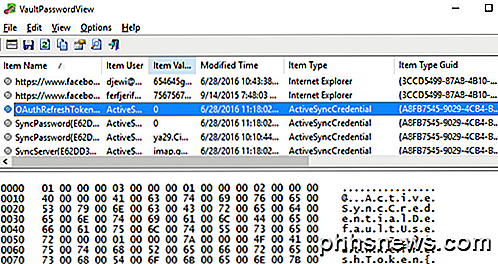
Wenn Sie dachten, dass dies die einzigen nützlichen Tools zur Passwortwiederherstellung von NIRsoft sind, liegen Sie falsch. Stellen Sie sicher, dass Sie ihre gesamte Seite in den Tools zur Passwortwiederherstellung sehen. Wenn Sie jemals ein Passwort vergessen haben, das Sie schon einmal benutzt haben, helfen Ihnen diese Tools, sie wiederherzustellen. Genießen!

Wie kalibriere ich den Monitor in Windows und OS X?
Die meisten Leute kümmern sich nicht wirklich darum, ihre Monitore zu kalibrieren, weil alles gut aussieht, wenn sie es zum ersten Mal einrichten, und so bleiben sie einfach dabei. Ich habe das auch oft selbst gemacht, aber kürzlich habe ich versucht, meinen Monitor zu kalibrieren und stellte fest, dass er viel besser aussah als das, was ich gewohnt war.W

So teilen Sie Ihren Laptop oder PC Bildschirm / Monitor in Windows
Hier finden Sie eine kurze Anleitung für alle, die ihren Computerbildschirm in zwei teilen möchten, so dass sie zwei Anwendungen nebeneinander anzeigen können. Ich werde auch darüber sprechen, wie Sie Ihren Bildschirm auf zwei Monitore aufteilen und Ihre Hintergrundbilder teilen können, so dass Sie auf jedem Monitor ein anderes Hintergrundbild haben können.Das e



