Sechs alternative Möglichkeiten zum Zugriff auf die Systemeinstellungen auf Ihrem Mac

In den Systemeinstellungen können Mac-Benutzer aus einer Hand Änderungen am Betriebssystem vornehmen, die Hardware optimieren und Funktionen wie Siri und Kindersicherung. Die meisten Benutzer greifen auf die Systemeinstellungen zu, indem sie im Dock darauf klicken. Es gibt jedoch mindestens sechs weitere Möglichkeiten, um auf die Systemeinstellungen zuzugreifen.
Einige dieser Methoden ermöglichen Ihnen den Zugriff auf alle Systemeinstellungen, während Sie bei einigen Methoden genau die auswählen können, nach denen Sie suchen. Wenn Sie sie jedoch einmal gelernt haben, sparen Sie hier und da ein wenig Zeit, was sich auf lange Sicht summiert.
Öffnen Sie sie über das Apple-Menü
Falls Sie es nicht bemerkt haben, wenn Sie auf klicken Im Apple-Menü in der oberen linken Ecke gibt es eine Verknüpfung zu den Systemeinstellungen rechts unter Über diesen Mac.
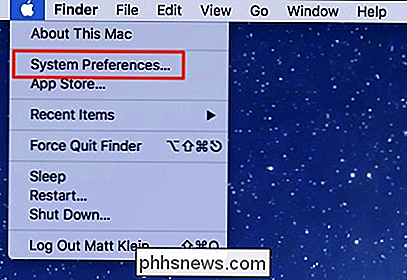
Wenn Sie bereits Systemeinstellungen in Ihrem Dock haben, ist dies ein zusätzlicher Klick, aber wenn Ihr Dock mit Symbolen überladen ist Dies ist eine nette Alternative, mit der Sie das Dock-Symbol für Systemeinstellungen vollständig entfernen können.
Klicken Sie mit der rechten Maustaste auf eine Einstellung aus dem Dock
Wenn Sie das Dock-Symbol beibehalten, müssen Sie die Systemeinstellungen nicht einmal öffnen alle. Klicken Sie auf das Dock-Symbol und halten Sie die Maustaste gedrückt, um eine Liste aller Objekte anzuzeigen.
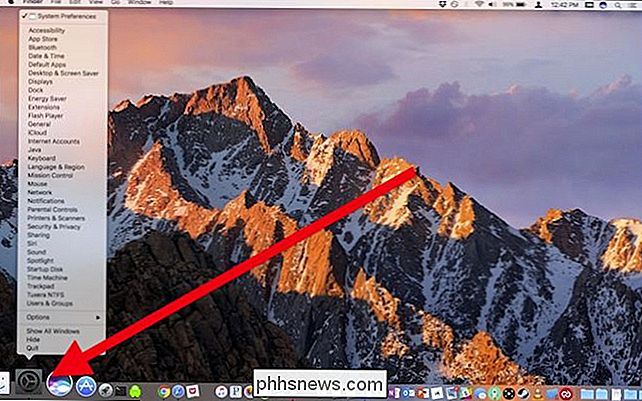
Von dort können Sie direkt zum gewünschten Einstellungsfenster gehen.
Verwenden Sie Spotlight für den Zugriff auf alle Einstellungen
Kein Fan der Maus? Verwenden Sie stattdessen Spotlight. Drücken Sie einfach Befehl + Leertaste und geben Sie den Namen der gesuchten Einstellung ein, die in den Suchergebnissen angezeigt wird.
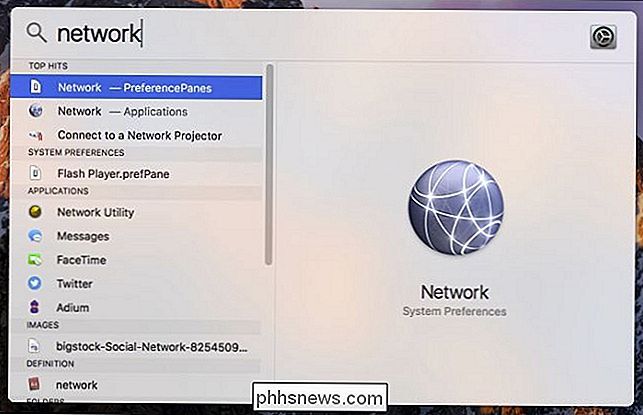
Wenn keine Systemeinstellungen angezeigt werden, haben Sie möglicherweise die Anzeige in der Spotlight-Suche deaktiviert Ergebnisse, und Sie müssen sie erneut aktivieren, damit diese Methode funktioniert.
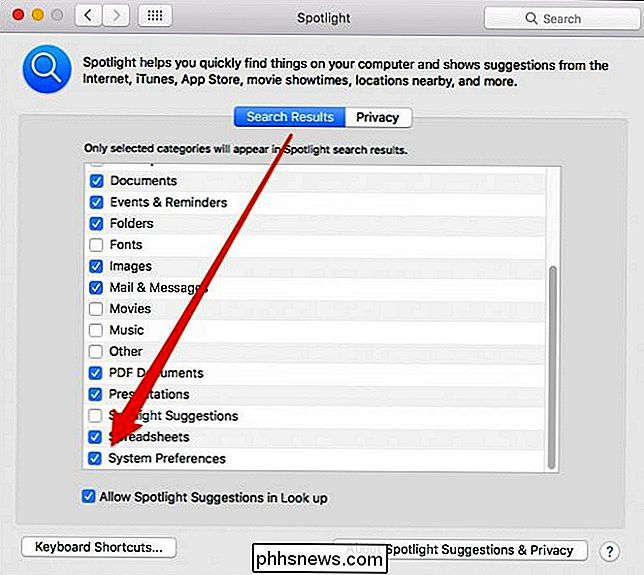
Nach vergessenen Einstellungen suchen
Wenn Sie genau vergessen haben, wo eine bestimmte Einstellung ist, können Sie den Suchbereich in der oberen rechten Ecke verwenden wo es sich versteckt. Wenn Sie Ihren Suchbegriff eingeben, werden Vorschläge mit weiß hervorgehobenen Orten angezeigt.
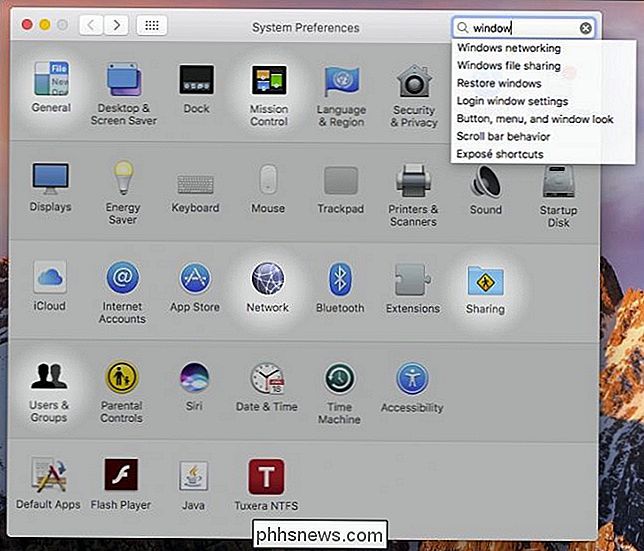
Verwenden Sie die Schaltfläche "Alle anzeigen" oder das Menü "Ansicht"
Wenn Sie bereits die Systemeinstellungen geöffnet haben und auf ein bestimmtes Einstellungsfenster zugreifen Klicken Sie in der Symbolleiste auf die Schaltfläche Alle anzeigen, um zum Hauptfenster zurückzukehren. Sie können dies auch mit der Tastenkombination Befehl + L erreichen.
RELATED: So erhalten Sie genauere Ergebnisse von Spotlight auf macOS
Wenn Sie jedoch nicht zum Hauptfenster zurückkehren möchten, Klicken Sie auf die Schaltfläche Alle anzeigen und halten Sie sie gedrückt. Die Systemeinstellungen werden als Liste angezeigt, dann scrollen Sie einfach zu dem gewünschten Bereich.
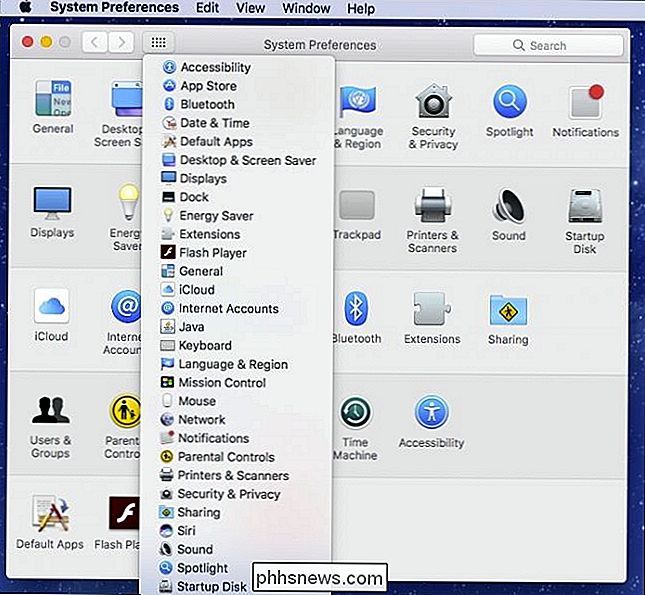
Alternativ können Sie das gleiche mit dem Ansichtsmenü der Systemeinstellungen tun.
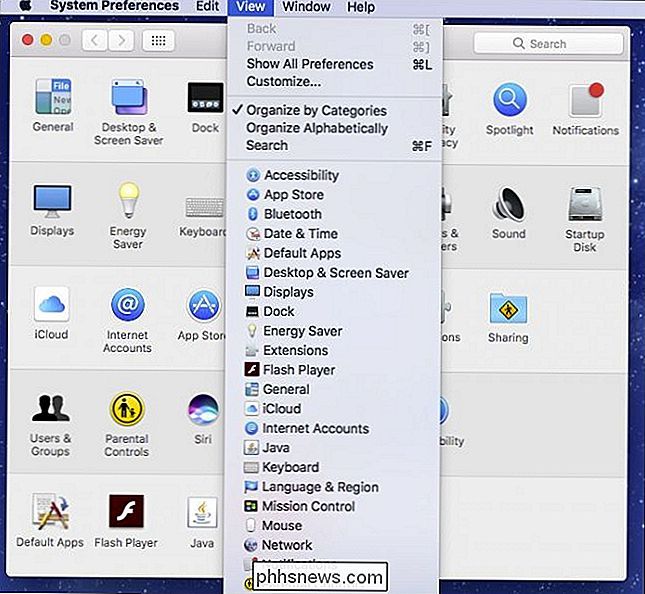
Sie werden diese Methoden nicht verwenden, um auf das System zuzugreifen Präferenzen die ganze Zeit, aber es ist gut zu wissen, wie man sie manchmal benutzt, wie es eine Situation rechtfertigt.

So setzen Sie den DNS-Cache auf macOS zurück
Wenn Sie auf Websites arbeiten, müssen Sie gelegentlich den DNS-Cache Ihres Computers zurücksetzen, insbesondere nach dem Bearbeiten von Datensätzen oder Wechseln von Hosts. Während das Löschen des DNS-Caches unter Windows mit einem speziellen Befehl einfach ist, müssen Mac-Benutzer einen kleinen Workaround verwenden.
Was ist der Visual Core des Pixel 2?
Das Google Pixel 2 verfügt über eine der besten Kameras, die Sie derzeit auf einem Smartphone erhalten können. Aber im Allgemeinen gelten diese Bewertungen der "besten Kamera" nur für die serienmäßige Kamera-App. Google ändert dies dank des "Pixel Visual Core" - eines speziellen Bildverarbeitungschips.



