Hinzufügen von App-Verknüpfungen zu Ihrer Statusleiste in Android

Ist Ihr Android-Startbildschirm etwas überfüllt? Sie haben wahrscheinlich eine Menge nützlicher Apps installiert und haben keinen freien Speicherplatz mehr. Es gibt jedoch wahrscheinlich Apps, die Sie häufiger verwenden als andere. Es gibt eine elegante Methode, einen überfüllten Home-Bildschirm auszuhärten.
Eine kostenlose App namens "Bar Launcher" ermöglicht das Hinzufügen von App-Shortcuts zur Benachrichtigungsleiste in der Statusleiste Ihres Android-Geräts. Um Bar Launcher zu installieren, tippen Sie auf dem Startbildschirm auf das Symbol Play Store.
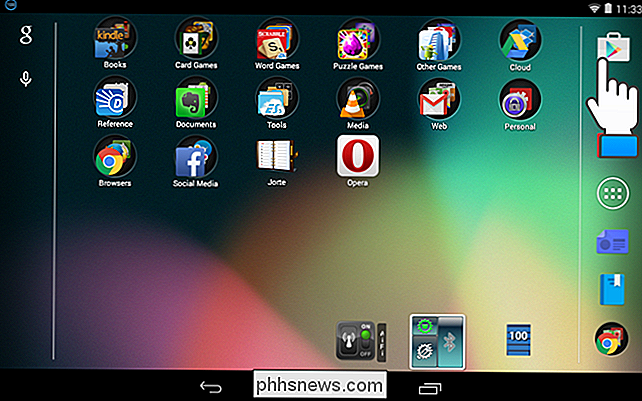
Suchen Sie im Play Store nach "Bar Launcher" und tippen Sie auf der Seite für die App auf "Installieren".
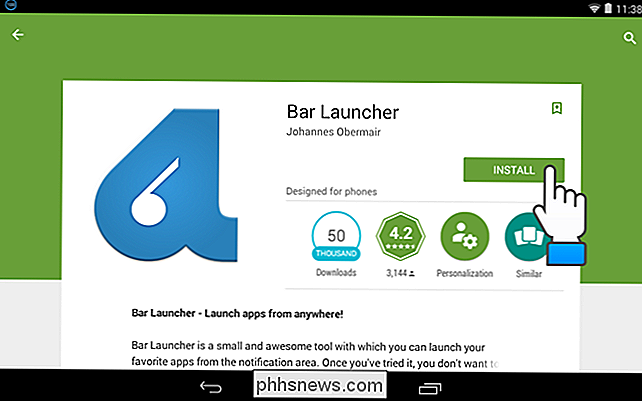
Berühren Sie nach der Installation "Öffnen". um die App zu öffnen.
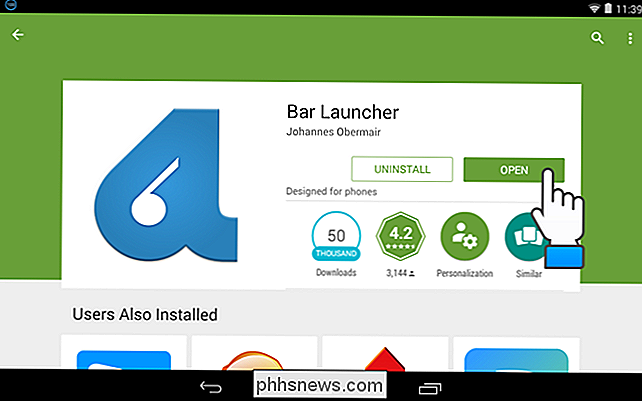
HINWEIS: Sie können die App auch über den Startbildschirm öffnen, wenn Sie innerhalb der Play Store-Einstellungen die Verknüpfung zu Ihrem Startbildschirm oder aus dem App Drawer hinzugefügt haben.
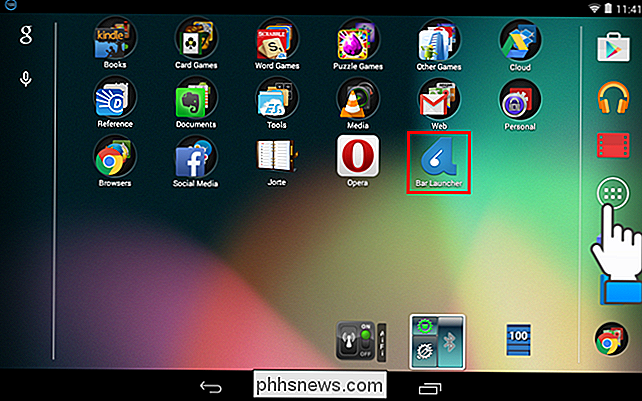
Hinzufügen eine App-Verknüpfung, tippen Sie auf die Plus-Schaltfläche in der unteren rechten Ecke des Bildschirms
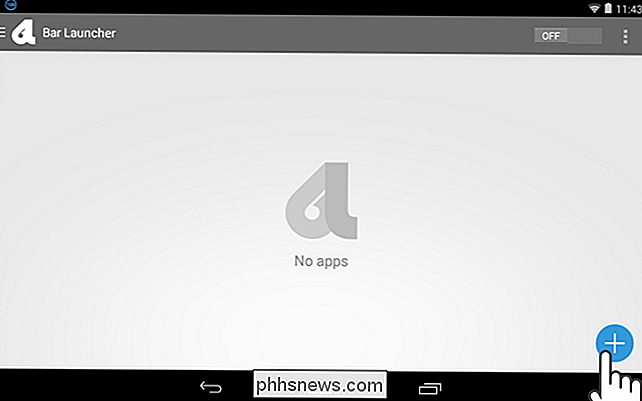
Scrollen Sie durch die Liste der Apps und tippen Sie auf eine App, die Sie der Benachrichtigungsleiste hinzufügen möchten. Sobald Sie eine App ausgewählt haben, wird sie zum Hauptbildschirm von Bar Launcher hinzugefügt. Um eine weitere App hinzuzufügen, tippen Sie erneut auf die Plus-Schaltfläche und wählen Sie die gewünschte App aus.
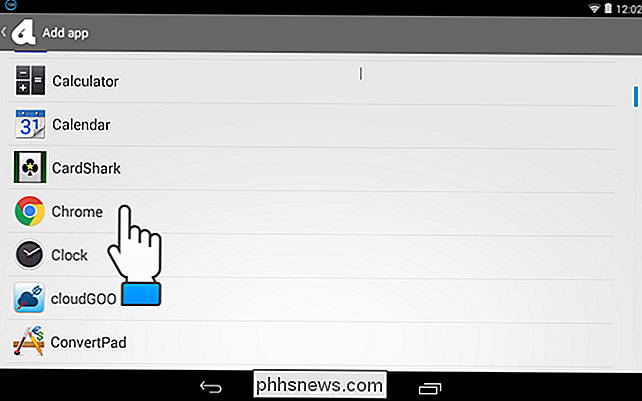
Sie können die Reihenfolge der Apps ändern, indem Sie eine App berühren und halten und nach oben oder unten verschieben. Um eine App aus der Liste zu entfernen, streichen Sie sie zu einer Seite.
HINWEIS: Achten Sie darauf, Bar Launcher zu aktivieren, indem Sie den OFF / ON-Schieberegler drücken, damit er ON anzeigt.
Wenn Sie die Liste fertig eingerichtet haben Wenn Sie auf der linken Seite der Statusleiste nach unten wischen, werden die ausgewählten Apps in der Benachrichtigungsleiste der Statusleiste angezeigt in der Reihenfolge, die Sie in Bar Launcher angegeben haben. Sie können Bar Launcher noch weiter anpassen, indem Sie Zeilen hinzufügen und angeben, wo in der Benachrichtigungsleiste die Apps angezeigt werden. Lesen Sie weiter, um herauszufinden, wie das geht:
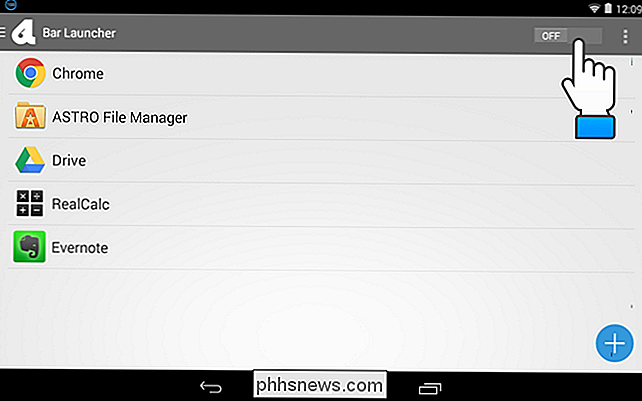
Berühren Sie im Bar Launcher oben rechts die Menüschaltfläche (3 vertikale Punkte) und anschließend "Einstellungen".
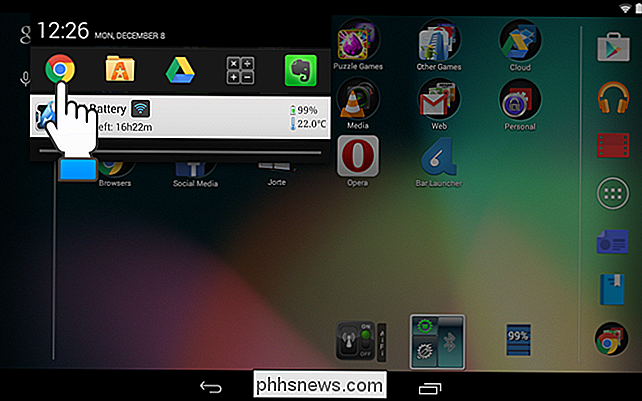
Im Bildschirm "Einstellungen" können Sie festlegen, ob Das Bar Launcher-Symbol wird in der Statusleiste angezeigt, die Priorität / Position der Apps in der Statusleiste geändert und die Farbe der Pfeile geändert (für den Zugriff auf andere App-Reihen, auf die später eingegangen wird).
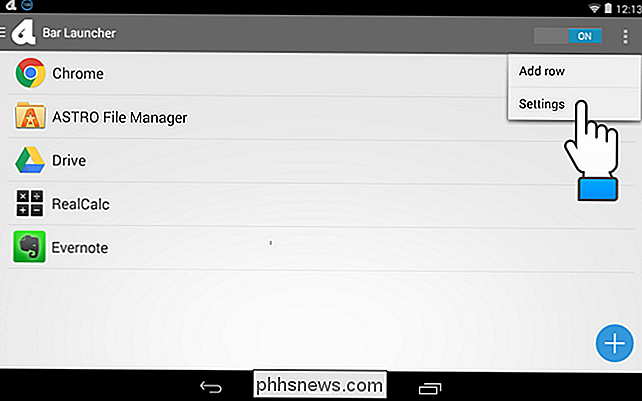
If Deaktivieren Sie das Kontrollkästchen "Symbol", das das Symbol aus der Statusleiste entfernt.
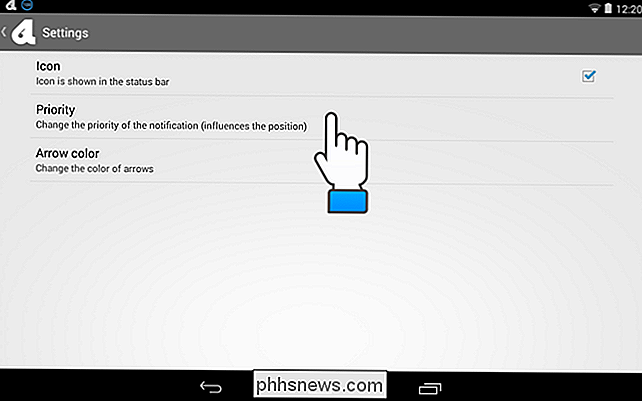
HINWEIS: Wenn Sie das Symbol für den Bar Launcher in der Statusleiste ausblenden, wird das Symbol ausgeblendet, aber es wird ein leeres Feld angezeigt
Mit der Einstellung "Priorität" können Sie festlegen, wo die App-Leiste in der Benachrichtigungsleiste in der Statusleiste platziert wird. "Maximale Priorität" platziert die App-Leiste jederzeit oben in der Benachrichtigungsleiste. Wenn Sie die App-Leiste unterhalb Ihrer laufenden Benachrichtigungen haben möchten, wählen Sie "Normale Priorität". Um die App-Leiste unter allen Benachrichtigungen zu platzieren, wählen Sie "Mindestpriorität".
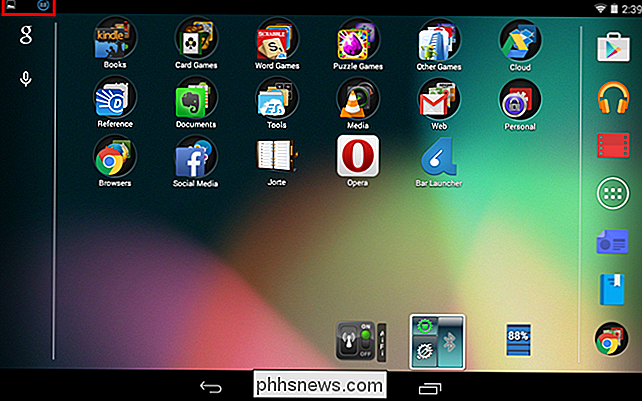
Die Einstellung "Pfeilfarbe" bezieht sich auf die Farbe der rechten Seite und linke Pfeile, die angezeigt werden, wenn Sie mehr als eine Reihe von Apps definiert haben, die wir Ihnen als nächstes zeigen werden. Da das Benachrichtigungsfeld im Allgemeinen schwarz ist, ist es sinnvoll, die Auswahl für "Pfeilfarbe" auf "Weiß" zu belassen. Wenn Sie jedoch über ein Design verfügen, das die Farbe der Benachrichtigungsleiste in eine hellere Farbe ändert, können Sie "Schwarz" auswählen.
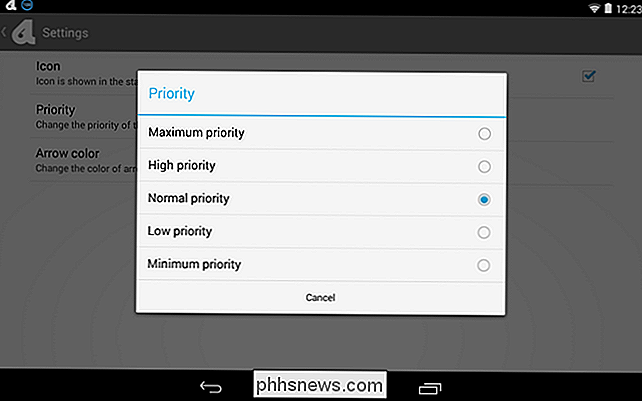
Wenn Sie der App-Leiste viele Apps hinzufügen möchten, können Sie weitere Zeilen hinzufügen. Um eine Zeile zur App-Leiste hinzuzufügen, tippen Sie rechts oben auf das Menüsymbol und dann auf "Zeile hinzufügen".
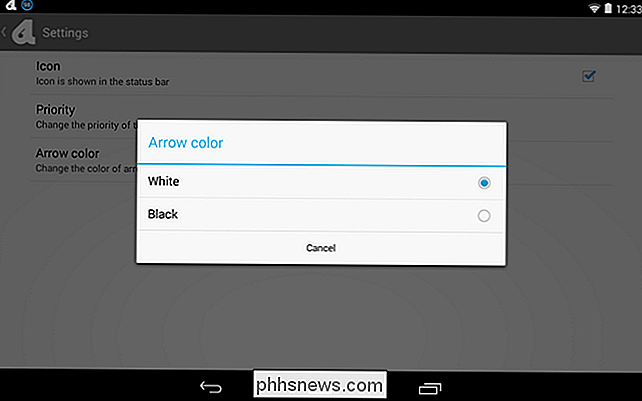
Geben Sie im Dialogfeld "Zeile hinzufügen" einen Namen für die neue Zeile ein und berühren Sie OK.
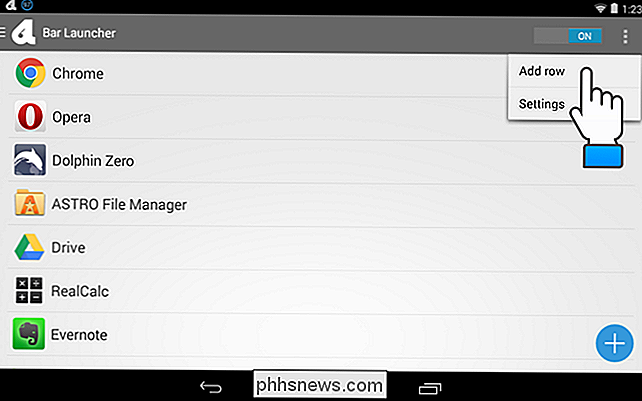
Nach dem Hinzufügen einer Zeile wird das Menü verfügbar, sodass Sie eine Zeile auswählen können. Tippen Sie auf den Namen der neuen Zeile.
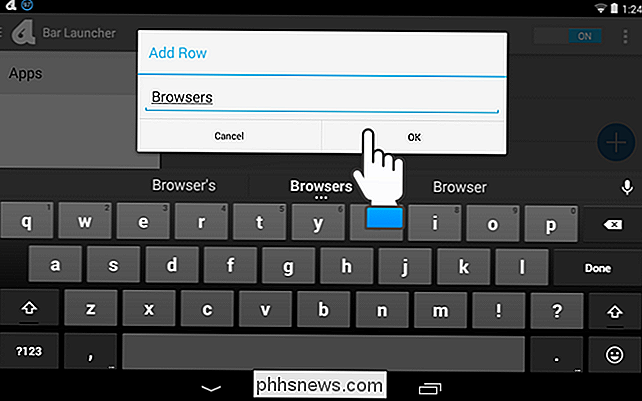
Verwenden Sie die Plus-Taste, um Apps wie oben beschrieben zur ausgewählten Zeile hinzuzufügen.
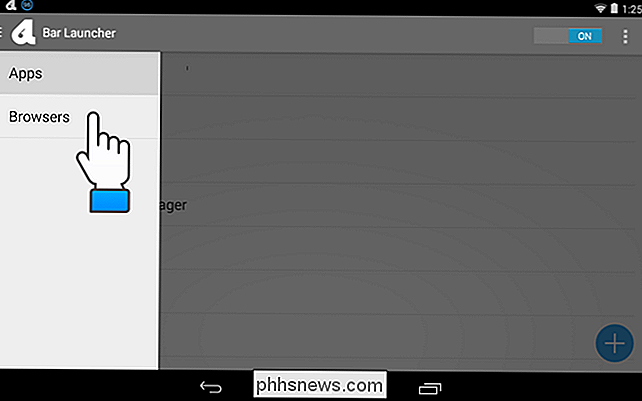
Sie können auch Zeilen umbenennen. Berühren Sie dazu erneut die Menütaste und halten Sie den Namen der Zeile, die Sie umbenennen möchten, gedrückt.
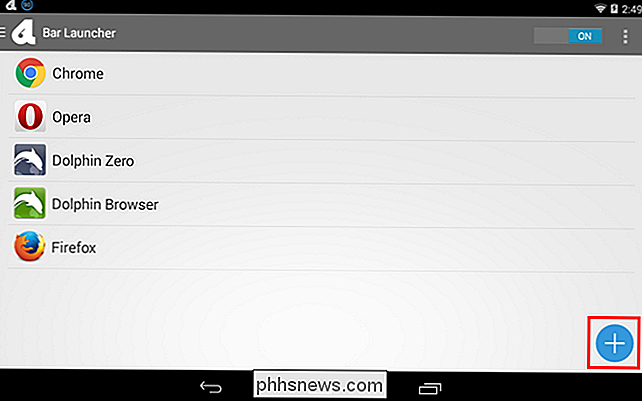
Berühren Sie im Dialogfeld "Zeile verwalten" die Option "Zeile umbenennen".
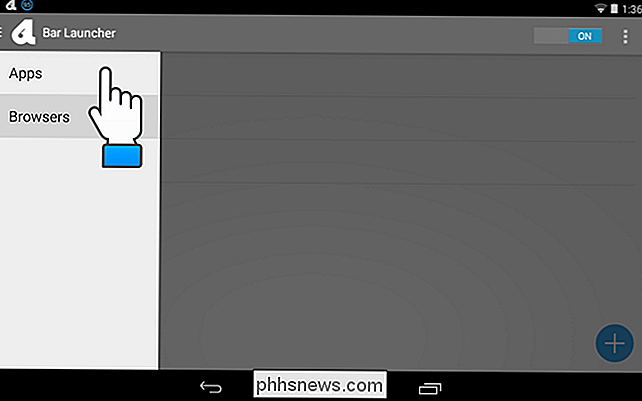
Die Zeile hinzufügen Das Dialogfeld wird angezeigt, obwohl Sie keine neue Zeile hinzufügen. Um die Zeile umzubenennen, ersetzen Sie den Text durch den gewünschten Namen und berühren Sie "OK".
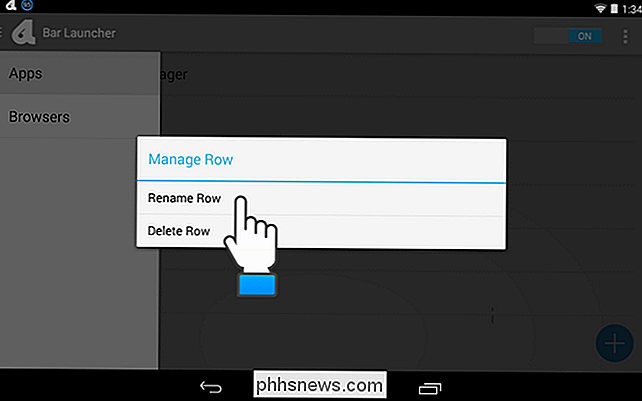
Hinweis: Sie können auch das Dialogfeld "Zeile verwalten" verwenden, um die ausgewählte Zeile zu löschen. Berühren Sie "Zeile löschen", um die Zeile zu löschen. In einem Dialogfeld wird angezeigt, dass Sie die Zeile löschen möchten. Die Aktion kann nicht rückgängig gemacht werden und die Apps, die Sie der gelöschten Zeile hinzugefügt haben, werden NICHT in eine andere Zeile verschoben. Sie müssen sie zu einer anderen Zeile hinzufügen, wenn Sie sie in der App-Leiste verwenden möchten.
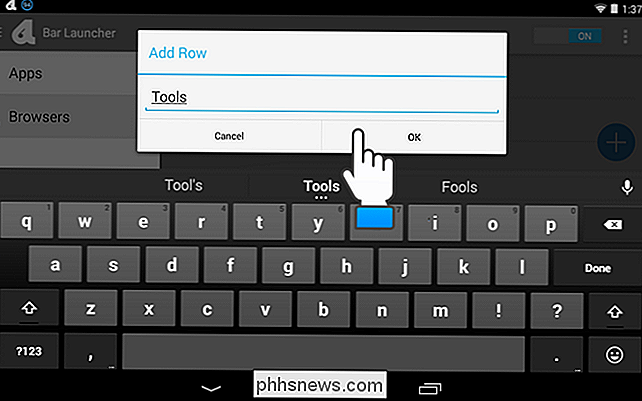
Wenn mehr als eine Reihe von Apps definiert ist und die erste Zeile angezeigt wird, wird rechts neben den App-Symbolen in der Farbe ein Pfeil angezeigt Sie haben in den Einstellungen angegeben. Berühren Sie den Pfeil, um auf die nächste Reihe von Apps zuzugreifen.
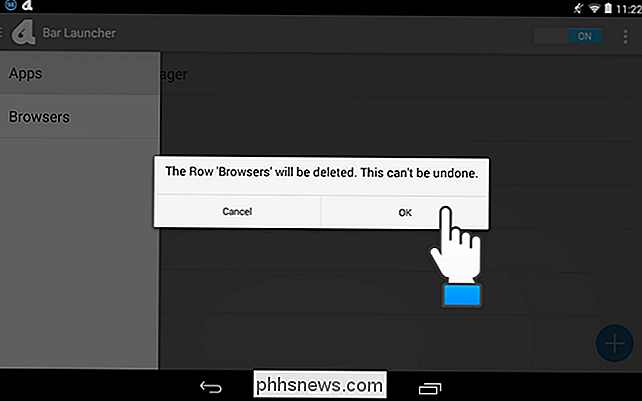
Wenn mehr als zwei Apps-Reihen definiert sind und eine der mittleren Reihen angezeigt wird, gibt es Pfeile auf beiden Seiten der App-Reihe, die Zugriff auf die vorherigen und nächste Zeilen.
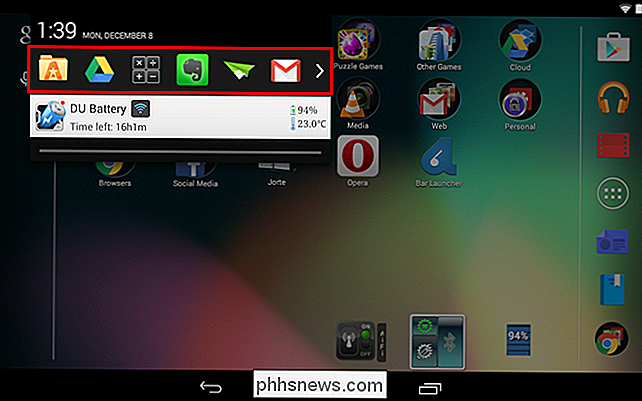
Hier ist ein Beispiel für eine Bar Launcher-App-Leiste auf einem Samsung Galaxy Note 4.
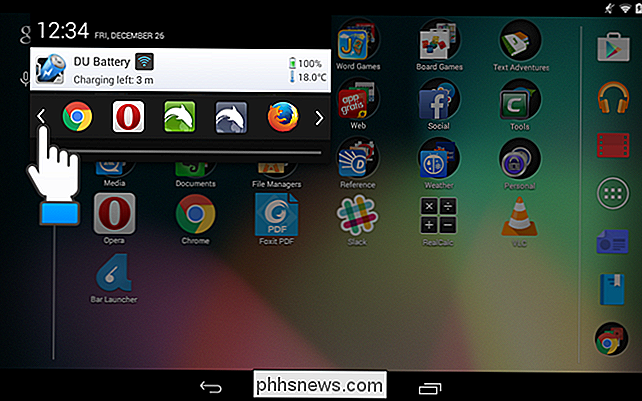
Wenn Sie nicht möchten, dass die App-Leiste angezeigt wird, können Sie sie einfach mit dem OFF / ON-Schieberegler deaktivieren Schaltfläche in der Bar Launcher App. Die Zeilen und Anwendungen, die Sie zu den Zeilen hinzugefügt haben, werden nicht entfernt, sodass Sie sie bei Bedarf einfach ein- und ausschalten können.
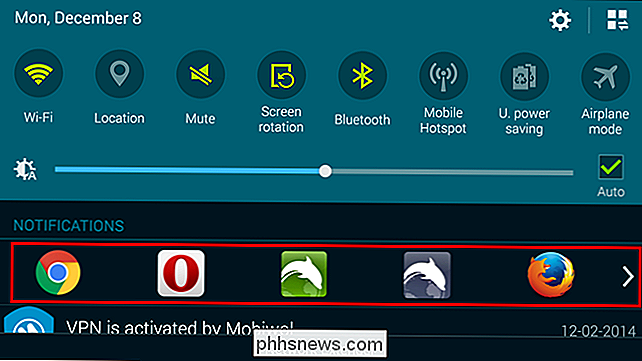

So finden Sie den Farbwert für alles auf dem Mac-Bildschirm
Es gibt ein ordentliches Tool, das tief in Ihrem Mac-Utilities-Ordner verborgen ist, von dem Sie vielleicht noch nie gehört haben den Farbwert (RGB, Hexadezimal oder Prozent) von allem auf Ihrem Bildschirm. Die Dienstprogramme im Ordner "Dienstprogramme" werden selten ausreichend abgedeckt, wahrscheinlich weil sie so spezialisiert sind, dass sie nur selten täglich verwendet werden.

So verwalten Sie die optionalen Funktionen von Windows PowerShell in Windows
Die meisten Benutzer wissen, dass Sie die optionalen Windows-Funktionen über die Systemsteuerung aktivieren oder deaktivieren können, aber heute zeigen wir Ihnen dies Wie können Sie das Gleiche über die PowerShell-Befehlszeile in Windows 8 tun? Windows-optionale Funktionen von PowerShell verwalten Zuerst sollten Sie sehen, welche Funktionen Sie aktiviert haben, um dies zu tun Übergeben der Ausgabe des Get-WindowsOptionalFeature-Cmdlets in der Pipeline, wo sie gefiltert und formatiert werden kann: Get-WindowsOptionalFeature -Online | Where-Objekt {$ _.



