So synchronisieren Sie Ihren Google Kalender mit Outlook

Wenn Sie Google Kalender verwenden, aber auch Outlook für Kalenderelemente sowie E-Mails und Kontakte verwenden, suchen Sie möglicherweise nach einer Möglichkeit, die beiden beizubehalten Kalender synchron Suchen Sie nicht weiter. Wir zeigen Ihnen, wie Sie dies mit einem kostenlosen Tool tun können.
In diesem Artikel werden wir Einträge in einem Google Kalender mit unserem Outlook-Kalender synchronisieren, so dass der Google Kalender die Quelle und der Outlook-Kalender das Ziel ist. Sie können Outlook-Kalendereinträge auch mit Ihrem Google-Kalender synchronisieren.
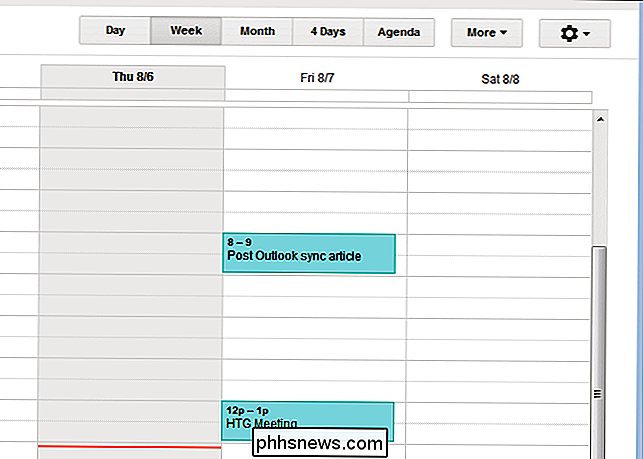
Besuchen Sie zunächst die Download-Seite "Outlook Google Calendar Sync" und laden Sie die Datei "ClickOnce Installer" herunter. Es handelt sich um eine Installationsdatei ".application" und nicht um eine Installationsdatei ".exe" oder ".msi". Es wird jedoch auf die gleiche Weise ausgeführt, doppelklicken Sie also auf die Datei.
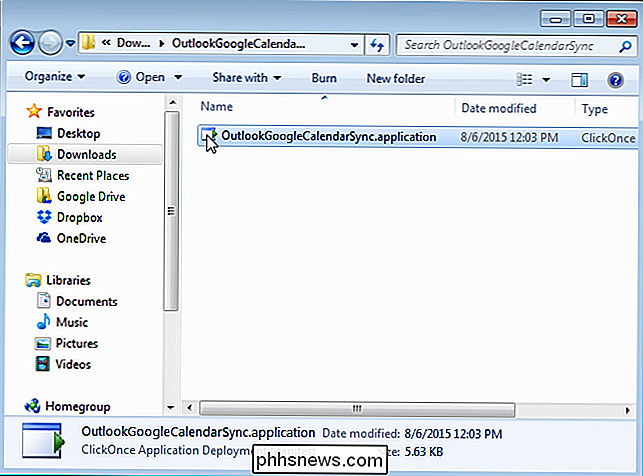
Klicken Sie im Dialogfeld "Anwendungsinstallation - Sicherheitswarnung" auf "Installieren".
HINWEIS: Wir haben es installiert und festgestellt, dass es sicher ist Programm. Ein unsicheres Programm wird nicht empfohlen.
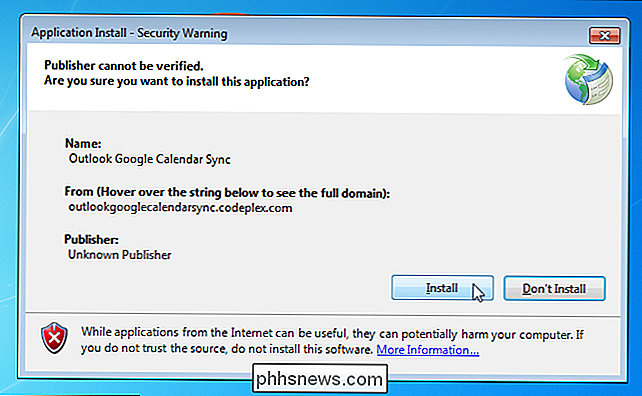
Im Verlauf der Installation wird ein Fortschrittsdialogfeld angezeigt.
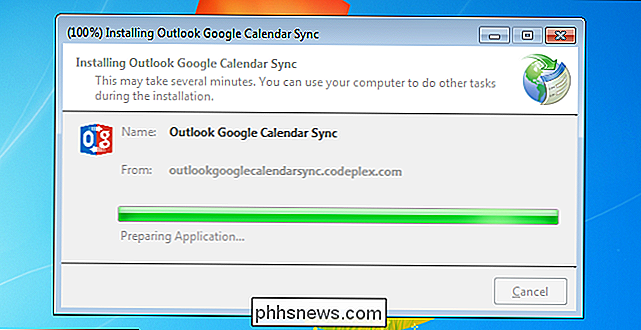
Der Begrüßungsbildschirm "Outlook Google Calendar Sync" wird kurz angezeigt.
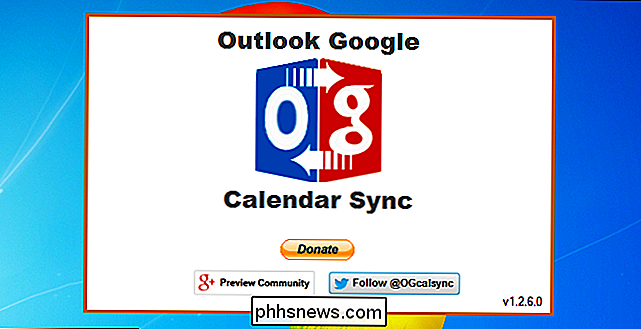
Im Dialogfeld "Microsoft Outlook" wird eine Warnung angezeigt dass ein Programm versucht, auf E-Mail-Adressinformationen in Outlook zuzugreifen. Aktivieren Sie das Kontrollkästchen "Zugriff zulassen für" und wählen Sie eine Anzahl von Minuten aus, für die das Tool "Outlook Google Calendar Sync" den Zugriff auf Ihre Informationen in Outlook ermöglichen soll. Klicken Sie auf "Zulassen".
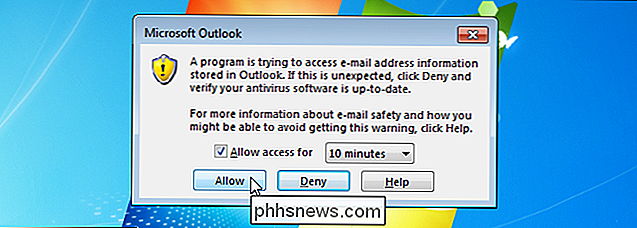
Das Dialogfeld "Google Kalender-Synchronisierung von Outlook" wird mit aktivem Register "Hilfe" angezeigt. Wir müssen Kalender auswählen, die Synchronisierungsrichtung einstellen usw., also klicken Sie auf den Tab "Einstellungen".
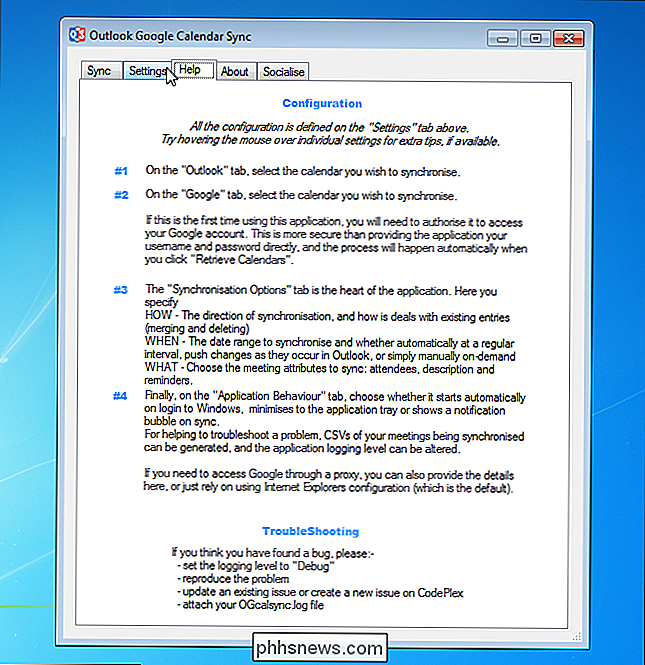
Zuerst wählen wir den Outlook-Kalender, den wir synchronisieren möchten, oder die Quelle. Wählen Sie auf der Unterrubrik "Outlook" auf der linken Seite einen Kalender aus der Dropdown-Liste "Kalender auswählen" aus. Wenn Sie in Ihrem Standardpostfach mehrere Kalender haben, werden diese in dieser Dropdown-Liste angezeigt.
HINWEIS: Wenn Sie in Outlook über mehrere Mailboxen verfügen, können Sie das Optionsfeld "Alternative Mailbox" auswählen und das Postfach auswählen, das Folgendes enthält den Kalender, den Sie synchronisieren möchten, aus der Dropdown-Liste.
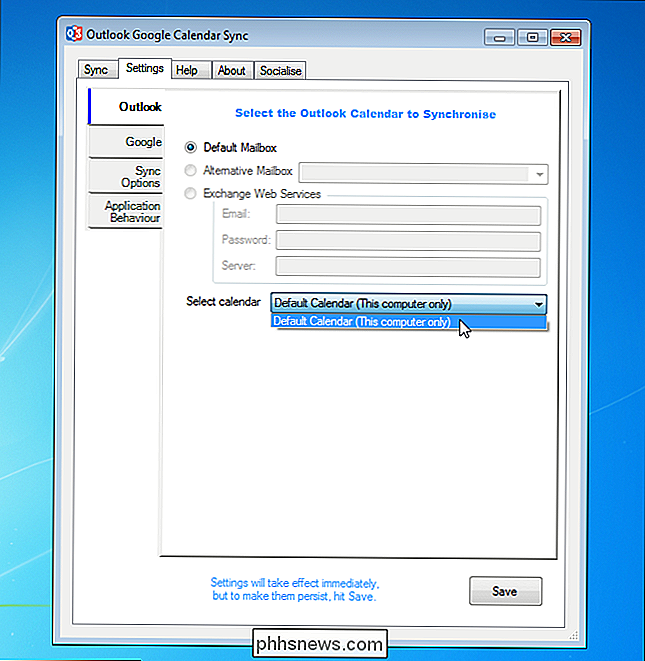
Nun wählen wir den Google Kalender aus, den wir synchronisieren möchten, oder das Ziel. Klicken Sie auf den Unterreiter "Google" auf der linken Seite und klicken Sie auf "Abrufen von Kalendern".
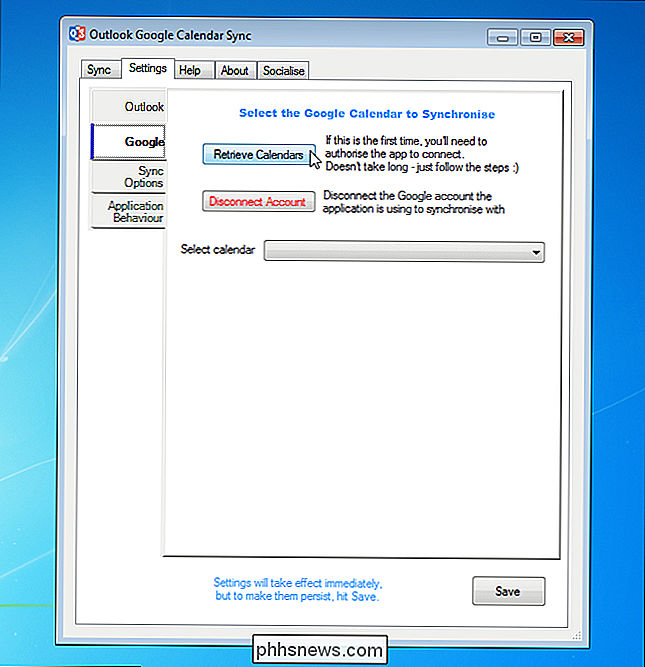
Wenn Sie zum ersten Mal über das Tool "Outlook Google Calendar Sync" auf Ihren Google Kalender zugreifen, wird die folgende Webseite standardmäßig geöffnet Browser. Klicken Sie auf "Akzeptieren".

Eine Webseite mit einem Code wird angezeigt. Wählen Sie den Code aus und kopieren Sie ihn.
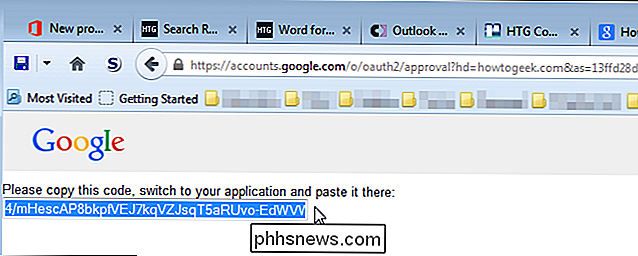
Während Sie dem Tool "Outlook Google Calendar Sync" Zugriff auf Ihr Google-Konto gewährt haben, wurde das Dialogfeld "Google Access autorisieren" angezeigt. Aktivieren Sie dieses Dialogfeld, fügen Sie den kopierten Code in das Bearbeitungsfeld "Autorisierungscode" ein und klicken Sie auf "OK".
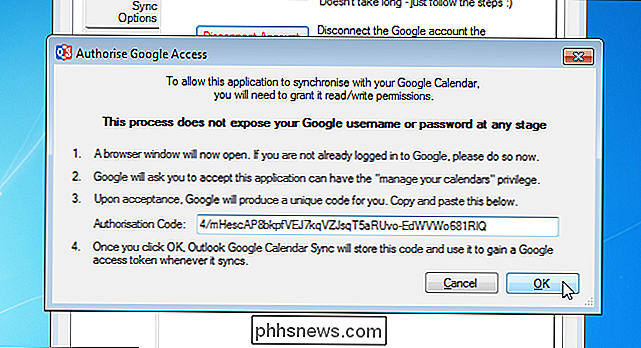
Sie kehren zum Unterregister "Google" auf der Registerkarte "Einstellungen" der "Outlook Google Calendar Sync" zurück " Dialogbox. Alle mit Ihrem Google-Konto verknüpften Kalender werden in der Dropdown-Liste "Kalender auswählen" angezeigt. Wählen Sie den Kalender, den Sie synchronisieren möchten, aus der Liste.
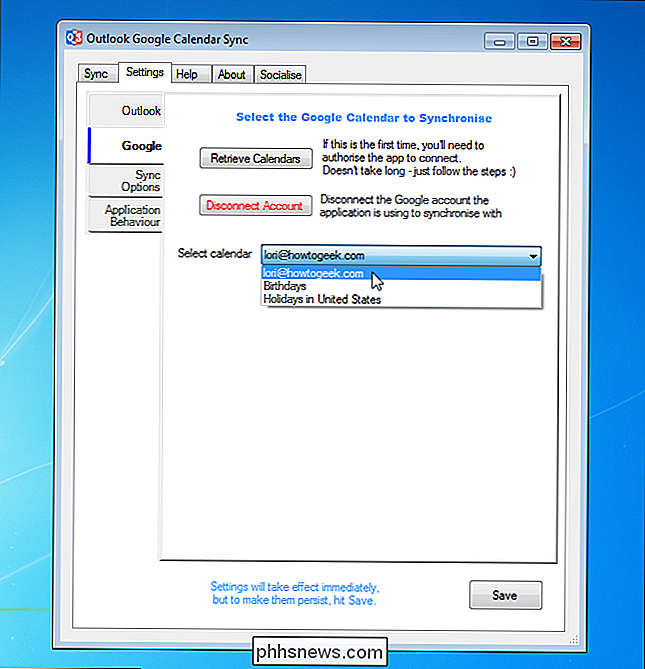
Klicken Sie auf die Unterregisterkarte "Synchronisierungsoptionen" auf der linken Seite. Wählen Sie im Bereich "Wie" aus der Dropdown-Liste "Richtung" die Richtung aus, die Sie synchronisieren möchten. Sie können Ihre Outlook-Kalenderelemente mit Ihrem Google-Kalender ("Outlook → Google") oder Ihren Google Kalender-Elementen mit Ihrem Outlook-Kalender ("Outlook ← Google") synchronisieren. In diesem Beispiel haben wir "Outlook ← Google" ausgewählt.
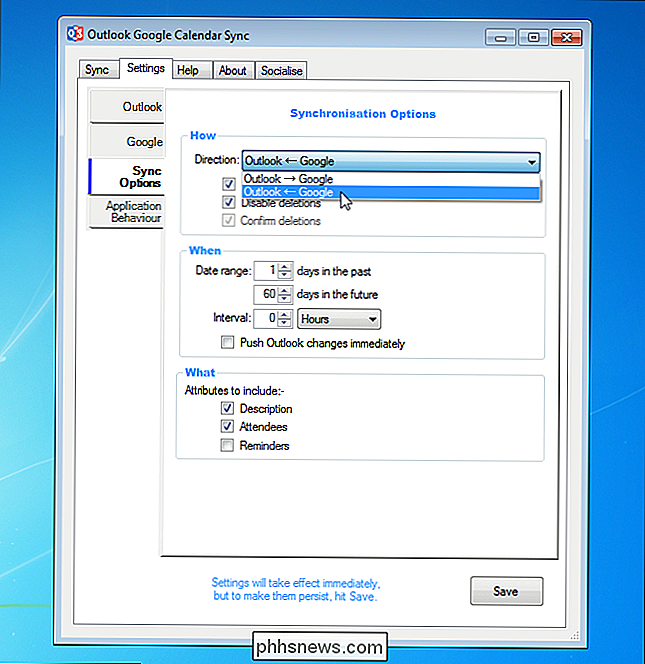
Standardmäßig ist das Kontrollkästchen "Mit vorhandenen Einträgen zusammenführen" und das Kontrollkästchen "Löschungen deaktivieren" aktiviert. Das Markierungsfeld "Mit vorhandenen Einträgen zusammenführen" ermöglicht das Zusammenführen vorhandener Einträge, wenn in beiden Kalendern Einträge zum selben Datum und zur gleichen Zeit vorhanden sind. Wenn das Kontrollkästchen "Löschvorgänge deaktivieren" aktiviert ist, werden Einträge, die im Quellkalender gelöscht wurden, nicht aus dem Zielkalender gelöscht.
Geben Sie im Abschnitt "Wann" den Datumsbereich an, indem Sie die Anzahl der Tage auswählen die Vergangenheit "und die Anzahl der" Tage in der Zukunft ". Sie können eine Synchronisierung automatisch in bestimmten Intervallen durchführen, indem Sie einen Wert in das Bearbeitungsfeld "Intervall" eingeben (oder mithilfe der Drehfeld-Pfeiltasten einen Wert auswählen) und eine Zeiteinheit aus der Dropdown-Liste auswählen. Wenn Sie eine Synchronisierung von Outlook mit Google Kalender durchführen, können Sie alle in Ihrem Outlook-Kalender vorgenommenen Änderungen sofort synchronisieren, indem Sie das Kontrollkästchen "Push Outlook-Änderungen sofort" aktivieren.
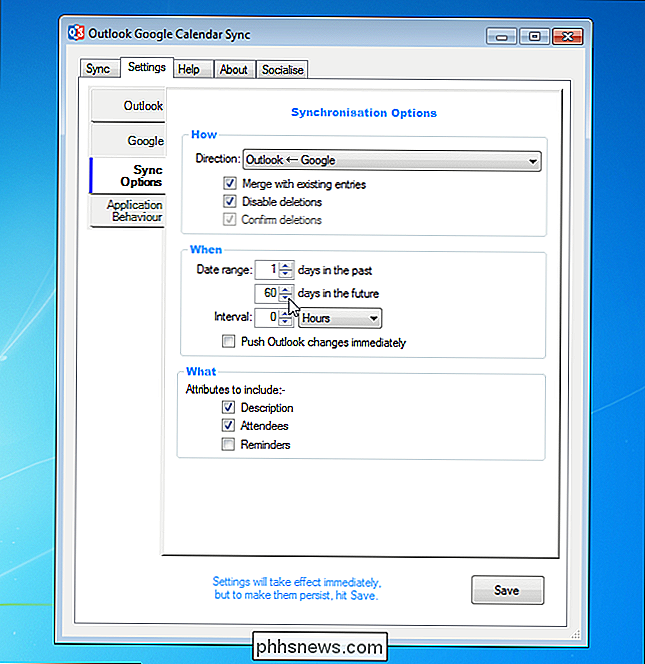
Geben Sie im Bereich "Was" an, welche Elemente der Kalendereinträge Sie synchronisieren möchten, indem Sie die entsprechenden Kontrollkästchen aktivieren.

Um die Funktionsweise des Tools "Outlook Google Calendar Sync" zu ändern, klicken Sie auf das Register "Anwendungsverhalten"
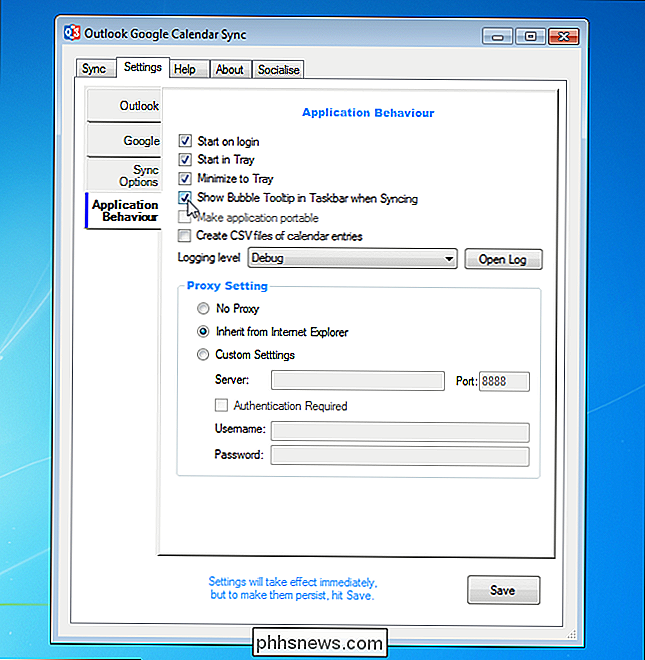
Die Änderungen, die Sie vorgenommen haben, werden sofort wirksam. Um die Einstellungen für die nächste Synchronisierung zu speichern, klicken Sie auf "Speichern".
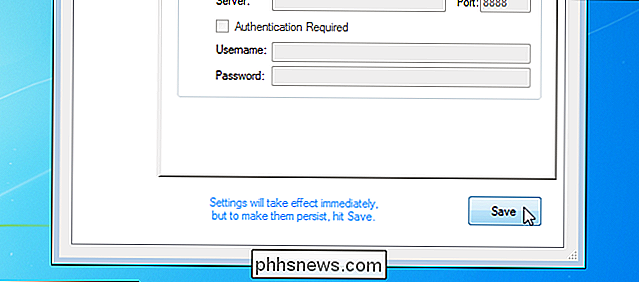
Jetzt, da wir die Einstellungen festgelegt haben, werden wir die Kalender synchronisieren. Klicken Sie dazu auf die Registerkarte "Sync".
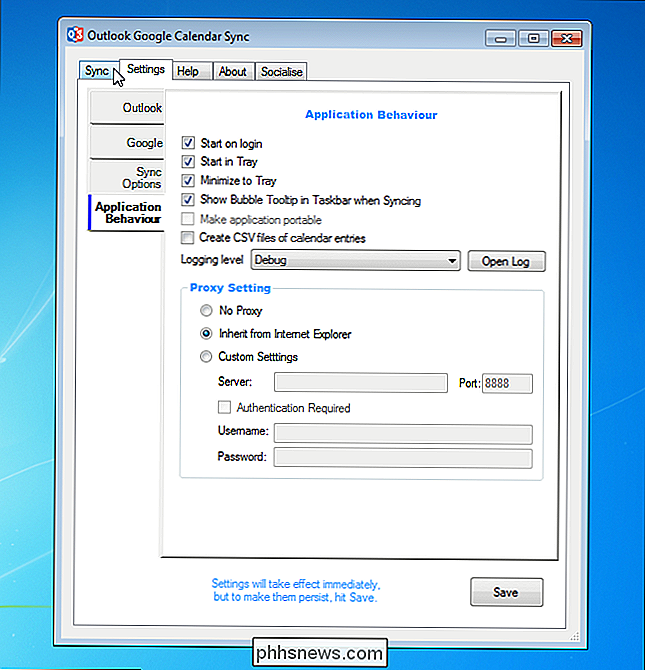
Klicken Sie unten im Dialogfeld auf "Sync starten".
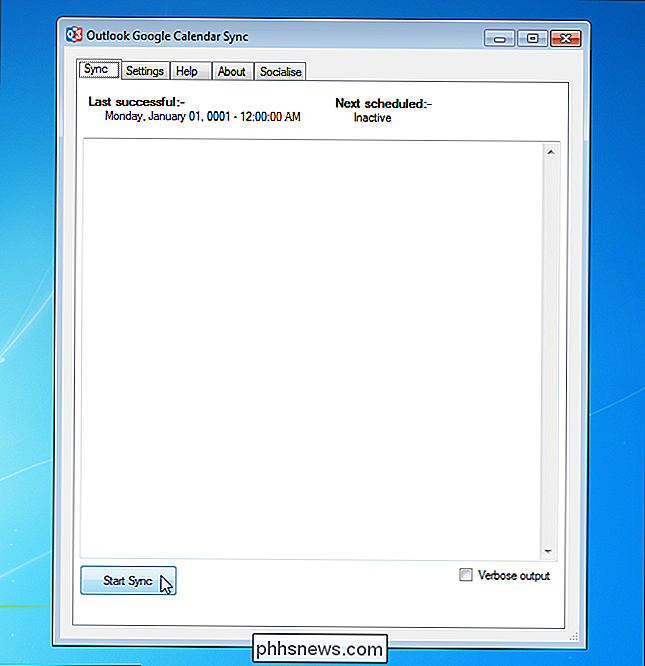
Der Synchronisierungsfortschritt wird im Textfeld angezeigt und die Meldung "Sync beendet mit Erfolg!" Wird angezeigt Die Synchronisierung ist abgeschlossen.
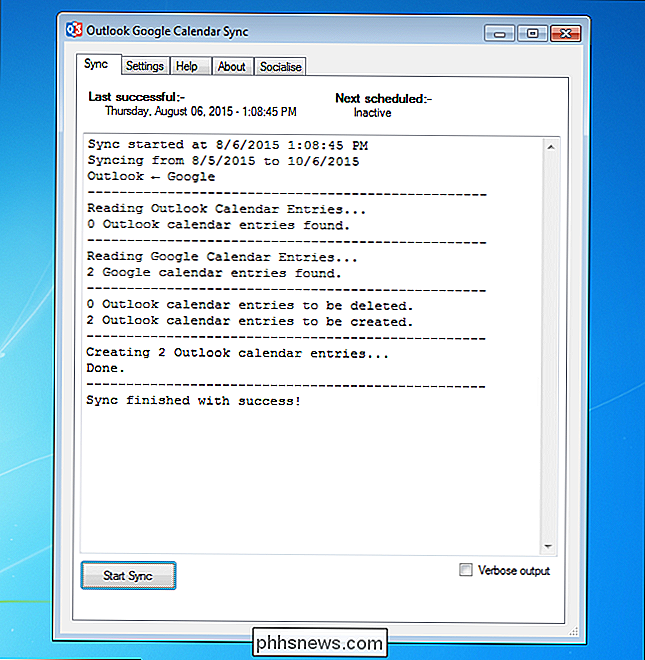
Wenn die Synchronisierung abgeschlossen ist, wird eine Sprechblase auch in der Benachrichtigungsleiste angezeigt.
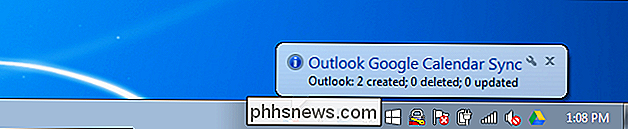
Um das Dialogfeld "Outlook Google Kalender Sync" zu schließen, klicken Sie auf die Schaltfläche "X" in der oberen rechten Ecke .
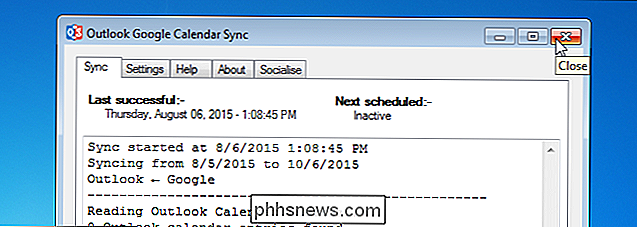
Kalenderelemente aus Ihrem Google Kalender werden jetzt in Ihrem Outlook-Kalender angezeigt.
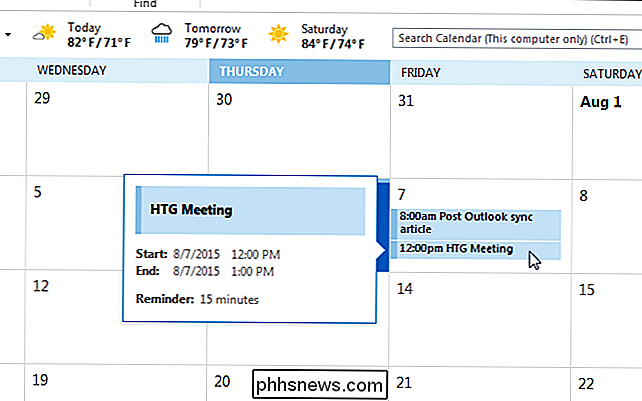
Momentan ist die bidirektionale Synchronisierung nicht verfügbar, aber die Entwicklung dieser Funktion hat begonnen.
Sie können auch eine portable Version von "Outlook Google Kalender Sync" -Tool. Laden Sie dazu die Datei "Portable ZIP" statt "ClickOnce Installer" herunter.

Warum verwenden wir immer noch analoge Audio-Ports?
Als Anfang der Woche Schlagzeilen darüber kamen, wie das Gehäuse des iPhone 7 aussehen könnte, nutzten Technologie-Kolumnisten und Branchenanalysten die Gelegenheit Berichten Sie, dass Apples nächstes Gerät endlich seinen 3,5-mm-Audio-Port komplett abwerfen kann. Anstatt sich an die fast schon alte Technologie zu klammern, könnte das nächste iPhone den Weg in eine Welt ebnen, in der wir endlich auf Kabel angewiesen sind, um unsere Hörbücher, Podcasts oder Playlists zu hören.

So booten Sie Windows 10 mit Windows 7 oder 8
Sie sollten Windows 10 wahrscheinlich nicht auf Ihrem primären PC installieren. Aber wenn Sie es tun, sollten Sie es zumindest in einer Dual-Boot-Konfiguration installieren. Sie können dann neu starten, um zwischen den installierten Windows-Versionen zu wechseln. Stellen Sie sicher, dass Sie zuvor über Ihre wichtigen Dateien verfügen.



