So deaktivieren Sie Benachrichtigungen unter Windows 10

Benachrichtigungen können störend sein, aber Windows 10 verfügt über einen Ein-Klick-Schalter, mit dem alle deaktiviert werden. Sie können auch Benachrichtigungen für einzelne Apps deaktivieren oder die vielen anderen Benachrichtigungen ausblenden, die in Windows angezeigt werden.
So deaktivieren Sie alle Benachrichtigungen
Mit der Windows-App "Einstellungen" können Sie Benachrichtigungen steuern. Um es zu starten, öffnen Sie das Startmenü und klicken Sie dann auf das Zahnrad-Symbol "Einstellungen" oder drücken Sie Windows + I.
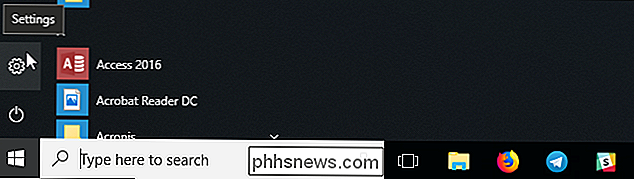
Navigieren Sie im Fenster Einstellungen zu System> Benachrichtigungen & Aktionen.
So deaktivieren Sie Benachrichtigungen für alle App auf Ihrem System, deaktivieren Sie die Option "Benachrichtigungen von Apps und anderen Absendern abrufen".
Diese Option deaktiviert die Benachrichtigungen für Windows 10 Store-Apps und klassische Desktop-Apps.
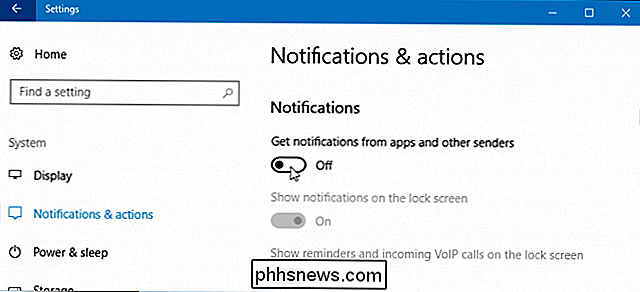
So deaktivieren Sie einzelne App-Benachrichtigungen
Um Benachrichtigungen für einzelne Apps zu deaktivieren, navigieren Sie zu System> Benachrichtigungen und Aktionen und scrollen Sie dann nach unten zur Liste "Benachrichtigungen von diesen Absendern abrufen". Diese Liste zeigt Windows-Systemfunktionen, Store-Apps und herkömmliche Desktop-Apps, die Benachrichtigungen senden können.
Eine App auf "Aus" setzen und verhindern, dass in dieser App Benachrichtigungen angezeigt werden.
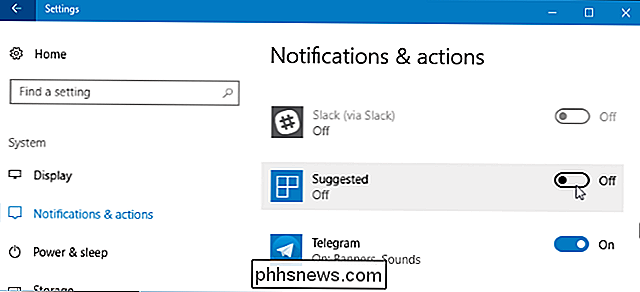
Die oben genannten Optionen funktionieren nur für Apps die traditionelle Windows Benachrichtigungsmethode. Apps mit benutzerdefinierten Benachrichtigungsblasen zeigen weiterhin ihre eigenen Benachrichtigungen an, sofern Sie sie nicht schließen oder die Benachrichtigungen in diesen bestimmten Apps nicht deaktivieren. Die meisten Apps, die Benachrichtigungen anzeigen, bieten eine Option zum Deaktivieren. Öffnen Sie einfach diese bestimmte App und suchen Sie in ihrem Einstellungsfenster nach einer Option, die Benachrichtigungen deaktiviert.
So deaktivieren Sie zeitweise die Benachrichtigungen
VERWANDT: So ändern Sie die Standardruhezeiten in Windows 10
Windows 10 hat eine "Quiet Hours" -Funktion in den Fall Creators Update, und dies wird erweitert und umbenannt in "Focus Assist" in der bevorstehenden Redstone 4 Update. Dies ist im Wesentlichen ein "Bitte nicht stören" -Modus für Windows 10.
Wenn Ruhezeiten (oder Focus Assist) aktiviert ist, werden Benachrichtigungen vorübergehend ausgeblendet. Wenn Sie Quiet Hours einschalten, wird diese Option standardmäßig zwischen Mitternacht und 6 Uhr morgens im Fall des Fall-Creators-Updates aktiviert, Sie können diese Stunden jedoch problemlos im Redstone 4-Update anpassen. Gehen Sie zu Einstellungen> System> Focus Assist, um die Funktionsweise des Redstone 4-Updates zu konfigurieren.
VERWANDT: So verwenden Sie das Windows 10-Wartungscenter
Um diese Funktion zu aktivieren, öffnen Sie das Wartungscenter Klicken Sie auf das Symbol für das Wartungscenter in der unteren rechten Ecke der Taskleiste oder drücken Sie Windows + A. Klicken Sie auf die Kachel "Stille Stunden" (oder "Fokushilfe"), um sie ein- oder auszuschalten. Wählen Sie den Link "Erweitern" unten im Aktionscenter, wenn diese Kachel nicht in der obersten Zeile angezeigt wird.
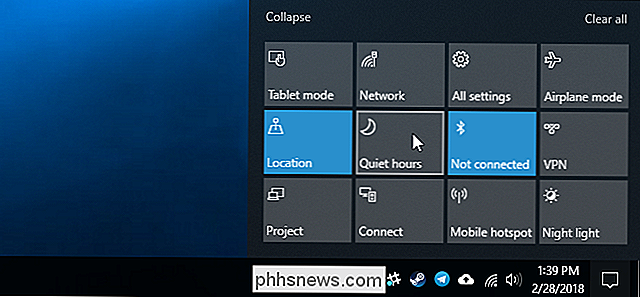
So deaktivieren Sie Werbenachrichten
RELATED: So deaktivieren Sie alle Windows 10-Built -in Advertising
Windows 10 verfügt über viele integrierte Werbung, und viele dieser Anzeigen werden als Benachrichtigungen angezeigt. Zum Beispiel sehen Sie manchmal Popup-Benachrichtigungen in der Taskleiste, die Sie über die Funktionen von Microsoft Edge und "Vorschläge" zu Funktionen informieren, die Sie verwenden sollten. Diese Vorschläge sind auch Benachrichtigungen.
Sie können alle diese Ankündigungen mit Optionen deaktivieren, die in Windows 10 selbst integriert sind, aber Microsoft hat die Optionen verteilt, die Sie für das Betriebssystem benötigen. Folgen Sie unserem Leitfaden, um alle Werbung in Windows 10 zu deaktivieren, um zu verhindern, dass Windows Sie mit Werbung belästigt.
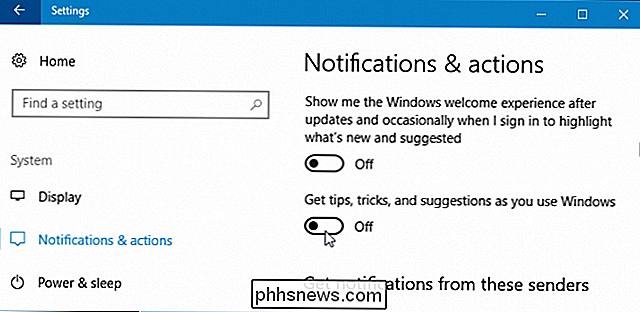
So deaktivieren Sie Live-Kacheln im Startmenü
VERWANDT: 10 Möglichkeiten, das Windows 10-Startmenü anzupassen
Während Live-Kacheln keine traditionellen Pop-Ups sind, die einen stören, können sie sicherlich ablenken. Die Nachrichten-, E-Mail- und Facebook-Apps verfügen beispielsweise über Live-Kacheln, sodass Sie bei jedem Öffnen des Startmenüs mit neuen Überschriften, E-Mails und Facebook-Nachrichten benachrichtigt werden.
Wenn Sie nicht sehen möchten Live-Kachelbenachrichtigungen, klicke einfach mit der rechten Maustaste oder drücke lange auf eine Kachel in deinem Startmenü und wähle dann Mehr> Live-Kachel ausschalten aus. Die Kachel bleibt für einen einfachen Zugriff fixiert, aber sie funktioniert nur als einfache Verknüpfung und wird nicht ständig mit neuem Inhalt aktualisiert.
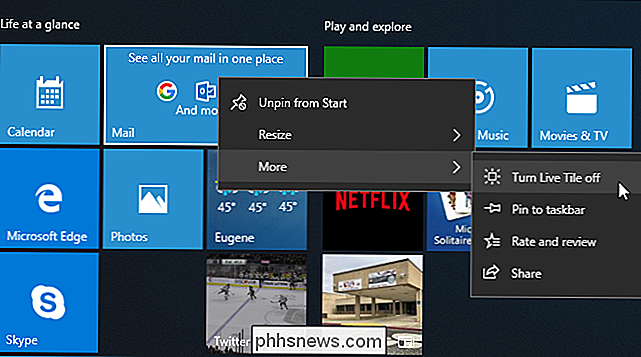
Deaktivieren der Sperrbildschirmbenachrichtigungen
VERWANDT: Anpassen des Sperrbildschirms unter Windows 8 oder 10
Mit Windows 10 können Apps auch Benachrichtigungen als Statusmeldungen auf dem Sperrbildschirm anzeigen. Wenn Sie keine Statusmeldungen auf Ihrem Sperrbildschirm sehen möchten, können Sie sie entfernen.
Um zu steuern, was auf Ihrem Sperrbildschirm angezeigt wird, wechseln Sie zu Einstellungen> Personalisierung> Sperrbildschirm. Apps, die Inhalte auf Ihrem Sperrbildschirm anzeigen, werden unter "App auswählen, um den detaillierten Status anzuzeigen" und "Apps auswählen, um den Schnellstatus anzuzeigen" angezeigt. Um eine App aus dem Sperrbildschirm zu entfernen, klicken Sie hier auf das Symbol und wählen Sie dann die Option "Keine" aus . Sie können auch eine andere App auswählen, wenn Sie lieber die Benachrichtigungen einer anderen App auf Ihrem Sperrbildschirm sehen möchten.
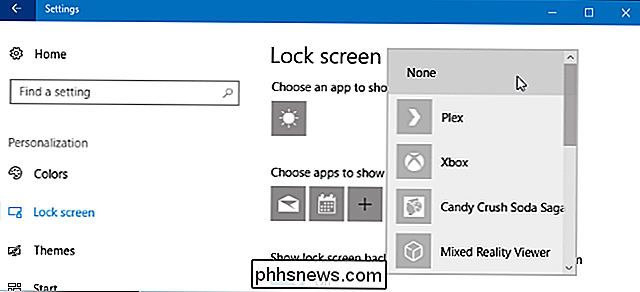
Symbole für Benachrichtigungsbereiche deaktivieren
VERWANDT: Anpassen und Anpassen der Taskleistensymbole in Windows
Auch nach dem Deaktivieren von Benachrichtigungen werden viele Apps weiterhin in Ihrem "Benachrichtigungsbereich" (auch als Systemablage bezeichnet) ausgeführt. Diese Apps aktualisieren Icons oft mit Badges und Animationen, die Sie über ihren Status informieren.
Um Symbole aus dem Infobereich auszublenden, ziehen Sie sie einfach auf den Pfeil nach oben links neben den Symbolen und dann in das kleine Fenster. In diesem Bereich befinden sich alle Symbole des Infobereichs, die nicht in der Taskleiste angezeigt werden sollen. (Wissenswertes: Der offizielle Name dieses Bereichs ist der Überlaufbenachrichtigungsbereich.) Die Apps, die Sie dort ziehen, werden im Hintergrund ausgeführt, aber Sie sehen ihre Benachrichtigungen nicht in der Taskleiste, wenn Sie nicht auf den Pfeil nach oben klicken. Sie können auch mit der rechten Maustaste auf viele dieser Anwendungen klicken und sie schließen, wenn sie nicht im Hintergrund ausgeführt werden sollen.
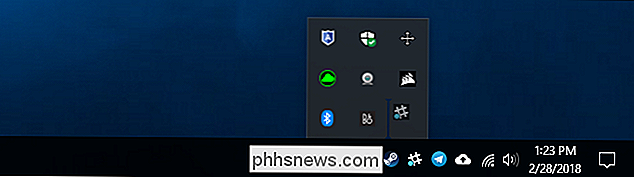
Mit der App "Einstellungen" können Sie auch die Symbole für den Infobereich anpassen. Gehe einfach zu Einstellungen> Personalisierung> Taskleiste. Führen Sie im rechten Bereich einen Bildlauf nach unten zum Abschnitt "Benachrichtigungsbereich" durch und klicken Sie dann auf den Link "Auswählen der auf der Taskleiste angezeigten Symbole". Stellen Sie ein beliebiges Symbol auf "Aus" und es wird in diesem Überlauffeld ausgeblendet. Dies bewirkt, dass Sie die Symbole schnell aus der Taskleiste ziehen und ablegen können.
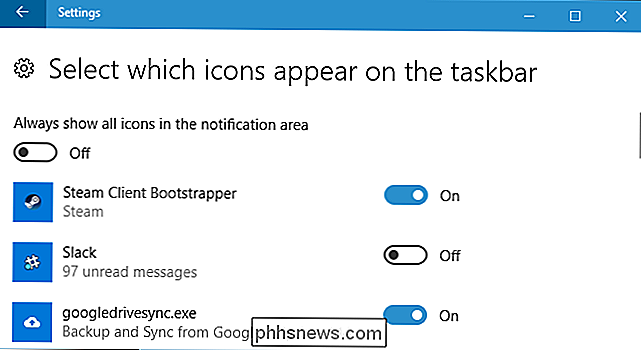
Windows 10 bietet viel mehr Optionen für den Umgang mit Benachrichtigungen als Windows 7. Wenn Sie beispielsweise Windows 7 verwenden, müssen Sie die Benachrichtigungen in jeder einzelnen von Ihnen verwendeten App deaktivieren. Windows 7 bietet keine Möglichkeit, die Benachrichtigungen einer Anwendung auf Systemebene zu blockieren, wie dies Windows 10 über die App "Einstellungen" tut. Es bietet auch keinen Modus "Stille Stunden" oder "Focus Assist", der Benachrichtigungen vorübergehend stumm schaltet.

So wechseln Sie schnell zwischen laufenden Apps und Spielen auf der PlayStation 4 oder Pro
Sie werden auf Ihrer PlayStation 4 wahrscheinlich nicht viel Multitasking durchführen, aber manchmal müssen Sie einfach zurückblättern und weiter zwischen zwei Apps (oder einer App und einem Spiel). Glücklicherweise gibt es einen schnellen und einfachen Weg dazu. VERWANDT: Was ist der Unterschied zwischen der PlayStation 4, PlayStation 4 Slim und PlayStation 4 Pro?

So deaktivieren und anpassen Sie die Benachrichtigungen, Texte und E-Mails von Facebook
Facebook möchte Sie wirklich auf seiner Plattform halten. Eine Möglichkeit, das zu tun, besteht darin, Ihnen Benachrichtigungen zu senden, wenn das Kleinste passiert. Und Sie werden sie nicht nur auf der Website sehen - Facebook wird Sie auch per E-Mail, mit mobilen Push-Benachrichtigungen und sogar mit Textnachrichten benachrichtigen.



