So automatisieren Sie Volume, Panning und andere Effekte in GarageBand

Die Möglichkeit, Tracks zu automatisieren, ist eine der leistungsstärkeren Funktionen von GarageBand. Mit Automation können Sie Lautstärke, Panorama, Echo und andere Effekte an verschiedenen Stellen in Ihrem Song einstellen. Die Art und Weise, wie GarageBand diese Funktion implementiert, ist tatsächlich sehr einfach und intuitiv und einfach zu handhaben.
So automatisieren Sie eine Spur
Um mit der Automatisierung einer Spur zu beginnen, klicken Sie auf den nicht beschrifteten "Automation Button" am oberen Rand des Instruments Liste, die wechseln und gelb werden sollte. Stellen Sie sicher, dass Sie mindestens eine Spur und mindestens eine Schleife in dieser Spur haben, oder Sie haben nichts zu automatisieren.
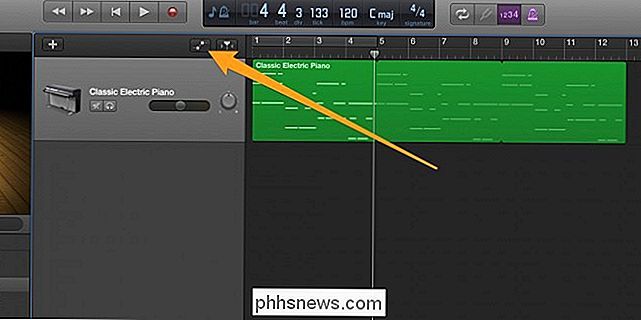
Ihre Schleifen werden dunkel, und Sie sollten nun ein Dropdown-Fenster mit all den verschiedenen Optionen sehen kann für jedes Instrument automatisieren. Wir beginnen damit, die Lautstärke des Tracks zu automatisieren.
Wenn Sie neue Loops hinzufügen oder bestehende Loops bearbeiten möchten, müssen Sie den Automationseditor deaktivieren, indem Sie erneut auf die Schaltfläche klicken.
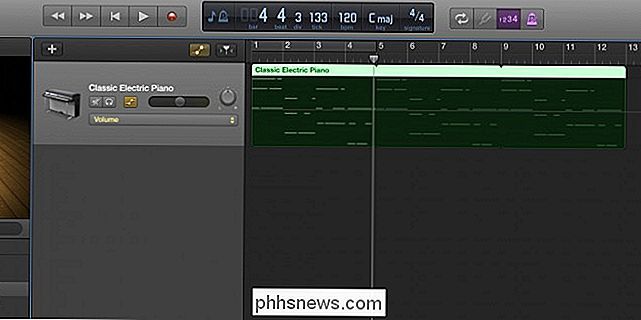
Beginnen Sie mit dem Befehl und Klicken Sie irgendwo im Track-Bereich, um einen neuen Punkt zu erstellen. Sie können neue Punkte erstellen, indem Sie bei gedrückter Maustaste auf vorhandene Punkte klicken und diese mit der Maus ziehen. Wenn Sie zwischen den einzelnen Punkten Schräglagen erzeugen, können Sie die Lautstärke während der Wiedergabe des Tracks automatisch anpassen und so einen Ein- oder Ausblendeffekt erzeugen. Mit scharfen Tropfen können Sie bestimmte Bereiche eines Tracks effektiv stummschalten.
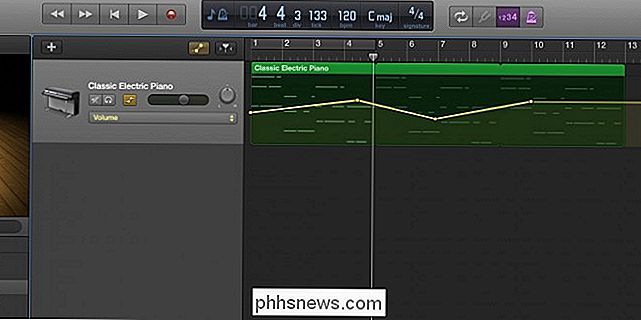
Wenn Sie auf das Dropdown-Menü klicken, sehen Sie eine Liste der Optionen, die Sie automatisieren können.
Die grundlegenden Optionen für jedes Instrument sind Volume, Pan, Echo und Reverb. Lautstärkeregler steuert, wie laut ein Track ist, Pan verschiebt den Sound eines Tracks in Richtung eines Ohrs und Echo und Reverb sind einander sehr ähnlich. Ein Echo auf einem Track unterscheidet sich vom Original, fast wie der Track kopiert und verzögert wurde eine kurze Zeit, und ein Hall auf der Spur ist ein sehr kurzes Echo, das mit der Originalspur gemischt klingt.
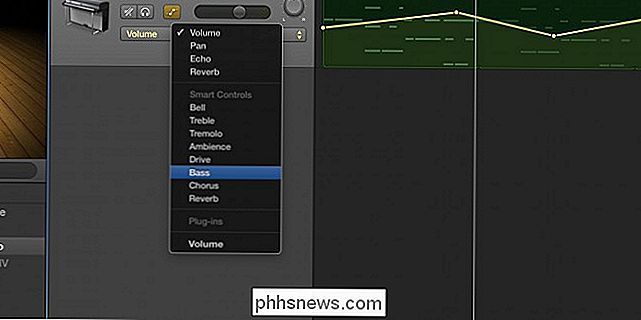
Die "Smart Controls" Sektion der Optionen variiert von Instrument zu Instrument. Zum Beispiel sind die Optionen für das Trommeln völlig anders als für das Piano. Tatsächlich bieten die Optionen für das Schlagzeug eine Kontrolle über die automatischen Schlagzeuge des Apple, die Sie sonst nicht hätten.
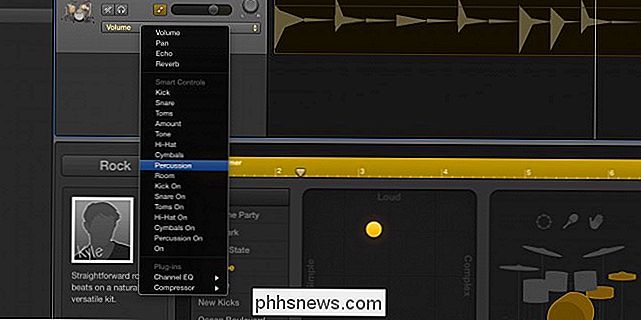
In diesem Beispiel beginnt die Lautstärke der Hi Hats der Trommel hoch und nimmt im Verlauf der Spur langsam ab . Sie können jedes Stück der Trommel einzeln steuern, die Lautstärke anpassen oder Elemente ein- und ausschalten.

So automatisieren Sie den Equalizer
Der eingebaute Visual Equalizer (oder EQ) ist ein sehr leistungsfähiges Werkzeug und wird noch mehr mächtig mit der Fähigkeit, es zu automatisieren. Wenn Sie den EQ noch nicht aktiviert haben, können Sie ihn aktivieren, indem Sie auf ein Instrument doppelklicken und auf den "EQ" -Button klicken.
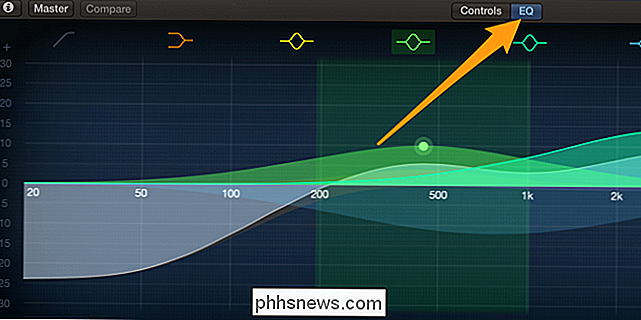
Nachdem der EQ nun aktiviert ist, wird er im Dropdown-Menü für das Mögliche angezeigt Automatisierungen mit einem eigenen erweiterbaren Menü. Dieses Menü enthält mehr als 30 Optionen zum Automatisieren, aber Sie verwenden nur wenige. Sie können den EQ wie gewünscht konfigurieren, und alles, was Sie nicht automatisieren, bleibt im gesamten Track gleich.
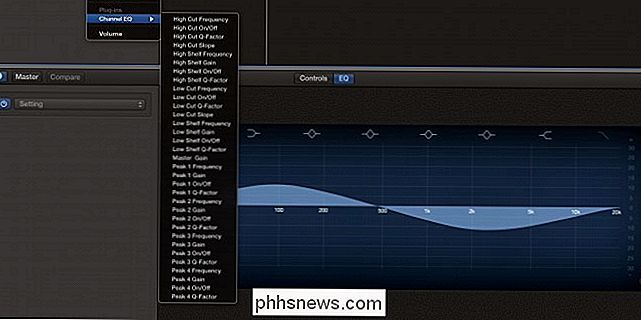
Der EQ hat eine hohe und niedrige Shelf-Funktion, einen High- und Low-Cutoff und vier Peaks. Für jede dieser Funktionen können Sie die Frequenz automatisieren, die die horizontale Position auf dem EQ steuert. Für die Shelfs und Peaks können Sie die Verstärkung steuern, die steuert, wie lauter oder lauter diese Frequenz ist. Sie können jeden Punkt mit der Ein / Aus-Einstellung ein- und ausschalten, und Sie können sogar den Q-Faktor steuern, der die Dichtheit des Peaks kontrolliert, etwas, was Sie ohne Automatisierung im Visual EQ nicht machen können.

So deaktivieren Sie das Dialogfeld "Löschbestätigung" in Outlook
Wenn Sie bei der Durchsicht Ihres Outlook-Posteingangs viele E-Mails löschen, haben Sie möglicherweise die Option zum automatischen Löschen des Ordners für gelöschte Objekte aktiviert beim Beenden von Outlook. Das ist praktisch, aber Sie müssen wahrscheinlich jedes Mal das Löschen der E-Mails bestätigen.

So richten Sie eine Website mit einer benutzerdefinierten Domain in 30 Minuten ein
Ich blogge seit Jahren auf Online-Tech-Tipps und Help-Desk-Geek, aber ich kann sie wirklich nicht verwenden, um zufällige Gedanken, Ideen, Links, Notizen usw. zu veröffentlichen, da sie aus professionelleren Inhalten bestehen. Aus diesem Grund habe ich vor zwei Tagen beschlossen, einen weiteren Blog mit dem Domain-Namen aseemkishore.c



