So setzen Sie eine Mac App auf die Standardeinstellungen zurück

Sie haben sich mit den Einstellungen für eine Mac App beschäftigt und diese App wird nun nicht geladen. Gibt es eine Möglichkeit, die Anwendung zurückzusetzen, neu zu starten und die Dinge wieder richtig zu machen?
Wie sich herausstellt, ja. Auf dem Mac werden die Einstellungen für Ihre Anwendungen größtenteils im Ordner "Library" gespeichert und können problemlos gelöscht werden. Die Anwendung erstellt sie von Grund auf neu, mit den ursprünglichen Standardeinstellungen intakt. Hier sind zwei Möglichkeiten, diese Einstellungen zu löschen:
Der einfache Weg: AppCleaner verwenden
AppCleaner ist eine einfache kostenlose Anwendung, mit der Benutzer jede Mac-App vollständig deinstallieren können, ohne Dateien zu hinterlassen. Es ist nützlich für diesen Zweck, es ist auch eine schnelle Möglichkeit, alle mit einer bestimmten Anwendung verbundenen Einstellungen ohne Deinstallation zu entfernen.
Besuchen Sie zuerst die AppCleaner-Website und laden Sie die neueste Version herunter, die mit Ihrer Version von macOS kompatibel ist Programm kommt in einer ZIP-Datei, die Sie durch einen Doppelklick entpacken können. Installieren Sie im typischen Mac-Stil, indem Sie das Symbol in Ihren Anwendungsordner ziehen.
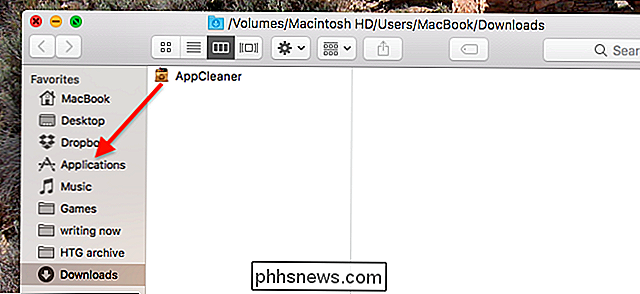
Schließen Sie die Anwendung, die Sie zurücksetzen möchten (wir verwenden Twitter als Beispiel), und öffnen Sie AppCleaner. Klicken Sie auf die Schaltfläche oben rechts, um die Liste der installierten Anwendungen anzuzeigen.
Suchen Sie nach dem Programm, für das Sie Einstellungen löschen möchten, indem Sie suchen oder scrollen. Klicken Sie auf Ihre Anwendung und Sie sehen eine Liste der zu entfernenden Dateien. Deaktivieren Sie die Anwendung selbst in dieser Liste, damit AppCleaner die App an ihrem Platz belässt, aber alle ihre Einstellungen löscht.
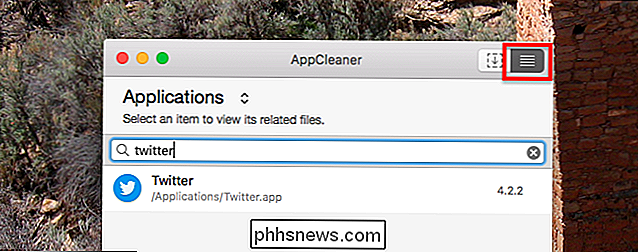
Wenn Sie ein überzeugter Power-Benutzer sind, können Sie die Liste durchsuchen und sicherstellen, dass alles mit Ihrer übereinstimmt App Wenn nicht, keine Panik: AppCleaner ist generell ziemlich gut darin, nur Dinge zu löschen, die für eine bestimmte App relevant sind. Klicken Sie auf "Entfernen", wenn Sie fertig sind, und alles wird in den Papierkorb verschoben.

Starten Sie die Anwendung und Sie sollten alle Einstellungen als Standard wiederherstellen sehen. Das bedeutet, dass Sie sich erneut anmelden müssen, wenn Sie sich zuvor in einem Konto angemeldet haben.
Hoffentlich, was auch immer Sie nicht wieder kaputt machen, aber wir beide wissen, dass das nicht stimmt. Power-User brechen Dinge; Das ist genau wie es ist, also sollten Sie AppCleaner griffbereit halten.

Der manuelle Weg: Durchsuchen Sie den Bibliotheksordner
Wenn Sie AppCleaner nicht nur für diesen Zweck installieren möchten oder wenn AppCleaner Probleme hat, das richtige zu finden Dateien können Sie auch manuell machen.
Schließen Sie zuerst das Programm, das Sie zurücksetzen möchten. Navigieren Sie dann zum Bibliotheksordner Ihres Mac und suchen Sie nach dem Namen der Anwendung. Verwenden Sie keine Leerzeichen, auch wenn die betreffende App ein Leerzeichen in ihrem Namen enthält. Schränken Sie Ihre Suche ein, indem Sie in der Symbolleiste über den Ergebnissen auf "Bibliothek" klicken.
Sie werden viele Ergebnisse sehen, von denen die meisten irrelevant sind. Um die Dinge einzugrenzen, beschränke ich die Ergebnisse auf Ordner. Klicken Sie dazu auf das "+" - Symbol unter dem Suchfeld und stellen Sie die zweite Zeile auf "Kind" ist "Ordner". So:
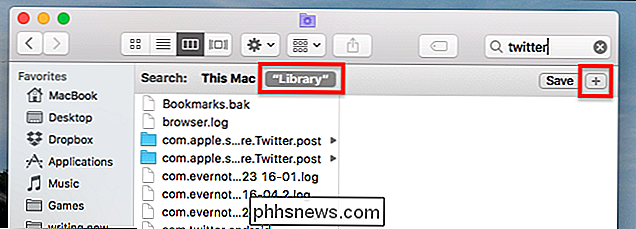
Suchen Sie jetzt die Ordner, die für Ihre App relevant sind. In unserem Beispiel, der Mac-App von Twitter, heißen die richtigen Ordner "com.twitter.twitter-mac", aber das hängt von der Anwendung ab, die Sie löschen möchten.
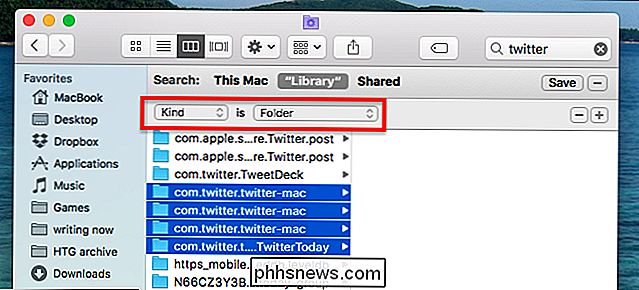
Finden Sie heraus, welche Ordner gelöscht werden können ein Puzzle. Manchmal folgen die richtigen Ordner einem Muster: com, gefolgt von dem Namen des Unternehmens, das die App erstellt, gefolgt vom Namen der App selbst. Aber manchmal haben die Ordner einfache Namen wie "Firefox". Gehen Sie nach bestem Wissen vor und vermeiden Sie das Löschen von Ordnern, die auf andere Anwendungen verweisen. Zum Beispiel: die obige Liste, ich habe den Ordner "TweetDeck" nicht gelöscht, weil das eine andere App ist. Sie müssen ein ähnliches Urteil fällen.
Wenn Sie sicher sind, dass Sie die richtigen Ordner gefunden haben, können Sie sie löschen. Feuern Sie die Anwendung hoch und alles sollte wieder auf die Standardeinstellungen zurückgesetzt werden.
Sie können jetzt mit Ihrem übermäßigen Optimieren die Dinge wieder aufbrechen, eine verrückte Person. Viel Spaß!


Warum verdecken Fernsehsendungen und Filme Logos?
Haben Sie sich schon einmal gefragt, warum einige TV-Sendungen große Anstrengungen unternehmen, Logos auf Laptops und anderen bekannten Produkten zu verbergen? Die Gründe dafür sind scheinbar einfach, aber nicht unbedingt klar. Das haben Sie wahrscheinlich schon oft im Fernsehen gesehen: Ein Charakter benutzt einen Laptop oder eine Gruppe von Experten sitzt um einen Tisch herum und diskutiert mit ihren Tablets über die neuesten Ausgaben .

So verhindern Sie, dass bestimmte Benutzer Windows herunterfahren
Windows bietet eine lächerliche Anzahl von Möglichkeiten zum Herunterfahren. Sie finden Optionen im Startmenü, im Menü "Verwaltung" und in den Fenstern "Anmelden" und "Sperren". Sie können Windows auch mithilfe von Tastenkombinationen (Alt + F4 auf dem Desktop) und sogar der Befehlszeile herunterfahren.



