So löschen Sie ein Benutzerkonto in Windows 7, 8 oder 10

Wenn Sie auf Ihrem Windows-PC eine Reihe von Benutzerkonten haben, die Sie nicht mehr benötigen, könnte es an der Zeit sein um sie zu reinigen. Heute sehen wir uns an, wie man ein Benutzerkonto in Windows löscht.
RELATED: So löschen Sie ein Benutzerkonto in Windows 7, 8 oder 10
HINWEIS: Wenn Sie die Benutzerkonto, das Sie löschen möchten, können Sie es nicht löschen, da es von überall aus vollständig ausgeblendet ist. Sie müssen das Konto erneut anzeigen, bevor Sie es löschen. Außerdem müssen Sie sich bei einem Konto anmelden, das über Administratorrechte zum Löschen von Benutzerkonten verfügt. Sie können Konten nicht innerhalb eines Standardbenutzerkontos löschen.
Zuerst: Sichern Sie die Benutzerdaten, wenn Sie sie benötigen
Das Löschen eines Kontos ist relativ einfach, Sie sollten jedoch Ihre Dateien und Einstellungen sichern falls Sie sie wieder brauchen. Die Kontoeinstellungen und Daten jedes Benutzers befinden sich im OrdnerC: Benutzerunter ihrem Benutzernamen. Sichern Sie den Ordner des Benutzers an einem anderen Speicherort oder einem externen Laufwerk, bevor Sie das Konto löschen. Dies ist besonders wichtig für Windows 8 und 10, da Ihnen beim Löschen des Accounts keine Möglichkeit zur Verfügung steht.
Unter Windows 7 haben Sie die Möglichkeit, einige (nicht alle) Dateien vor dem Löschen zu behalten das Konto, wie wir später in diesem Artikel diskutieren werden. Beachten Sie, dass nicht alle Ordner aus dem Ordner des Benutzers in den Ordner auf dem Desktop kopiert werden. Daher sollten Sie den Ordner des Benutzers sowie alle anderen Einstellungen oder Dateien außerhalb des Benutzerordners manuell sichern, um sicherzustellen, dass Sie über alles verfügen
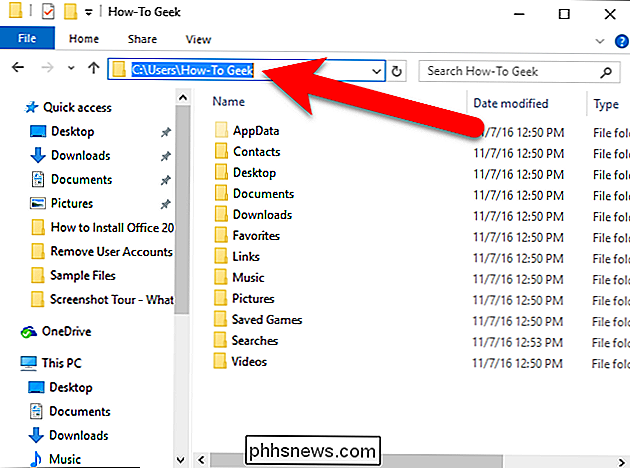
Löschen eines Benutzerkontos in Windows 8 oder 10
Um ein Benutzerkonto in Windows 10 zu löschen, klicken Sie im Startmenü auf "Einstellungen".
HINWEIS: Dieser Vorgang ist in 8 ähnlich Greifen Sie auf die Liste der Benutzer zu, die Sie verwalten oder löschen können, suchen Sie auf dem Startbildschirm nach "Benutzerkonten" und klicken Sie in den Ergebnissen auf "Hinzufügen, Löschen und Verwalten anderer Benutzerkonten". Folgen Sie dann den Anweisungen, beginnend mit dem Bildschirm "Familie und andere Benutzer".
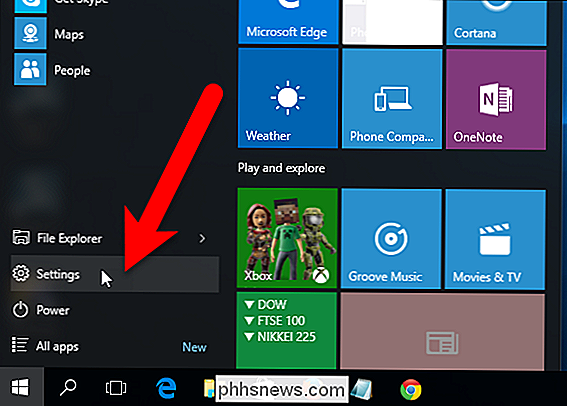
Klicken Sie im Fenster "Einstellungen" auf "Konten".
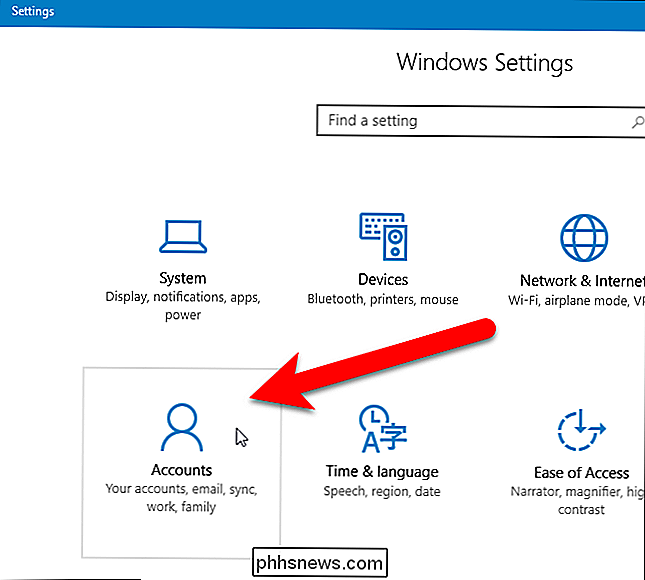
Klicken Sie im linken Bereich des Bildschirms "Konten" auf "Familie & andere Benutzer".
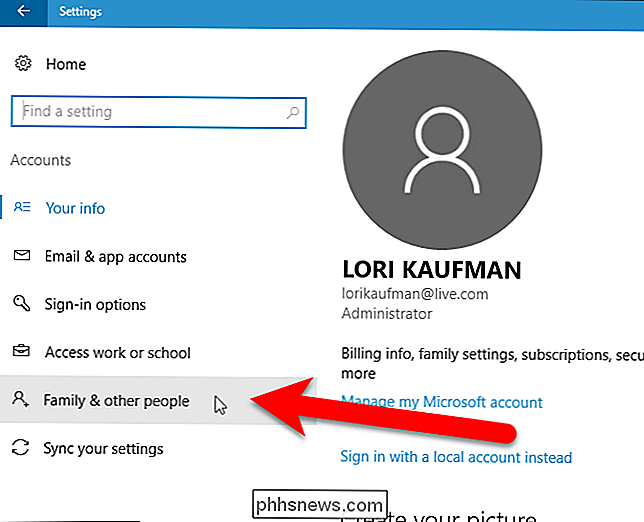
Scrollen Sie im rechten Bereich des Bildschirms Konten nach unten zum Abschnitt Andere Benutzer, in dem andere Benutzerkonten aufgeführt sind. Klicken Sie auf das Konto, das Sie löschen möchten.
Beachten Sie, dass lokale Konten als solche gekennzeichnet sind. Microsoft-Konten geben den Kontonamen mit der darunter liegenden E-Mail-Adresse an.
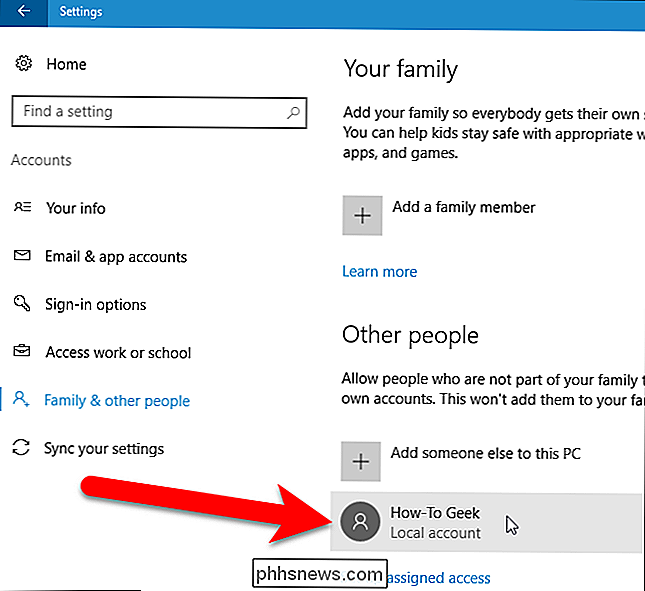
Klicken Sie auf "Entfernen".
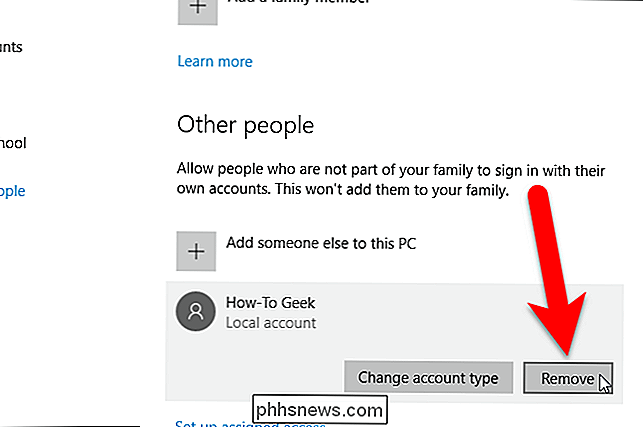
Sie werden gefragt, ob Sie die Dateien von diesem Benutzer behalten möchten. Wie bereits erwähnt, sollten Sie sicherstellen, dass Sie eine Sicherungskopie haben, falls Sie die Dateien benötigen. Wenn Sie sicher sind, klicken Sie auf "Konto und Daten löschen", um den Benutzer zu entfernen und die Daten zu löschen.
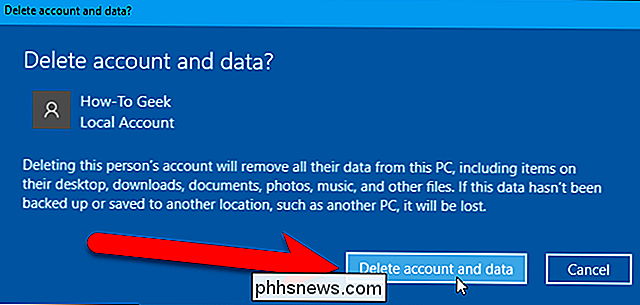
Sobald Sie fertig sind, werden diese Konten nicht mehr auf dem Anmeldebildschirm angezeigt.
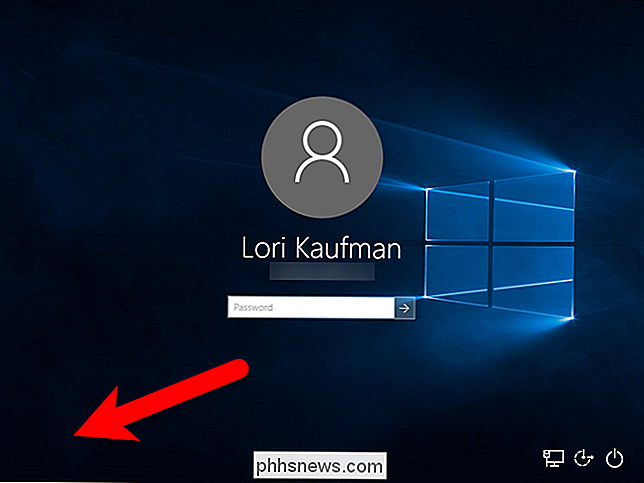
Löschen Sie ein Benutzerkonto in Windows 7
Wenn Sie Windows 7 ausführen, vergewissern Sie sich, dass Sie bei einem Konto mit Administratorrechten angemeldet sind.
Um einen Benutzer zu löschen, geben Sie in der Suchleiste im StartmenüBenutzerkontenein und klicken Sie auf "Benutzerkonten", die am Anfang der Ergebnisliste aufgeführt sind.
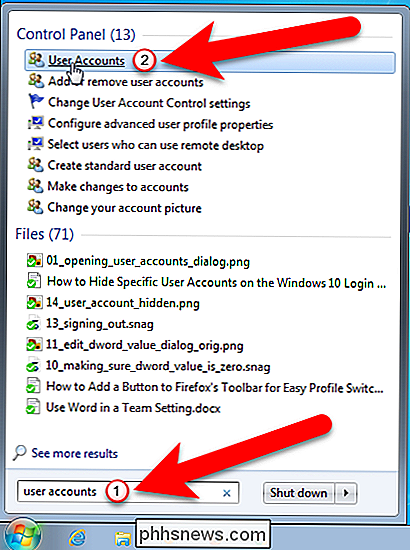
Klicken Sie anschließend auf dem Bildschirm "Änderungen an Ihrem Benutzerkonto vornehmen" auf den Link "Ein anderes Konto verwalten" Möchten Sie den Bildschirm ändern, klicken Sie auf das Benutzerkonto, das Sie löschen möchten.
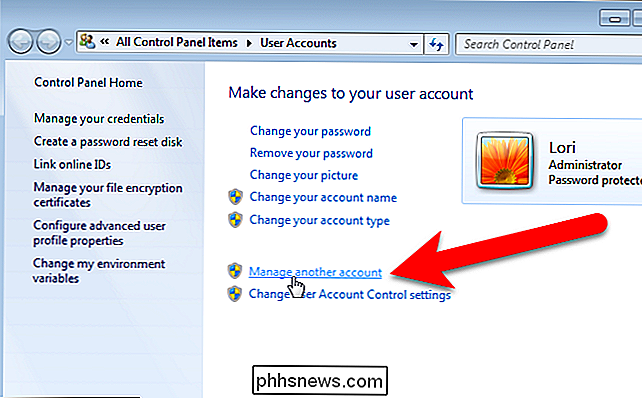
Klicken Sie anschließend auf den Link "Konto löschen".
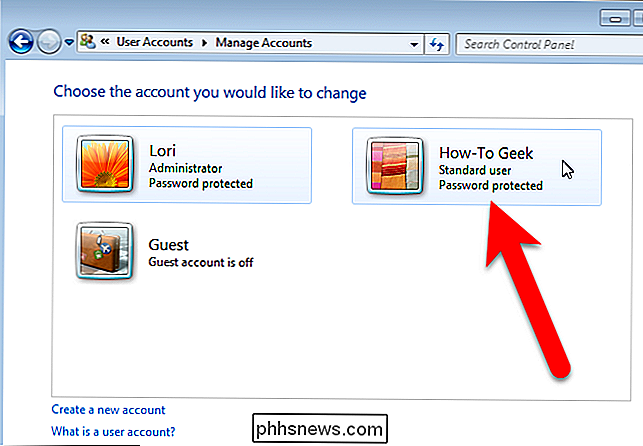
Sie haben dann die Möglichkeit, die Dateien des Benutzers zu löschen oder zu behalten . Sie können dies tun, wenn Sie sie für einen anderen Computer benötigen, oder Sie sie für den Fall speichern möchten, dass sie später benötigt werden.
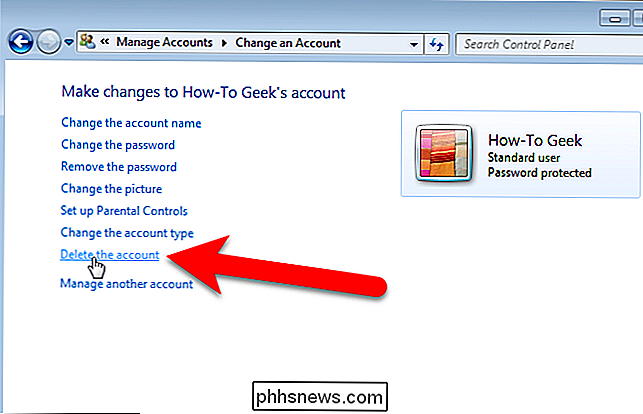
HINWEIS: Wir empfehlen, dass Sie Dateien manuell vom Benutzerkonto sichern, da diese Methode dies nicht tut Sichern Sie alles.
Klicken Sie auf "Löschen" auf dem Bildschirm Löschen bestätigen, um das Konto zu löschen.
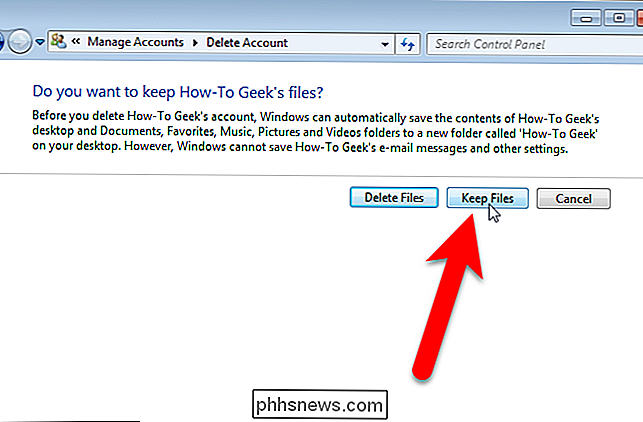
Wenn Sie die Dateien behalten möchten, werden sie aus dem Konto entfernt, bevor das Konto gelöscht wird.
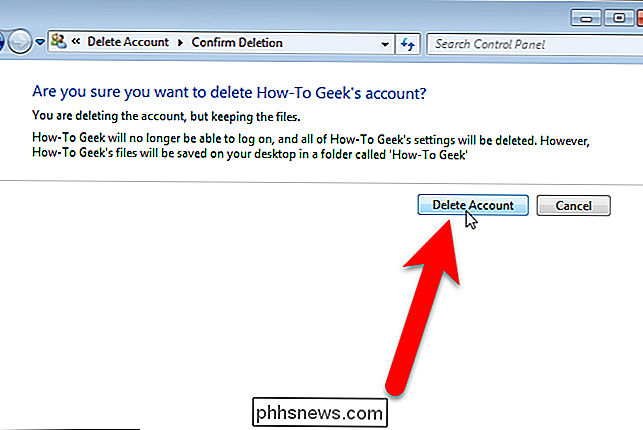
Sie Sie kehren zum Bildschirm Wählen Sie das Konto zurück, das Sie ändern möchten und das Konto, das Sie gelöscht haben, ist verschwunden. Klicken Sie auf die Schaltfläche "X" in der oberen rechten Ecke des Fensters, um es zu schließen.
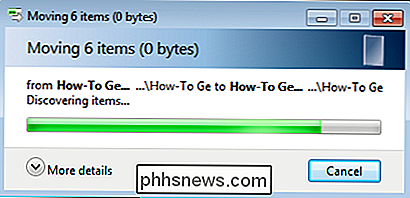
Wenn Sie die Dateien behalten möchten, werden sie in einem Ordner auf dem Desktop gespeichert.
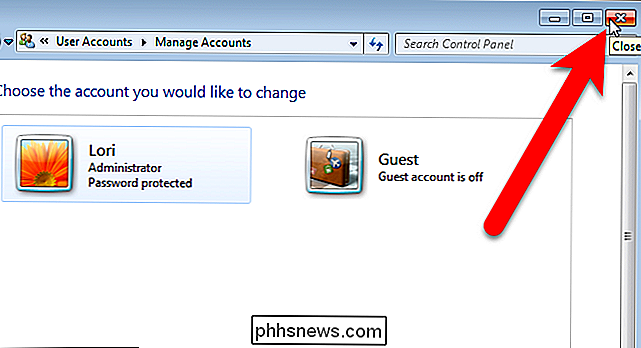
Wie bereits erwähnt, werden nicht alle Ordner aus dem Ordner des Benutzers mit dieser Methode gesichert, sondern nur das, was in der Abbildung unten aufgeführt ist

Wenn Sie fertig sind, verschwinden diese Benutzer vom Anmeldebildschirm.
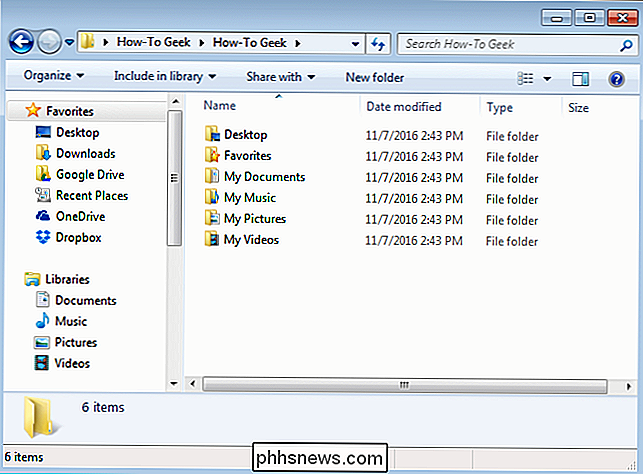

Mit der Echo Show kann jeder auf seinem kleinen Display YouTube-Videos abspielen. Wenn du Kinder im Haus hast, möchtest du vielleicht nicht, dass sie alles auf YouTube sehen. Um dies zu beheben, wird in der Echo Show standardmäßig der eingeschränkte YouTube-Modus aktiviert, der nicht jugendfreie Inhalte filtert.

So deaktivieren Sie Benachrichtigungen auf Ihrem iPhone oder iPad
IPhone- und iPad-Apps müssen Ihre Erlaubnis zum Senden von Benachrichtigungen erhalten, aber es ist immer noch einfach, mit einem lauten Telefon zu enden, das nicht aufhört summend. So erhalten Sie nur die Benachrichtigungen, die Ihnen wichtig sind: So deaktivieren Sie die Benachrichtigungen einer App Um die Benachrichtigungen einer App zu deaktivieren, öffnen Sie die App Einstellungen und tippen auf die Kategorie "Benachrichtigungen".



