So führen Sie einen beliebigen Mac-Terminal-Befehl mit einer Tastenkombination aus

Gibt es bestimmte Terminal-Befehle, die Sie mehrmals täglich ausführen? Wünschst du dir, du könntest sie schnell auslösen, mit nur einem Tastendruck?
Wie sich herausstellt, kannst du! Wir haben Ihnen alle Mac-Tastaturkürzel gezeigt, die Sie verwenden sollten, aber dies gibt Ihnen die Möglichkeit, Ihre eigene Tastaturkürzel zu erfinden, um so ziemlich alles zu tun, was Sie sich mit dem Terminal vorstellen können. Es gibt zwei Möglichkeiten, dies zu erreichen, also fangen wir an.
Der einfache Weg: iCanHazShortcut
Der einfachste Weg, um benutzerdefinierte Tastenkombinationen für bestimmte Befehle hinzuzufügen, ist das Herunterladen von iCanHazShortcut, eine kostenlose Mac-Anwendung mit einem schrecklichen Namen. Die Installation könnte nicht einfacher sein: Ziehen Sie einfach das Symbol in Ihren Anwendungsordner.
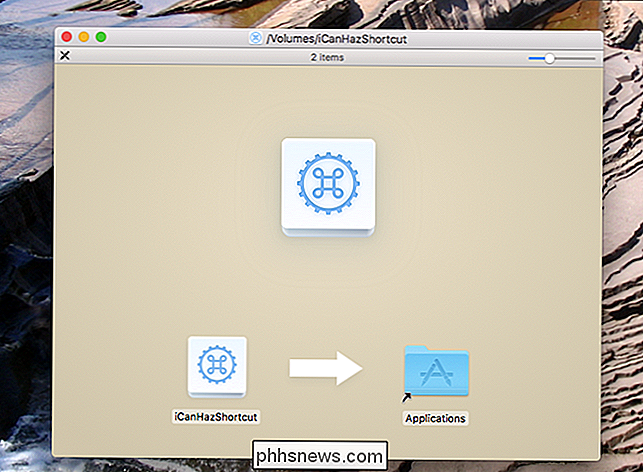
Starten Sie dann die Anwendung. Sie finden es in der Menüleiste.
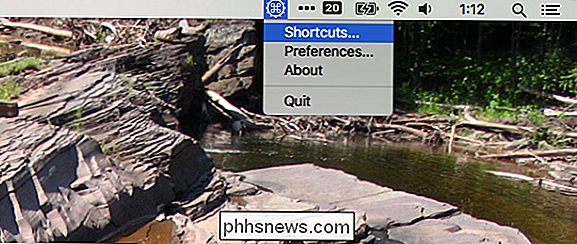
Klicken Sie auf "Verknüpfungen", um eine Liste der aktuellen Verknüpfungen zu öffnen.
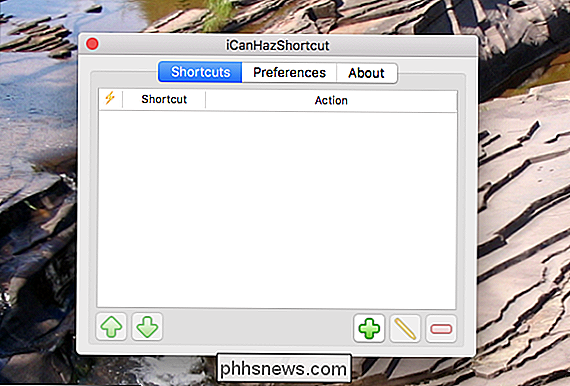
Es sieht so aus, als hätten wir gerade keine Verknüpfungen definiert. Um dies zu ändern, klicken Sie auf den grünen Pfeil unten rechts. Dadurch werden zwei Felder angezeigt: eines für die Tastenkombination, ein anderes für den Befehl, den Sie auslösen möchten.
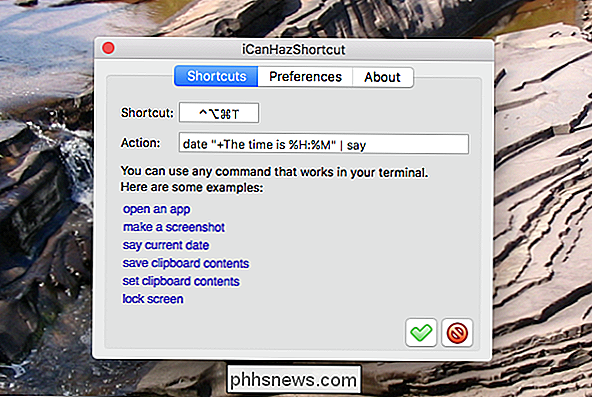
Klicken Sie auf das erste Feld und dann auf die gewünschte Tastenkombination, die Sie verwenden möchten. Klicken Sie als Nächstes auf das zweite Feld und geben Sie den Befehl ein, den Sie auslösen möchten. In unserem Beispiel verwenden wirdate "+ Die Zeit ist% H:% M" | sagen Siewas unseren Mac sagt, dass die aktuelle Zeit laut ist.
Klicken Sie auf das grüne Häkchen unten rechts, und fertig! Ihr Tastaturkürzel wird nun Ihren Befehl nach Belieben ausführen.
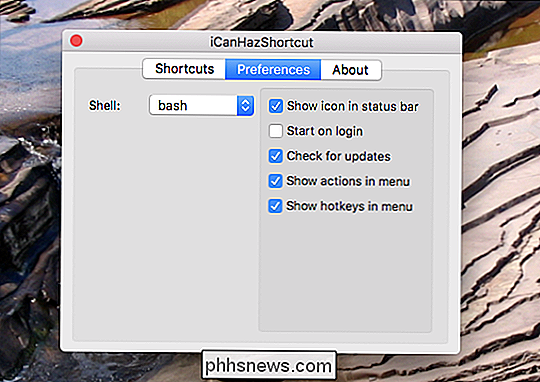
Beachten Sie, dass Sie bei Bedarf noch ein paar weitere Dinge konfigurieren können. Das Symbolmenüleistensymbol kann deaktiviert werden, sodass Sie diese Anwendung im Hintergrund ausführen können. Sie können die Anwendung auch so einrichten, dass sie beim Starten des Computers ausgeführt wird.
Die (etwas) schwerere, aber integrierte Methode: Automator
Wenn Sie keine Anwendung eines Drittanbieters zum Auslösen von Terminalbefehlen verwenden möchten, Es gibt eine andere Methode, die funktioniert, weil Sie mit macOS benutzerdefinierte Tastaturkürzel für alles einstellen können. Zunächst starten wir den Automator, den Sie in Ihrem Anwendungsordner finden. Wir werden einen neuen Service für Ihren Mac erstellen.
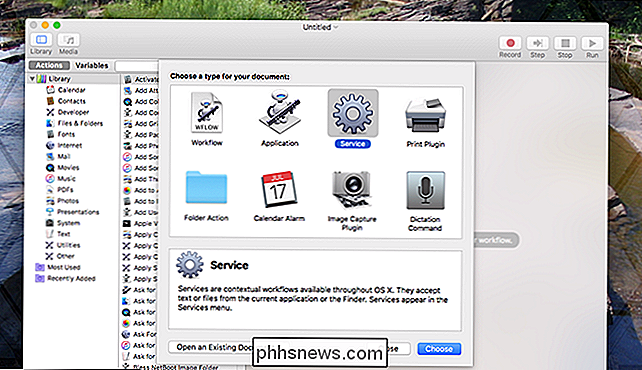
Klicken Sie im Abschnitt "Aktionen" auf den Unterabschnitt "Dienstprogramme" und ziehen Sie dann "Shell-Skript ausführen" in Ihren Arbeitsablauf.
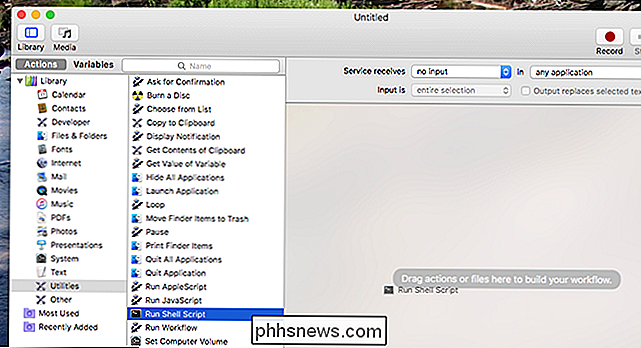
Fügen Sie als Nächstes Ihren Befehl ein .
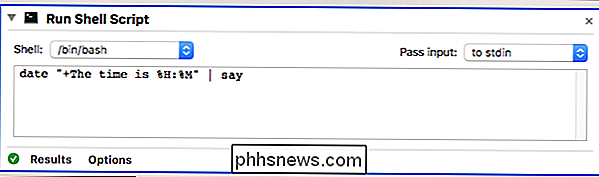
Auch hier habe ichdate "+ Die Zeit ist% H:% M" | sagen Sie, das die aktuelle Zeit laut lesen wird, aber Sie können den Befehl verwenden, den Sie mögen. Speichern Sie Ihren Workflow mit einem Namen, den Sie erkennen, und wir sind fertig mit Automator.
Als nächstes gehen Sie zu Systemeinstellungen> Tastatur> Shortcuts. Klicken Sie im linken Bereich auf "Dienste" und scrollen Sie nach unten, bis Sie den soeben erstellten Dienst sehen - er sollte sich im Bereich "Allgemein" befinden.
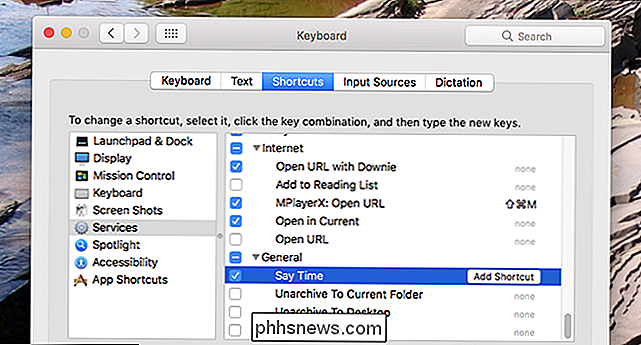
Nach der Einstellung können Sie Ihren Dienst mit der von Ihnen definierten Verknüpfung starten. Und da dies alles nativ für das Betriebssystem selbst ist, müssen Sie kein Programm im Hintergrund laufen lassen.

So arbeiten Sie mit Notes in macOS
Notes für macOS hat sich im Laufe der Zeit stark weiterentwickelt und bietet jetzt die Möglichkeit, mit anderen Personen zusammenzuarbeiten. VERWANDT: Wie Verwenden von Apples neuer Notes-App zum Organisieren Ihrer Gedanken Die Zusammenarbeit mit Notes ist ein ziemlich einfacher und unkomplizierter Prozess, und es ist sehr praktisch, um Einkaufslisten, Reisepläne und Aufgabenlisten mit Ihrer Familie und Freunden zu teilen.

So installieren Sie Pakete mit Homebrew für OS X
Homebrew ist der beliebteste Paket-Manager für Mac OS X. Homebrew Cask erweitert Homebrew mit Unterstützung für die schnelle Installation von Mac-Anwendungen wie Google Chrome, VLC, und mehr. Nie mehr Anwendungen ziehen und ablegen! Dies ist eine einfache Möglichkeit, Mac-Terminal-Dienstprogramme und grafische Anwendungen zu installieren.



