Tab-Overload: 10 Tipps zum Arbeiten mit vielen Browser-Tabs

Zu viele Browser-Tabs! Es ist ein Problem, das jeder irgendwann hat. Für alle in unseren Desktops eingebauten Fensterverwaltungstricks verwenden wir oft nur ein einziges Browserfenster, das mit Tabs gefüllt ist.
Die meisten dieser Tricks funktionieren in allen Browsern, aber nicht jeder Trick hat es in jedem Browser geschafft.
Tastaturkürzel verwenden
RELATED: 47 Tastaturkürzel, die in allen Webbrowsern funktionieren
Tastaturkürzel sind eine sehr bequeme Möglichkeit, Browserregisterkarten zu verwalten, besonders wenn die Registerkarten so klein sind, dass sie kaum anzuklicken sind
- Strg + Tab : Wechselt zur rechten Registerkarte
- Strg + Umschalt + Tab : Wechselt zur linken Registerkarte
- Strg + W () Befehl + W auf einem Mac): Schließt die aktuelle Registerkarte.
Dies sind bei weitem nicht die einzigen Tastaturkürzel für die Arbeit mit Tabs, aber Sie können schnell zwischen diesen Tabs wechseln und die Tabs schließen will offen, ohne die Maus zu benutzen. Lesen Sie unsere Liste von 47 Tastenkombinationen für Webbrowser, um mehr zu erfahren.
Lassen Sie Ihren Browser die geöffneten Registerkarten speichern
Sie möchten vielleicht etwas anderes machen, ohne diese Browserregisterkarten zu verlieren. Viele Browser haben die Möglichkeit, beim nächsten Öffnen des Browsers die vorherigen Tabs erneut zu öffnen. Das bedeutet, dass Sie Ihren Browser schließen und den Computer herunterfahren können. Die geöffneten Registerkarten werden beim nächsten Start angezeigt. In Chrome finden Sie diese Option unter Einstellungen> Bei Start> Fortfahren an der Stelle, an der Sie aufgehört haben. Unter Firefox> Optionen> Beim Start von Firefox> Meine Fenster und Registerkarten des letzten Mals anzeigen
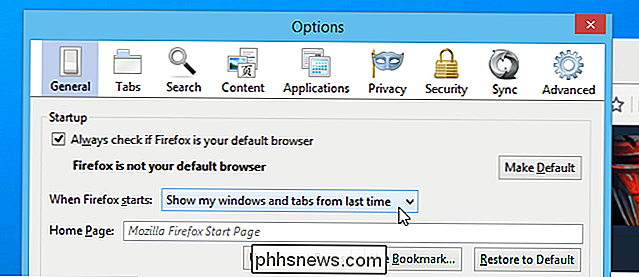
Browser-Registerkarten für später speichern
Um eine schnelle Lösung zu erhalten, klicken Sie mit der rechten Maustaste auf eine Registerkarte und setzen Sie alle geöffneten Registerkarten als Lesezeichen Mappe. Sie finden sie später in den Lesezeichen Ihres Browsers - Sie können sogar mit der rechten Maustaste auf den Ordner klicken und alle auf den Registerkarten öffnen. Einige Browser verfügen über Add-Ons, mit denen Sie Tabulatorsitzungen speichern und wiederherstellen können, aber diese Lösung funktioniert in allen Browsern ohne Add-Ons.
Teilen Sie Ihre Tabs in mehrere Browserfenster
Sie können mehrere Browser verwenden Fenster zum Aufteilen der Tabs. In den meisten Browsern können Sie jetzt einen Tab mit der Maus aus der Tableiste ziehen und aus dem Browserfenster ziehen. Es wird zu einem eigenen Tab in einem eigenen Fenster. Drag-and-Drop-Tabs zwischen Tab-Balken in diesen verschiedenen Browser-Fenstern. Sie können natürlich auch einfach ein neues Browserfenster öffnen.
Mehrere Browserfenster erleichtern Ihnen die Arbeit mit Alt + Tabbing zwischen Fenstern (Command + Tabbing auf einem Mac). Wenn Sie unter Windows eine Taskleiste im älteren Stil verwenden, die jedes Fenster als eigenes Element und nicht als neue Taskleiste im Windows 7-Stil aufführt, die Windows unter Anwendungen gruppiert, wird es sogar einfacher, zwischen den Gruppen offener Registerkarten zu wechseln Taskleiste.
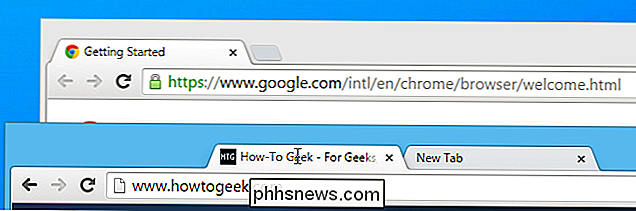
Mehrere Registerkarten gleichzeitig auswählen
Sie können mehrere Registerkarten gleichzeitig mit Ihrer Maus in vielen Webbrowsern auswählen. Halten Sie einfach die Taste Strg ( Befehl auf einem Mac) gedrückt und klicken Sie auf die Tabs in der Tableiste Ihres Webbrowsers. Sie können auch Shift gedrückt halten, wenn Sie auf Registerkarten klicken, um eine Reihe von Registerkarten auszuwählen. Wenn mehrere Registerkarten ausgewählt sind, können Sie sie durch Ziehen und Ablegen in einem neuen Browserfenster gruppieren. Verwenden Sie die Tastenkombination Strg + W (oder Befehl + W auf einem Mac), um die ausgewählten Tabs auf einmal schnell zu schließen.
Pin Tabs
Für Websites, die Sie verwenden möchten halten Sie die ganze Zeit offen - zum Beispiel Ihre E-Mail oder eine Social-Media-Website - "pinning" der Registerkarte ist eine kluge Idee. Fixierte Tabs werden bei jedem Öffnen des Webbrowsers automatisch geöffnet, sodass sie immer bereit sind. Sie verkleinern auch nur ihr Symbol in der Tableiste Ihres Webbrowsers, um sicherzustellen, dass Sie Platz für die anderen Tabs haben, die Sie benötigen. Um eine Registerkarte anzumelden, klicken Sie mit der rechten Maustaste darauf und wählen Sie Registerkarte an.
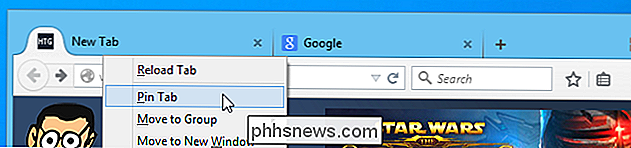
Geben Sie Webanwendungen ihre eigenen Windows- und Taskleistenverknüpfungen
VERWANDT: So wandeln Sie Webanwendungen in First-Class Desktop Citizens
statt Wenn Sie nur Web-Apps festhalten, die Sie häufig verwenden, können Sie in Chrome eine Verknüpfung für Anwendungen erstellen oder sie in die Taskleiste von Internet Explorer ziehen. Dadurch wird diese Webanwendung aus Ihrem Browser entfernt und erhält ein eigenes Fenster und eine Taskleistenverknüpfung. Sie können Alt + Tab drücken und zu einer App wechseln, die Sie leichter verwenden, ohne eine überladene Tab-Leiste zu durchsuchen.
Geschlossene Tabs wieder öffnen
Manchmal müssen Sie einen Tab zurückbekommen, nachdem Sie ihn geschlossen haben. Sie müssen dafür nicht den Verlauf Ihres Browsers durchsuchen. Drücken Sie einfach auf einem Mac Strg + Umschalt + T (oder Befehl + Umschalt + T ), um die zuletzt geschlossene Browser-Registerkarte wieder zu öffnen. Sie finden diese Option auch irgendwo im Menü Ihres Webbrowsers oder indem Sie mit der rechten Maustaste auf die Registerkartenleiste klicken und nach "Geschlossene Registerkarte öffnen" oder einer ähnlich benannten Option suchen.
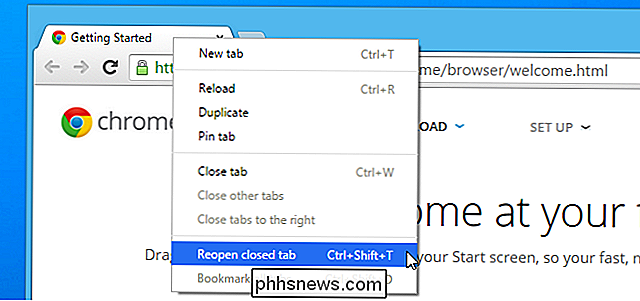
Baumstruktur-Registerkarten ausprobieren
VERWANDT: Wie (und warum) Sie vertikale Tabs im Web-Browser verwenden
Für einige Tabbed-Browsing-Süchtige sind nur Tabs im Baumstil geeignet. Und nur Mozilla Firefox bietet ein leistungsstarkes Erweiterungssystem, um richtige Registerkarten im Baumstil zu ermöglichen. Wenn Sie diese Funktion verwenden, werden Ihre Browser-Registerkarten als Seitenleiste auf der linken oder rechten Seite Ihres Browserfensters angezeigt. Die Registerkarten werden in einer "Struktur" angezeigt, sodass Sie sehen können, welche Registerkarten mit anderen Registerkarten geöffnet wurden. Auf diese Weise können Sie eine größere Liste von Tabs auf einmal sehen - einschließlich ihrer vollständigen Tittles - und ihre Beziehung zueinander.
Wenn Sie regelmäßig mit Browser-Tabs überfordert sind, sollten Sie Tabs im Baumstil ausprobieren und sehen, ob es da ist kann Ihnen helfen, Ihre Browser-Erfahrung besser zu organisieren. Wenn Sie nicht viele Tabs verwenden oder Sie einfach nur mit Ihrer aktuellen Tab-Erfahrung zufrieden sind, ist diese neue Tab-Oberfläche möglicherweise weniger ansprechend.
Tab-Gruppen in Firefox verwenden
Firefox verfügt über eine integrierte Funktion ermöglicht es Ihnen, große Mengen an Tabs zu verwalten, indem Sie sie in Gruppen zusammenfassen. Drücken Sie einfach Strg + Umschalt + E oder klicken Sie auf die Pfeilschaltfläche in der Registerkartenleiste, wenn Sie viele Registerkarten geöffnet haben und wählen Sie Registerkartengruppen. Drag & Drop Tab-Thumbnails in verschiedene Gruppen. Öffnen Sie die Tab-Gruppenansicht und klicken Sie auf eine Gruppe von Tabs, um zwischen Tab-Gruppen zu wechseln, ohne mehrere verschiedene Browser-Fenster zu jonglieren. Es gibt auch eine Suchfunktion, um schnell einen Tab zu finden, der irgendwo vergraben ist.
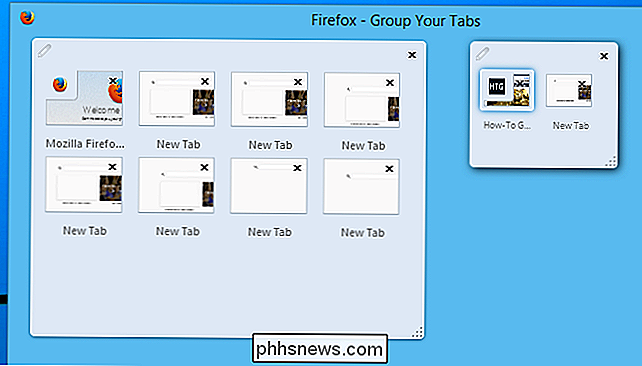
Mit der modernen Browser-Synchronisierung können Sie auch auf anderen geöffneten Tabs von demselben Webbrowser auf anderen Geräten aus zugreifen - melden Sie sich einfach mit dem gleichen Account an in jedem und Synchronisierung einrichten. Alle Gruppen von Registerkarten, die Sie als Ordner als Lesezeichen speichern, werden auch auf verschiedenen Geräten zwischen demselben Browser synchronisiert, vorausgesetzt, Ihr Browser synchronisiert auch Ihre Lesezeichen.

Was ist mit der anhaltenden "Netzwerküberwachbarkeit" von Android zu tun?
Die Version 4.4KitKat von Android brachte eine breite Palette von Verbesserungen, einschließlich verbesserter Sicherheit. Während die Sicherheit möglicherweise enger ist, können die Nachrichten immer noch ein wenig kryptisch sein. Was genau bedeutet die andauernde Warnung "Netzwerk kann überwacht werden", wenn Sie besorgt sind, und was können Sie tun, um sie loszuwerden?

Gewusst wie: Hinzufügen des abgesicherten Modus zu dem Windows 8 und 10 Boot-Menü
Das Starten im abgesicherten Modus ist seit langem ein Grund zur Behebung von Windows-Computern. Der abgesicherte Modus startet Windows mit nur einer begrenzten Anzahl von Dateien und Treibern, so dass Sie herausfinden können, was mit Ihrem PC nicht stimmt. Aber aus irgendeinem Grund machen Windows 8 und 10 den abgesicherten Modus schwer zugänglich.



