So aktivieren oder deaktivieren Sie den Touchscreen Ihres Computers in Windows 10

Wir sind alle mit Touchscreen-Tablets vertraut, aber einige Laptops verfügen auch über Touchscreens. Wir denken, sie sind ziemlich nützlich, aber wenn Sie Ihren Laptop mit der Standard-Tastatur und Maus-Kombination neigen, können Sie den Touchscreen auf Ihrem Windows 10-Gerät ziemlich einfach deaktivieren.
RELATED: Touch Screen Laptops Aren Es ist nur ein Gimmick. Sie sind tatsächlich nützlich
Vielleicht zeigen Sie jemandem, wie Sie etwas auf Ihrem Laptop tun und Sie am Ende den Bildschirm berühren und etwas unbeabsichtigtes tun. Oder vielleicht verwenden Sie nicht den Touchscreen. Es wäre hilfreich, wenn Sie den Touchscreen sogar vorübergehend deaktivieren könnten. Es gibt keine eingebaute Möglichkeit, den Touchscreen zu deaktivieren, aber es ist einfach, dies mit dem Gerätemanager zu tun.
Um den Touchscreen in Windows 10 zu deaktivieren, drücken Sie Windows + X auf Ihrer Tastatur, um auf das Power User-Menü zuzugreifen. Wählen Sie dann "Geräte-Manager".
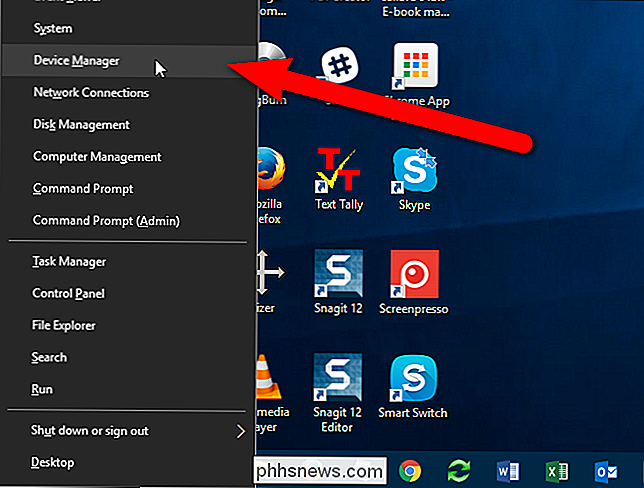
Klicken Sie im Geräte-Manager auf den Rechtspfeil links von Human Interface Devices, um die Liste zu erweitern.
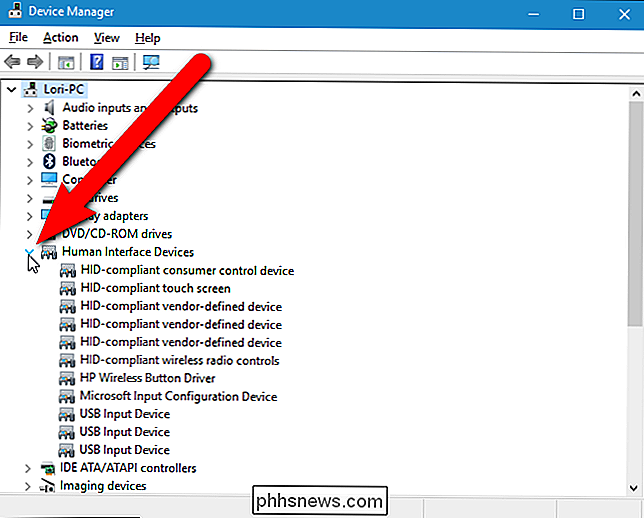
Klicken Sie mit der rechten Maustaste auf den Eintrag "HID-konforme Touchscreen" und wählen Sie "Deaktivieren" in der Popup-Liste.
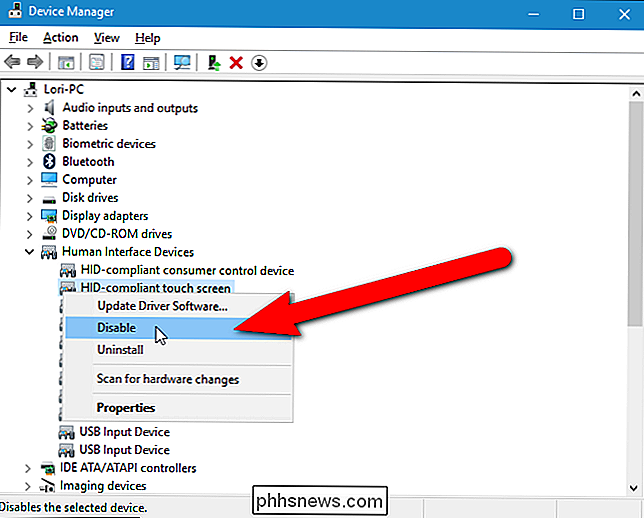
In einem Warndialogfeld wird angezeigt, dass die Deaktivierung dieses Geräts dazu führt, dass es nicht mehr funktioniert. Klicken Sie dazu auf "Ja".
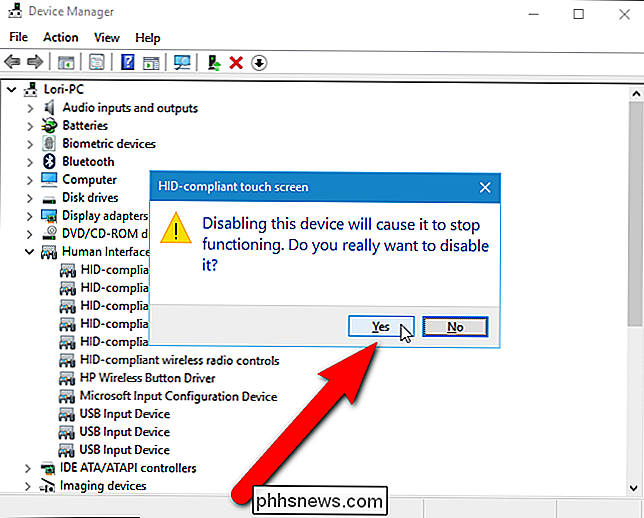
Ein kleines Symbol, das wie ein Abwärtspfeil aussieht, wird dem Symbol für das HID-kompatible Touchscreen-Element hinzugefügt, um anzuzeigen, dass es deaktiviert ist. Wenn Sie jetzt Ihren Bildschirm berühren, sollte nichts passieren, außer dass Sie weitere Fingerflecken auf dem Bildschirm hinzufügen.
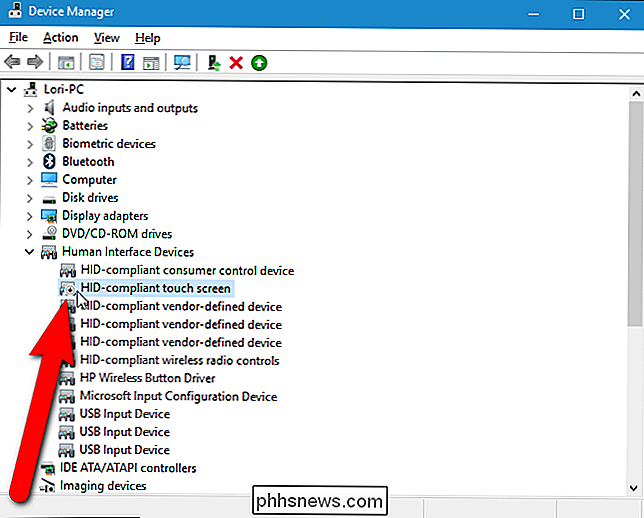
Um den Touchscreen erneut zu aktivieren, klicken Sie mit der rechten Maustaste auf den Eintrag "HID-konforme Touchscreen" unter "Human Interface Devices" im Geräte-Manager und wählen Sie "Aktivieren" aus dem Popup-Menü.
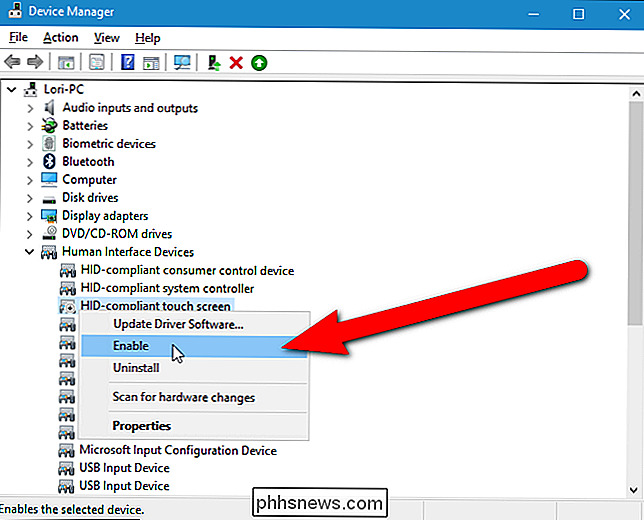
Es gibt auch einen speziellen Tablet-Modus, der den Touchscreen verwendet, um mit Windows zu interagieren. Der Windows-Desktop ist deaktiviert, wenn der Tablet-Modus aktiviert ist und der Startbildschirm ausschließlich verwendet wird.

So beheben Sie Spotlight-Probleme, indem Sie den Index neu erstellen
Ist Spotlight auf Ihrem Mac etwas wackelig? Wird Ihr Laufwerk ständig indexiert oder wird es beschädigt, sodass es nicht durchsucht werden kann? Mit nur ein paar schnellen Schritten können Sie Ihren Spotlight-Index neu aufbauen und Ihre Suchprobleme ruhen lassen. Spotlight ist großartig, um Dinge auf Ihrem Mac zu finden, und sobald Sie lernen, wie man es benutzt, können Sie schnell jede Arbeit erledigen Suche.

Verwenden Sie das Service-Menü Ihres Mac, um schnelle Aktionen auszuführen.
Das Service-Menü Ihres Mac kann sehr nützlich sein. Das Menü "Dienste" wurde zu einer versteckten Funktion, die hauptsächlich von Power-Usern verwendet wird, aber es ist sehr einfach zu benutzen. Es ist ein bisschen wie die Share-Funktionen auf Android oder iOS. Das Menü Dienste ist in praktisch jeder Anwendung auf Ihrem Mac vorhanden, obwohl es leicht zu übersehen ist.



