So aktualisieren Sie Windows 7 auf einmal mit Microsoft Convenience Rollup

Wenn Sie Windows 7 auf einem neuen System installieren, müssen Sie einen langen Prozess des Herunterladens von jahrelangen Updates dauernd durchführen Neustart. Nicht mehr: Microsoft bietet jetzt ein "Windows 7 SP1 Convenience Rollup", das im Wesentlichen wie Windows 7 Service Pack 2 funktioniert. Mit einem einzigen Download können Sie Hunderte von Updates gleichzeitig installieren. Aber es gibt einen Haken.
Dieses Update-Paket, das Updates bis Februar 2011 kombiniert, wird nicht in Windows Update zur Verfügung gestellt. Wenn Sie ein Windows 7-System von Grund auf neu installieren, müssen Sie alles tun, um es herunterzuladen und zu installieren. Wenn dies nicht der Fall ist, wird Windows Update die Updates einzeln herunterladen und installieren - die langsamere, mühsamere Methode.
So können Sie das Convenience Rollup herunterladen und installieren, damit Sie es nicht auf die harte Tour machen müssen.
Schritt 1: Installieren Sie Service Pack 1, wenn Sie es nicht bereits haben
VERWANDT: Wo Download Windows 10, 8.1 und 7 ISOs Legally
Das Windows 7 Service Pack 1 Convenience Rollup erfordert, dass Sie bereits Service Pack 1 installiert haben. Wenn Sie Windows 7 von Grund auf neu installieren, können Sie dies an einem von zwei Tagen erhalten:
- Installation von einer Disc oder ISO mit Service Pack 1 : Microsoft bietet Windows 7 ISO-Images zum Download an. Bei diesen ISO-Images ist Service Pack 1 integriert, so dass Service Pack 1 bereits installiert ist.
- Download und Installation von SP1 Separat : Wenn Sie von einer älteren Windows 7-CD ohne SP1 installiert haben , müssen Sie anschließend Service Pack 1 installieren. Starten Sie Windows Update, suchen Sie nach Updates und installieren Sie das Update "Service Pack für Microsoft Windows (KB976932)", um es zu installieren. Sie können Service Pack 1 auch direkt von Microsoft herunterladen und ohne Windows Update installieren.
Wenn Sie nicht sicher sind, ob Windows 7 Service Pack 1 installiert ist, öffnen Sie das Startmenü und geben Sie "winver" in die Suche ein und drücken Sie die Eingabetaste. Wenn im Fenster "Service Pack 1" angezeigt wird, haben Sie Service Pack 1. Wenn dies nicht der Fall ist, müssen Sie Service Pack 1 installieren.
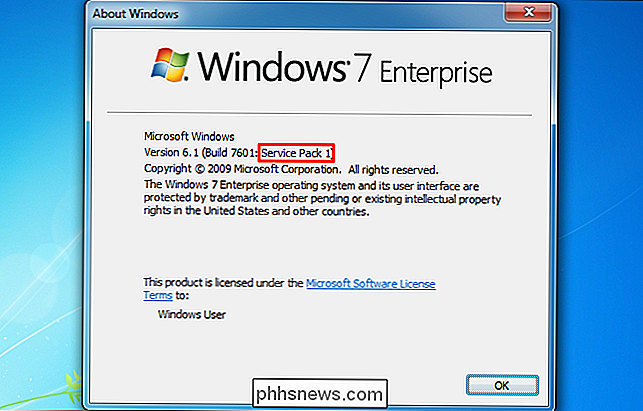
Schritt 2: Finden Sie heraus, ob Sie einen 32-Bit- oder einen 64-Bit-Version von Windows 7
Wenn Sie nicht sicher sind, ob Sie eine 32-Bit- oder 64-Bit-Version von Windows 7 verwenden, müssen Sie dies schnell herausfinden.
Klicken Sie auf "Start" Klicken Sie mit der rechten Maustaste auf "Computer" im Startmenü und wählen Sie "Eigenschaften". Diese Informationen werden rechts neben "Systemtyp" unter der Systemkopfzeile angezeigt.
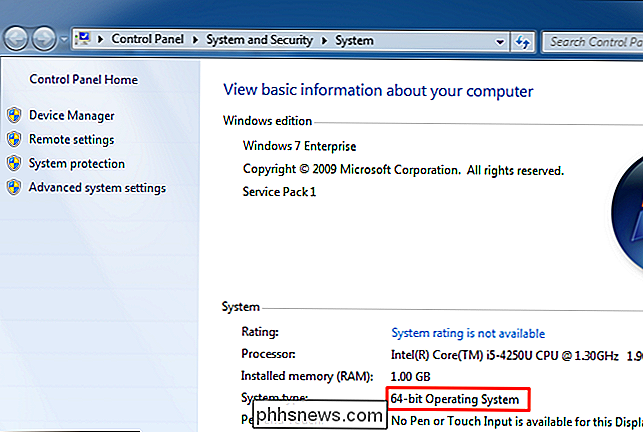
Schritt 3: Downloaden und installieren Sie die April 2015 "Servicing Stack" Update
Sie können das Convenience Rollup nach der Installation von Service Pack 1 nicht einfach installieren. Sie müssen zuerst das Servicing Stack Update vom April 2015 installieren. Frag uns nicht warum; Fragen Sie Microsoft.
Gehen Sie zur Update-Download-Seite des Servicing Stack Update vom April 2015 und scrollen Sie zu den Download-Links. Klicken Sie auf den entsprechenden Link, um das Update für eine x86- (32-Bit-) oder x64- (64-Bit-Version) von Windows 7 herunterzuladen.
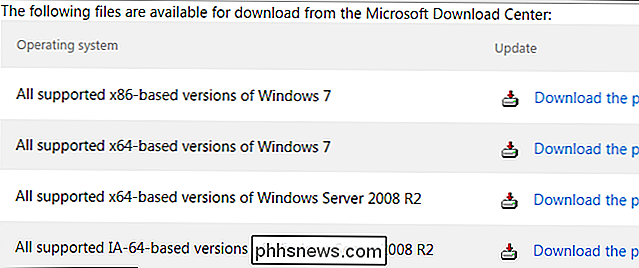
Klicken Sie auf den Link "Download" auf der nächsten Seite, um die Datei herunterzuladen und zu verdoppeln - Klicken Sie auf die heruntergeladene Update-Datei, um sie zu installieren.
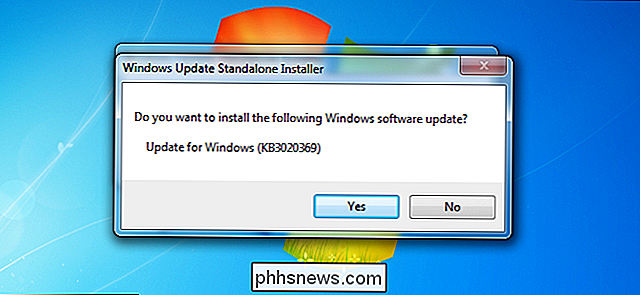
Schritt 4: Herunterladen und Installieren des Windows 7 SP1 Convenience-Rollup
Update : Sie können das Convenience-Rollup mithilfe der folgenden direkten Download-Links herunterladen. Microsoft könnte sie jederzeit ändern, also senden Sie uns eine Nachricht, wenn diese Links tot erscheinen. Wenn die Direktdownload-Links funktionieren, können Sie das Herunterladen des Updates von der Microsoft Update Catalog Website überspringen. Laden Sie einfach das entsprechende Update herunter und führen Sie es zur Installation aus.
- Laden Sie die 64-Bit-Version herunter.
- Laden Sie die 32-Bit-Version herunter.
Wenn die direkten Download-Links nicht funktionieren oder Sie nur herunterladen möchten Das Update in der offiziellen Weise, müssen Sie die Windows 7 SP1 Convenience Rollup von Microsofts Update-Katalog Website herunterladen.
Leider erfordert diese Website ActiveX, dh es funktioniert nur in Internet Explorer - Sie können nicht mit Google Chrome, Mozilla Firefox oder sogar Microsoft Edge auf einem Windows 10 PC.
Klicken Sie nach dem Öffnen der Website im Internet Explorer auf die gelbe Informationsleiste und wählen Sie "Dieses Add-On für alle Benutzer auf diesem Computer installieren". Nach der Installation des ActiveX-Steuerelements müssen Sie einem Popup-Fenster für die Benutzerkontensteuerung zustimmen
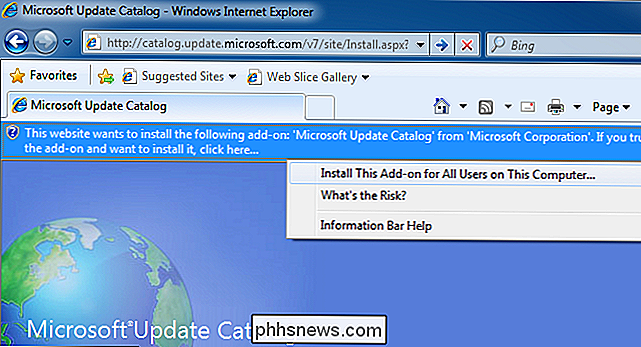
Sie sehen mehrere Aktualisierungspakete zum Herunterladen:
- Update für Windows 7 (KB3125574) : Laden Sie diese Version herunter, wenn Sie eine 32-Bit-Version von Windows 7 verwenden.
- Update für Windows Server 2008 R2 x64 Edition (KB3125574) : Laden Sie diese Version herunter, wenn Sie eine 64-Bit-Version von Windows Server 2008 R2 verwenden.
- Update für Windows 7 für x64-basierte Systeme (KB3125574) : Laden Sie diese herunter Wenn Sie eine 64-Bit-Version von Windows 7 verwenden.
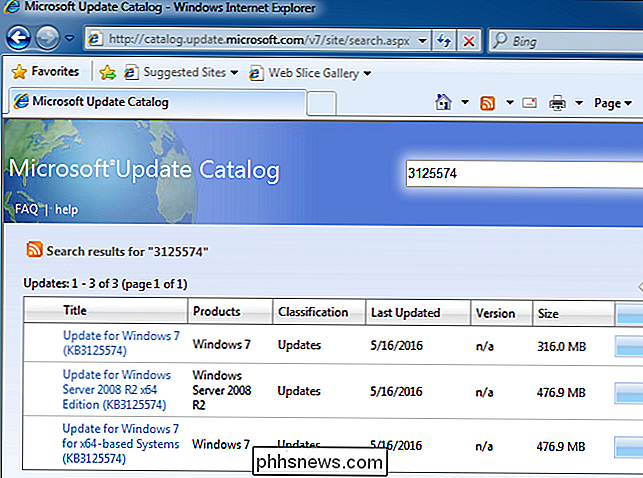
Um das richtige Update für Ihr System herunterzuladen, klicken Sie rechts neben der Schaltfläche auf "Hinzufügen".
Wenn Sie mehr herunterladen möchten Wenn Sie beispielsweise 32-Bit- und 64-Bit-Windows 7-Systeme aktualisieren und Offline-Kopien des Patches benötigen, können Sie auf die Schaltfläche "Hinzufügen" klicken, um mehr als ein Update zu erhalten update, um sie sofort herunterzuladen.
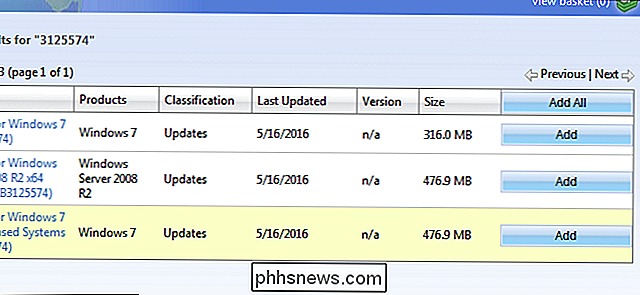
Klicken Sie anschließend auf den Link "Warenkorb anzeigen" oben rechts auf der Seite.
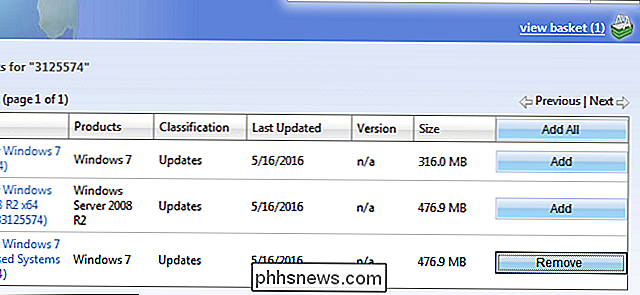
Klicken Sie hier auf "Download", um das Update oder die Updates herunterzuladen. ausgewählt.
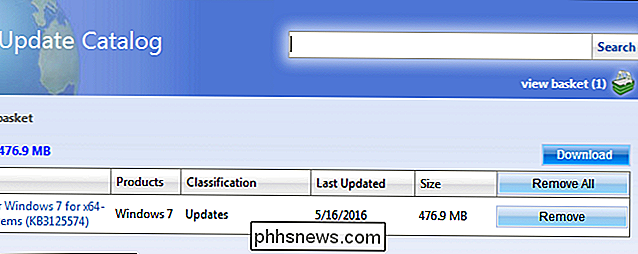
Sie müssen einen Download-Speicherort für das Update auswählen. Zum Beispiel können Sie Ihren Downloads-Ordner oder Desktop auswählen.
Klicken Sie auf die Schaltfläche "Durchsuchen", wählen Sie einen Ordner und klicken Sie dann auf "Weiter".
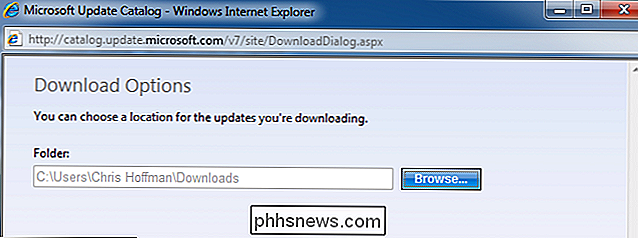
Das Update wird heruntergeladen, also warten Sie, bis es funktioniert. Je nach ausgewähltem Update beträgt der Download insgesamt zwischen 300 MB und 500 MB.
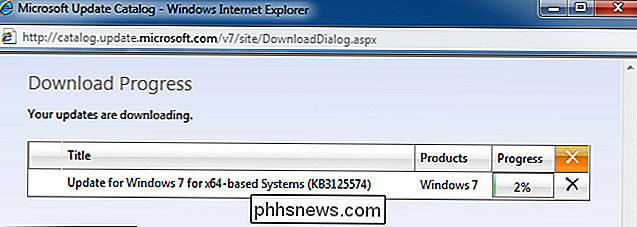
Nach dem Herunterladen können Sie den Ordner, in den Sie das Update heruntergeladen haben, öffnen und doppelklicken, um es auszuführen und Ihr Windows 7-System zu aktualisieren
Sie können diese Update-Datei auch auf ein USB-Laufwerk oder einen Netzwerkspeicherort kopieren und auf zusätzlichen Windows 7-PCs ausführen, so dass sie schnell aktualisiert werden, sofern Service Pack 1 bereits installiert ist.
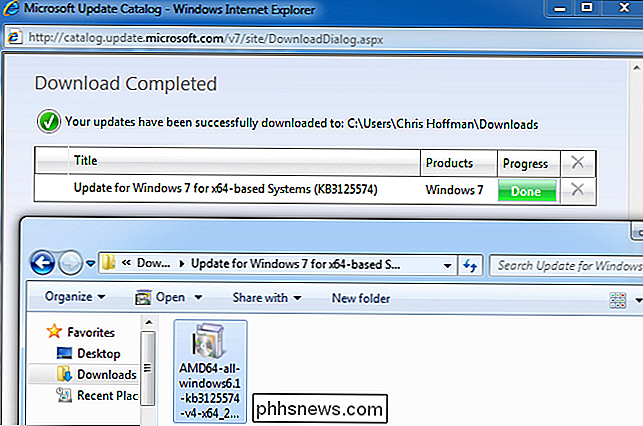
Dieses Updatepaket installiert nur alle Updates veröffentlicht nach Service Pack 1 und vor dem 16. Mai 2016. Zukünftige Updates werden nicht hinzugefügt. Wenn Sie dieses Paket nach diesem Datum herunterladen, müssen Sie das Convenience Rollup installieren und dann Windows Update starten, um alle nach diesem Paket veröffentlichten Updates zu installieren.
Microsoft wird künftig einmal im Monat ein einziges großes Update anbieten mit Bug- und Stabilitäts-Fixes. Es wird auch wie gewohnt kleinere Updates für Sicherheitsprobleme geben. Dies sollte dazu führen, dass nach der Installation des großen Convenience Rollup-Pakets weniger Updates installiert werden müssen.

Einrichten eines freigegebenen Netzwerkdruckers in Windows 7, 8 oder 10
Im Laufe der Jahre hat sich Windows im Umgang mit Netzwerkdruckern deutlich verbessert. Wenn Sie jedoch einen Drucker über das Netzwerk freigeben möchten, müssen Sie möglicherweise noch etwas Kleinarbeit leisten, um alles betriebsbereit zu machen. So funktioniert es. Das Einrichten eines Druckers in Ihrem Netzwerk erfolgt in zwei Schritten.

Warnung: Verschlüsselte WPA2-Wi-Fi-Netzwerke sind immer noch anfällig für Snooping
Inzwischen wissen die meisten, dass ein offenes WLAN-Netzwerk es Ihnen ermöglicht, Ihren Datenverkehr abzuhören. Die Standard-WPA2-PSK-Verschlüsselung soll das verhindern - aber es ist nicht so sicher, wie Sie vielleicht denken. Das sind keine großen Neuigkeiten über eine neue Sicherheitslücke. So wurde WPA2-PSK immer implementiert.



