So verwenden Sie Jugendschutzeinstellungen und untergeordnete Profile auf einem Amazon Fire Tablet

Amazon Fire Tablet bietet sowohl Jugendschutzfunktionen zum schnellen Sperren eines Geräts als auch feinkörnige "untergeordnete Profile". Diese Profile für Kinder (oder Teenager) verwenden die Kindle FreeTime-Funktion, die vielleicht die ausgereifteste Lösung zur Elternkontrolle für ein Tablet-Betriebssystem ist.
Fire OS ist wirklich sehr überzeugend, wenn Sie nach leistungsstarken Kindersicherungen suchen Eigenschaften. Es ist hier, dass Amazons Hardware wirklich über mehr als nur Preis herausragt.
Parental Controls vs Child Profile
RELATED: So verwandeln Sie ein Android oder Fire Tablet zu einem kinderfreundlichen Gerät mit FreeTime
Sie können Ihr Gerät auf zwei Arten sperren. Es gibt Jugendschutzeinstellungen und es gibt Kindprofile, die Kindle FreeTime verwenden. Beide sind dazu gedacht, Ihr Gerät abzuschalten und einzuschränken, was Ihre Kinder können, aber sie gehen auf unterschiedliche Weise vor.
Kindersicherung : Aktivieren Sie die Kindersicherung und die Feuer-Tabelle blockiert den Zugriff auf eine Vielzahl von Dingen - den Webbrowser , E-Mail, Kontakte, Kalender, Social Sharing, die Kamera, Amazon-Geschäfte, Einkäufe, Videowiedergabe, verschiedene Arten von Inhalten, WLAN-Einstellungen und Ortungsdienste. Sie können auswählen, welche davon gesperrt werden soll.
Sie müssen dafür kein anderes Konto einrichten. Effektiv ist es eine Einschränkung für das aktuelle Konto, die nur entfernt werden kann, wenn Sie das Kennwort kennen. Sie können die Kindersicherung aktivieren, ein Passwort für die Kindersicherung einstellen und den Zugriff auf vertrauliche Inhalte einschränken. Sie können das Tablet dann an ein Kind weitergeben und es so verwenden, wie es Ihnen gefällt.
Kinderprofile : Anstatt nur die Kindersicherung zu aktivieren, können Sie komplexere Steuerelemente erstellen, indem Sie bis zu vier "Kinderprofile" erstellen "Teen Profile". Sie würden für jedes Kind, das das Gerät verwenden wird, ein anderes Profil erstellen. Diese nutzen die Amazon Kindle FreeTime-Funktion und Sie können auswählen, welche Apps, eBooks und andere Inhalte Sie teilen möchten. Sie können auch verschiedene andere Einstellungen ändern, z. B. für jedes Kind eine "Schlafenszeit" festlegen, nach der das Tablet nicht mehr verwendet werden darf, indem Sie festlegen, wie stark das Tablet für verschiedene Zwecke verwendet werden darf oder muss Verwenden Sie Bildungsinhalte, bevor Sie Spiele spielen können.
Kindersicherung aktivieren
Um die Kindersicherung zu aktivieren, öffnen Sie die App "Einstellungen" - wischen Sie vom oberen Bildschirmrand nach unten und tippen Sie auf "Einstellungen". Tippen Sie auf "Kindersicherung" Option unter Personal. Aktivieren Sie den Schieberegler "Jugendschutz" und Sie werden aufgefordert, ein Passwort für die Kindersicherung zu erstellen. Dieses Passwort ist zum Aktivieren, Deaktivieren oder Konfigurieren der Kindersicherung erforderlich. Sie können es später von diesem Bildschirm aus ändern - vorausgesetzt, Sie kennen das aktuelle Passwort.
Verwenden Sie die anderen Optionen auf dem Bildschirm, um den Zugriff auf den Webbrowser, E-Mails, Kontakte, Kalender, Social Sharing, die Kamera, Amazon-Shops und Videos zu steuern , andere Arten von Inhalten, WLAN-Einstellungen und Einstellungen für Standortdienste.
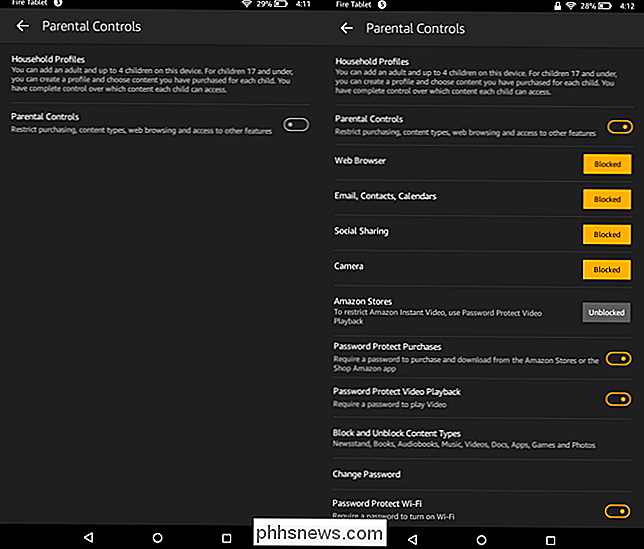
Während die Kindersicherung aktiviert ist, wird in der Benachrichtigungsleiste oben auf dem Bildschirm ein Schlosssymbol angezeigt. Um sie zu deaktivieren, ziehen Sie den Benachrichtigungsschirm oben auf dem Bildschirm herunter, tippen Sie auf die Option "Kindersicherung aktiviert" und geben Sie Ihr Passwort ein.
Sie können die Kindersicherung aktivieren, außer wenn Sie das Tablet selbst verwenden möchten Sie können sicherstellen, dass Ihre Kinder keine Einkäufe tätigen, sich mit Ihrer E-Mail nicht anfreunden, nicht jugendfreie Videos ansehen oder im Web surfen können - je nachdem, welche Optionen Sie auswählen.
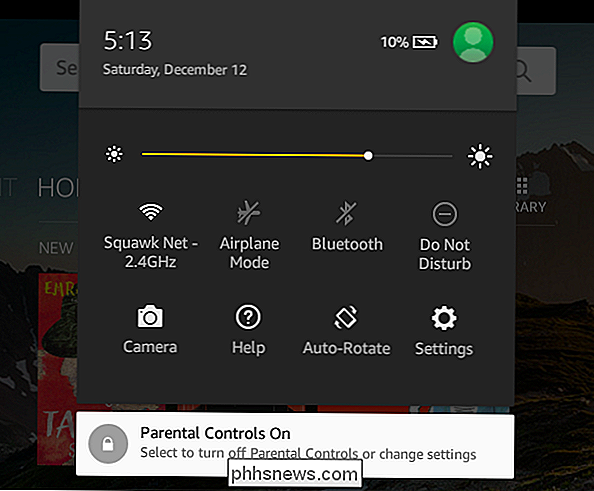
Kinderprofile erstellen
VERWANDT: Kindle-Familie verwenden Bibliothek für gekaufte eBooks mit Familienmitgliedern
Öffnen Sie den Bildschirm "Einstellungen" und tippen Sie unter "Persönlich" auf "Profile & Familienbibliothek", um neue Profile zu erstellen und vorhandene zu verwalten. Dies verwendet Ihre konfigurierte "Familie" und funktioniert zusammen mit Kindle Family Sharing.
Tippen Sie auf die Option "Kindprofil hinzufügen", und Sie können ein oder mehrere Profile hinzufügen. Ein "Kind-Profil" erhält eine vereinfachte, inhaltsorientierte Oberfläche, während ein "Teen-Profil" die Standard-Fire-Tablet-Schnittstelle von Amazon erhält.
Sie können auswählen, welchen Inhalt Sie teilen möchten, und Sie können später auf den Namen des Kindes tippen, um weitere Steuerelemente hinzuzufügen. Sie können beispielsweise tägliche Zeitlimits einrichten und festlegen, wann das Kind das Tablet verwenden darf und wie lange es verschiedene Dinge tun darf.
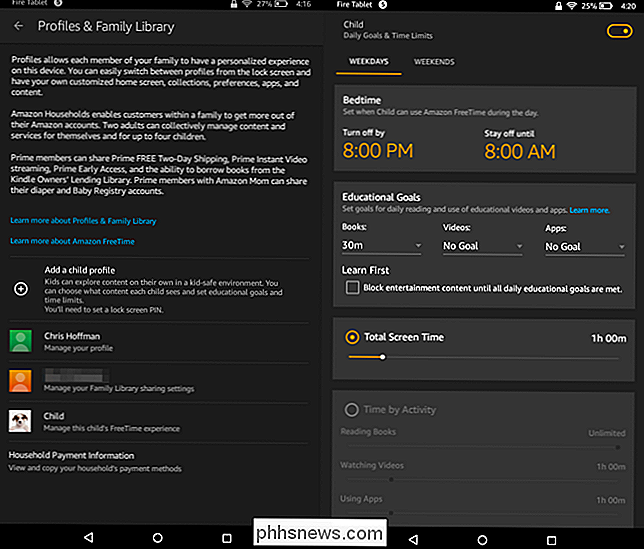
Auf dem Sperrbildschirm können Sie oder andere Personen mit dem Tablet tippen das Profilbild in der oberen rechten Ecke des Bildschirms und wählen Sie einen neuen Benutzer, um die Benutzer zu wechseln. Sie können auch das Schnelleinstellungsmenü aufrufen, während Sie angemeldet sind, auf das Profilbild tippen und ein neues Benutzerkonto auswählen.
Um Informationen darüber anzuzeigen, wie Ihr Kind das Tablet verwendet, können Sie die App "FreeTime" öffnen.
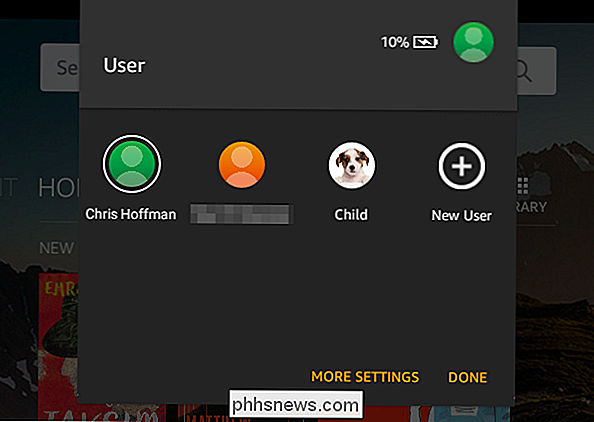
Amazon wird wahrscheinlich weiterhin neue Jugendschutzeinstellungen zu Fire OS hinzufügen. Es ist jedem anderen mobilen Betriebssystem voraus, wenn es um kinderfreundliche Funktionen und Kindersicherung geht. Es ist besonders vor Apples iOS, das immer noch nicht mehrere Benutzerkonten oder Profile auf einem einzigen iPad bietet.

Laden Sie alle Bilder und Videos von Google Fotos herunter
Suchen Sie nach einer schnellen und einfachen Möglichkeit, alle Ihre Bilder und Videos von Google Fotos herunterzuladen? Vielleicht möchten Sie ein Backup lokal erstellen oder einen persönlichen Film erstellen und benötigen den gesamten lokal gespeicherten Inhalt für Bearbeitungszwecke?Wie auch immer, es gibt eine einfache Möglichkeit, alle Inhalte von Google Fotos herunterzuladen. Beac

So verwenden Sie eine Bluetooth-Tastatur mit Ihrem Apple TV
So wie Sie einen Bluetooth-Controller mit Ihrem Apple TV koppeln können, können Sie eine Bluetooth-Tastatur koppeln, um die Texteingabe zu erleichtern . Hier sind ein paar großartige Bluetooth-Tastaturen und zeigen Ihnen, wie Sie sie mit Ihrem Apple TV koppeln. Warum sollte ich das tun? Lasst uns ehrlich sein, so sehr wir Siri lieben, die Spracheingabe lässt immer noch viel zu zu wünschen übrig.



