So fügen Sie Website-Links zum Windows 10-Startmenü hinzu

Das Startmenü von Windows 10 ist sehr anpassbar. Fügen Sie Ihrem Startmenü Verknüpfungen hinzu, und Sie können schnell auf Ihre bevorzugten Websites zugreifen, indem Sie auf eine Kachel klicken. Dies funktioniert mit Microsoft Edge, Google Chrome oder jedem anderen Browser.
Die Anweisungen sind jedoch für jeden Browser etwas anders, daher werden wir sie nacheinander durchgehen.
Microsoft Edge
VERWANDT: 10 Möglichkeiten zum Anpassen des Windows 10-Startmenüs
Der in Windows 10 enthaltene Microsoft Edge-Browser erleichtert dies. Gehen Sie zuerst zu der Website, die Sie an Ihr Startmenü anhängen möchten. Klicken oder tippen Sie auf die Menüschaltfläche und wählen Sie "Diese Seite anheften".
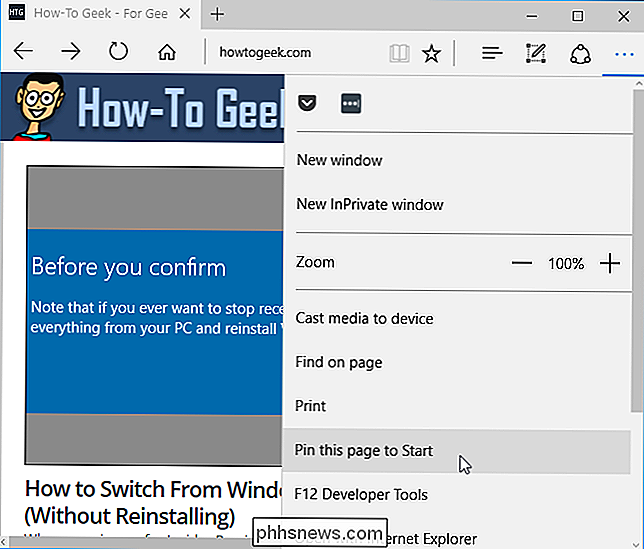
Stimmen Sie zum Hinzufügen der Seite zu, und die Website wird in Ihrem Startmenü als Kachel angezeigt. Sie können es beliebig verschieben und positionieren.
Einige Websites unterstützen einige zusätzliche Funktionen, wenn Sie sie mit Microsoft Edge zum Startmenü hinzufügen. Möglicherweise sehen Sie ein angepasstes Kachelsymbol oder sogar eine Live-Kachel mit automatisch aktualisierten Schlagzeilen und Informationen von der Website.
Diese Verknüpfung wird immer in Microsoft Edge geöffnet.
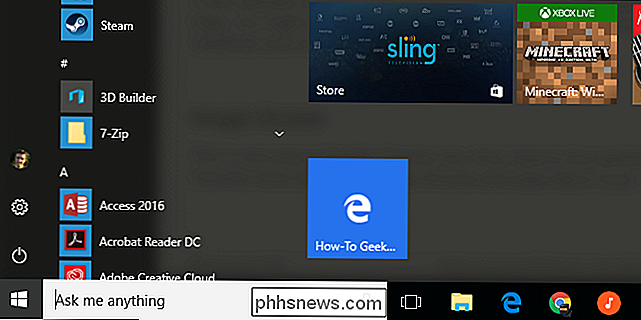
Google Chrome
Dies ist jetzt einfach Google Chrome auch. Rufen Sie zuerst die Website auf, die Sie Ihrem Startmenü hinzufügen möchten. Klicken Sie in Google Chrome auf die Menüschaltfläche, und wählen Sie Weitere Tools> Zum Desktop hinzufügen.
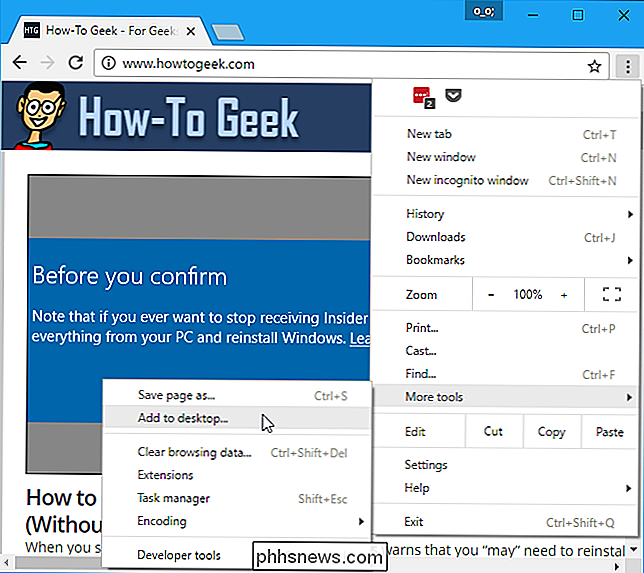
Geben Sie der Verknüpfung einen beliebigen Namen. Die Verknüpfung wird mit dem von Ihnen gewählten Namen versehen. Wählen Sie "In Fenster öffnen", wenn Sie die Website in einem eigenen Fenster öffnen möchten, wenn Sie auf die Verknüpfung klicken, oder deaktivieren Sie diese Option, um die Website als normale Browser-Registerkarte zu öffnen. Klicken Sie auf "Hinzufügen", wenn Sie fertig sind.
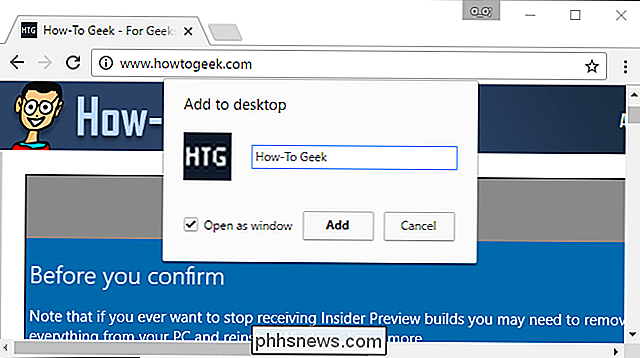
Öffnen Sie Ihr Startmenü und Sie sehen die Verknüpfung, die Sie unter "Zuletzt hinzugefügt" in der oberen linken Ecke hinzugefügt haben.
Ziehen Sie die Website auf die rechte Seite von Ihrem Startmenü. Es wird eine Abkürzungstafel, und Sie können es beliebig positionieren.
Diese Abkürzung wird immer in Google Chrome geöffnet.
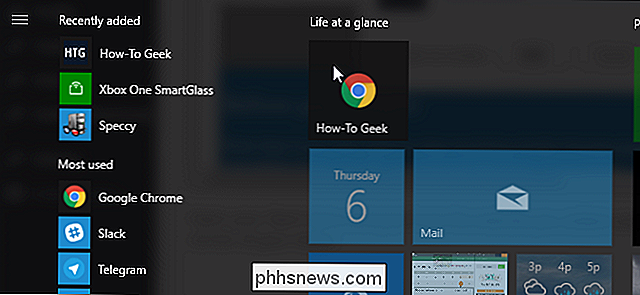
Mozilla Firefox, Internet Explorer und fast jeder andere Browser
Es ist auch möglich, mach das den langen Weg. Dies ist erforderlich, wenn Sie Mozilla Firefox, Internet Explorer oder einen anderen Webbrowser verwenden. Dies funktioniert jedoch auch mit Chrome und Edge.
Rufen Sie zuerst die Website auf, die Sie Ihrem Startmenü hinzufügen möchten. Suchen Sie das Symbol links neben der Adresse der Website in der Adressleiste und ziehen Sie es auf den Desktop.
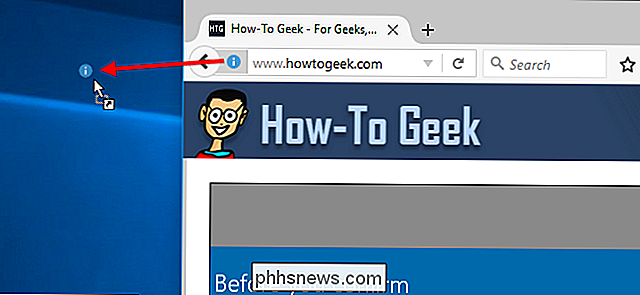
Sie erhalten eine Desktopverknüpfung für diese Website. Wenn Sie die Verknüpfung umbenennen möchten, klicken Sie mit der rechten Maustaste darauf, wählen Sie "Umbenennen" und geben Sie einen neuen Namen ein.
Klicken Sie mit der rechten Maustaste auf die Verknüpfung und wählen Sie "Ausschneiden" oder "Kopieren".
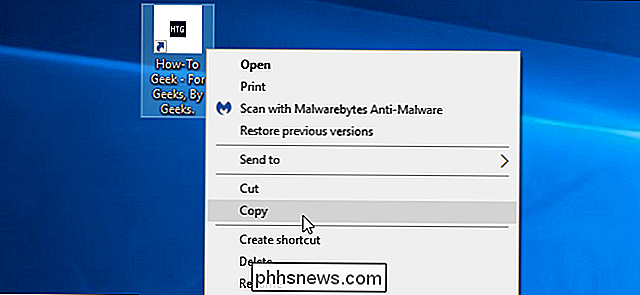
Drücken Sie Windows + R, um ein Ausführen-Dialogfeld zu öffnen, geben Sie den folgenden Text ein und drücken Sie die Eingabetaste:
shell: programs
Dies öffnet den Ordner, in dem die Startmenü-Programmverknüpfungen gespeichert sind.
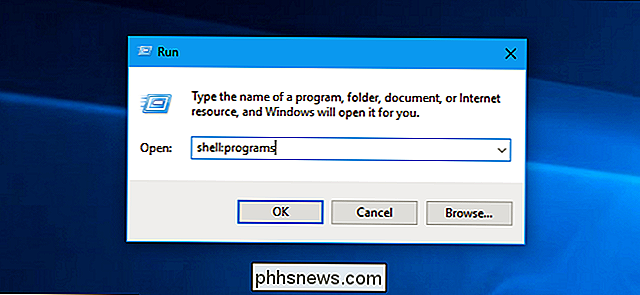
Klicken Sie mit der rechten Maustaste in die Programmverknüpfung Ordner erscheint und wählen Sie "Einfügen". Sie werden eine Kopie der Verknüpfung in den Ordner einfügen.
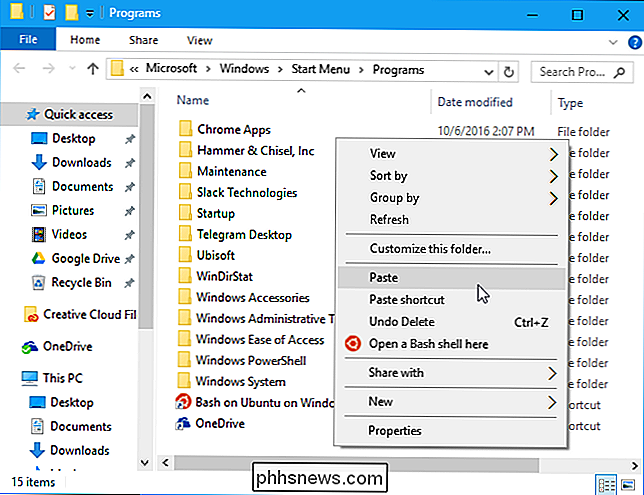
RELATED: So stellen Sie Ihre Standard-Apps in Windows 10
Öffnen Sie Ihr Startmenü und Sie finden die Website-Verknüpfung gemischt mit dem Verknüpfungen zu Ihren anderen installierten Anwendungen. Klicken Sie mit der rechten Maustaste darauf und wählen Sie "An Start anheften", um es als Kachel hinzuzufügen.
Diese Verknüpfung wird in Ihrem Standard-Webbrowser geöffnet.
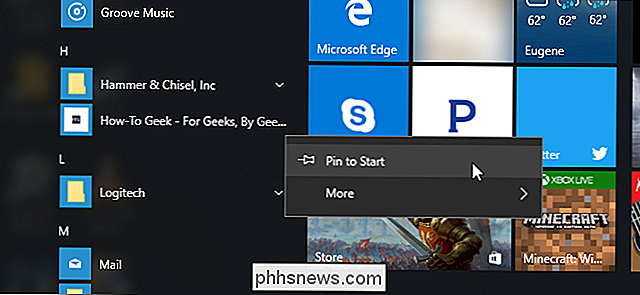
So passen Sie die Größe einer Verknüpfung an oder entfernen sie
So ändern Sie die Größe einer Kachel verkleinere es, klicke mit der rechten Maustaste oder drücke lange auf die Kachel und wähle Größe> Klein.
Um eine Verknüpfung aus deinem Startmenü zu entfernen, klicke mit der rechten Maustaste oder lang darauf und wähle "Aus Start entfernen".
Wenn eine Website eine Live-Kachel enthält und Sie die Aktualisierungen nicht sehen möchten, klicken Sie mit der rechten Maustaste auf die Kachel und wählen Sie Mehr> Live-Kachel ausschalten aus.
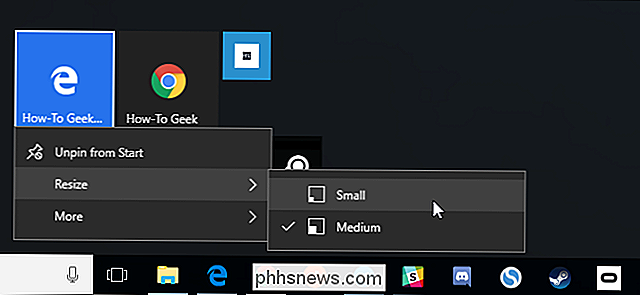

7 Great Firefox über: Config Tweaks
Nachdem ich den Internet Explorer jahrelang benutzt habe, muss ich sagen, dass ich wirklich wünschte, ich wäre viel früher zu Firefox gewechselt als ich! Firefox ist mit Abstand der am meisten anpassbare Browser mit Tausenden von Erweiterungen und Addons, die Sie herunterladen können, um die Möglichkeiten des Browsers zu erweitern. Es

So setzen Sie Ihr iPhone oder iPad zurück, auch wenn es nicht startet
Sie können Ihr iPhone, iPad oder Ihren iPod touch einfach auf die werkseitigen Standardeinstellungen zurücksetzen. Wenn Sie Probleme haben - selbst wenn es nicht bootet - können Sie das gesamte iOS-Betriebssystem neu installieren. Es gibt mehrere Möglichkeiten, dies zu tun, und wir gehen sie vom einfachsten zum kompliziertesten durch.



