Erstellen Sie eine Google Chrome Incognito-Modus-Desktopverknüpfung
Der Google Incognito-Modus von Google Chrome ist eine großartige Möglichkeit, den Browser zu verwenden, ohne dass Ihr Browserverlauf oder Download-Verlauf lokal auf Ihrem Computer oder in Ihrem Google-Konto aufgezeichnet wird. Es ist eine einfache Möglichkeit, privat zu surfen, sodass jeder, der physischen Zugriff auf den Computer hat, nicht sehen kann, welche Websites Sie besucht haben.
Es ist erwähnenswert, dass der Inkognito-Modus keine Möglichkeit bietet, sicher oder anonym im Internet zu surfen. Zum Beispiel können Sie immer noch online von Ihrem ISP, Ihrem Arbeitgeber oder von der Website, die Sie besuchen, verfolgt werden. Im Inkognitomodus werden Cookies nicht heruntergeladen, aber Websites können Ihre IP-Adresse weiterhin sehen. Darüber hinaus können Sie sich beim Besuch bösartiger Websites weiterhin mit Malware oder Spyware infizieren.
Die Möglichkeit, den Speicherplatz auf dem lokalen Computer zu löschen, ist jedoch eine großartige Funktion und für viele Gelegenheiten und Situationen sehr nützlich. Sie können den Inkognitomodus in Chrome auf verschiedene Arten aufrufen: Sie können mit der rechten Maustaste auf das Taskleistensymbol klicken und im Menübereich auf Neues Inkognitofenster klicken, wenn Sie in Chrome auf das Einstellungssymbol klicken oder STRG + UMSCHALT + N drücken Befehl + UMSCHALT + N in OS X.

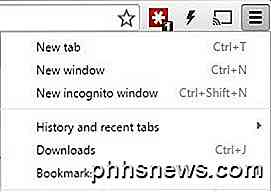
Wenn Sie den Inkognito-Modus häufig verwenden, empfiehlt es sich jedoch, eine Desktopverknüpfung zu erstellen, mit der Chrome direkt in den Inkognitomodus geöffnet wird. In diesem Artikel zeige ich, wie Sie die Incognito-Desktopverknüpfung in Windows und OS X erstellen.
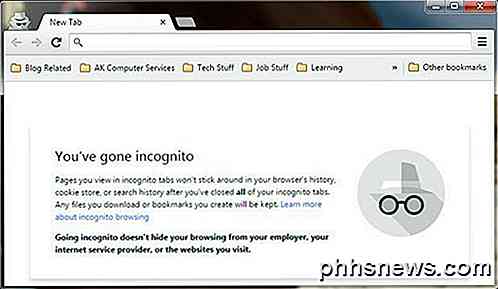
Windows Inkognito-Verknüpfung
In Windows müssen Sie dem Pfad der Verknüpfung ein so genanntes Befehlszeilenargument hinzufügen. Um dies zu tun, benötigen Sie zuerst eine funktionierende Verknüpfung auf dem Desktop. Wenn Sie noch keine Chrome Desktop-Verknüpfung haben, können Sie eine erstellen, indem Sie im Explorer zum folgenden Pfad navigieren:
C: \ Programme (x86) \ Google \ Chrome \ Anwendung
Klicken Sie mit der rechten Maustaste auf chrome.exe, wählen Sie Senden an und klicken Sie dann auf Desktop (Verknüpfung erstellen) .
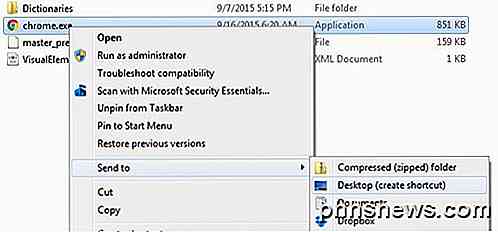
Gehen Sie nun auf Ihren Desktop und klicken Sie mit der rechten Maustaste auf das Chrome-Symbol und wählen Sie Eigenschaften .
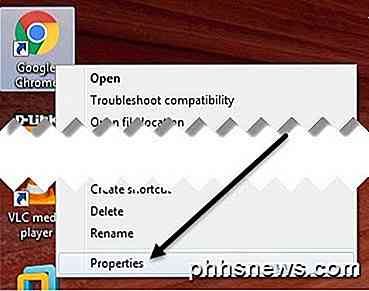
Sie sollten sich bereits auf der Registerkarte Verknüpfung befinden, in der Sie eine Box namens Target sehen . Der Pfad zur EXE-Datei wird in Anführungszeichen angegeben. Klicken Sie in das Feld und bewegen Sie den Mauszeiger an das Ende nach dem letzten Zitat.
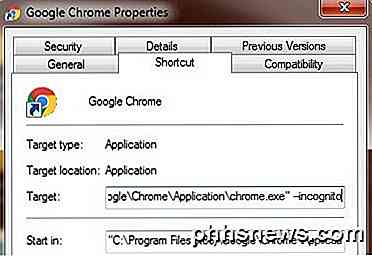
Geben Sie nun ein Leerzeichen gefolgt von -incognito ein . Es ist erwähnenswert, dass Sie entweder einen einzelnen Strich oder einen Doppelstrich eingeben können und beide funktionieren gut. Offiziell solltest du zwei Bindestriche setzen, also das habe ich hier gezeigt.
"C: \ Programme (x86) \ Google \ Chrome \ Application \ chrome.exe" - incognito
Wenn Sie auf OK klicken, wird möglicherweise eine UAC-Warnung angezeigt, dass Sie nicht berechtigt sind, die Änderung vorzunehmen. Klicken Sie einfach auf Weiter und die Verknüpfung sollte ohne Probleme aktualisiert werden.
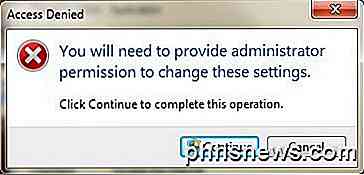
Doppelklicken Sie jetzt auf die Verknüpfung, und Sie sehen ein neues Inkognito-Fenster, das geöffnet ist. Es ist wahrscheinlich eine gute Idee, den Namen der Verknüpfung zu ändern, damit Sie zwischen den beiden Verknüpfungen unterscheiden können.
Wenn Sie möchten, dass Ihr Incognito-Browser beim Start von Windows automatisch geöffnet wird, können Sie einen anderen Befehlszeilenparameter verwenden und ihn einfach nach dem Parameter -incognito hinzufügen. Der Parameter hierfür ist -auto-launch-at-startup .
OS X Inkognito-Verknüpfung
Unter OS X können Sie nicht einfach mit der rechten Maustaste auf das Dock-Symbol klicken und Parameter hinzufügen. Für OS X müssen Sie eine eigene kleine Anwendung erstellen, die Chrome mit demselben Inkognito-Parameter ausführt. Klingt kompliziert, aber es ist eigentlich ziemlich einfach.
Öffnen Sie zuerst ein Programm namens Apple Script Editor auf Ihrem Mac. Sie können entweder auf die Spotlight-Suche klicken und den Skript-Editor eingeben, oder Sie können zu Anwendungen, Dienstprogramme gehen und dort darauf klicken.
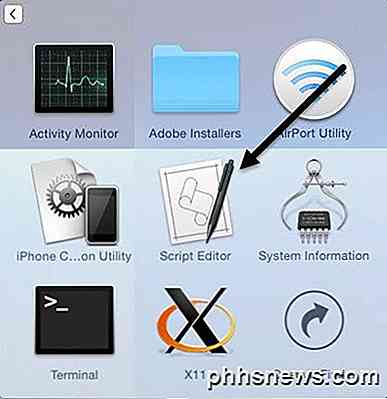
Klicken Sie auf Neues Dokument, um eine neue Projektdatei zu erstellen. Kopieren Sie im folgenden Fenster den folgenden Code und fügen Sie ihn wie folgt ein.
Shell-Skript "öffnen -a / Anwendungen / Google \\ Chrome.app -args -incognito"

Klicken Sie nun auf Datei - Speichern und Sie erhalten das Dialogfeld Speichern unter . Geben Sie Ihrer Bewerbung zunächst einen Namen. Dies ist im Grunde der Name der Verknüpfung. Als nächstes für Where, ändern Sie es zu Desktop . Zuletzt ändern Sie das Dateiformat in Anwendung .
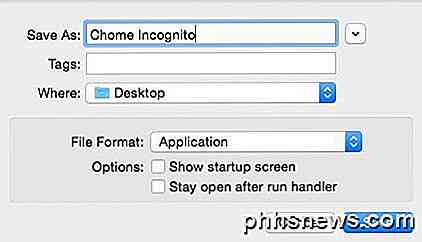
Klicken Sie auf Speichern, und auf Ihrem Desktop wird jetzt ein neues Symbol angezeigt. Sie können jetzt auf diese Verknüpfung klicken, die eigentlich eine Anwendung in OS X ist und Chrome im Inkognito-Modus öffnen. Das einzige Problem ist, dass Chrome nicht bereits geöffnet sein kann.
Wenn das nicht akzeptabel ist, gibt es ein paar andere Optionen. Anstelle der obigen Codezeile können Sie den obigen Code durch folgenden Code ersetzen:
tell application "Google Chrome" close windows make new window with properties { mode : "incognito" } activate end tell Dieses Skript schließt alle aktuellen Chrome-Fenster und öffnet dann ein neues Chrome-Fenster im Inkognito-Modus. Dies ist immer noch kein perfektes Skript, da alle anderen Chrome-Fenster geschlossen werden. Zum Glück gibt es ein weiteres Skript, das Sie ausprobieren können, das die Arbeit richtig erledigt.
on is_running ( appName ) tell application "System Events" to ( name of processes ) contains appName end is_running set chrome_running to is_running ( "Google Chrome" ) if chrome_running then tell application "Google Chrome" repeat with w in ( windows ) if mode of w is "incognito" then set index of w to 1 tell application "System Events" to tell process "Google Chrome" perform action "AXRaise" of window 1 end tell activate return end if end repeat end tell tell application "Google Chrome" make new window with properties { mode : "incognito" } activate end tell else do shell script "open -a /Applications/Google\\ Chrome.app --args --incognito" end if Dieses Skript hält alle aktuellen Chrome-Fenster geöffnet und öffnet ein neues Fenster im Inkognito-Modus. Das einzige Problem ist, dass das Symbol für die Anwendung nur das Standard-Skript-Editor-Symbol ist.

Um dies zu ändern, klicken Sie einfach auf die Anwendung auf Ihrem Desktop und drücken Sie dann COMMAND + I oder klicken Sie mit der rechten Maustaste und wählen Sie Informationen. Um das Symbol für eine Mac-Anwendung zu ändern, müssen Sie auf das Symbol in der oberen linken Ecke klicken und dann das neue Symbol einfügen.
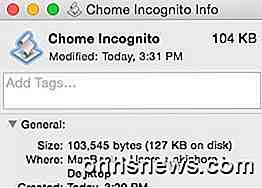
Wenn Sie auf das Symbol oben links klicken, sehen Sie, dass es blau markiert ist. Bevor Sie ein neues Symbol einfügen, müssen Sie eines finden und es in die Zwischenablage kopieren. Auf Macs können Sie keine JPEG- oder PNG-Bilder, ICO-Dateien oder ähnliches verwenden. Sie können entweder bereits auf dem System vorhandene Symbole verwenden oder eine .ICNS-Datei erstellen, bei der es sich um das Symboldateiformat für Macs handelt.
Um es für uns einfach zu machen, öffnen Sie einfach den Ordner "Programme" im Finder und machen Sie Informationen wie unten gezeigt über das aktuelle Chrome-Symbol.
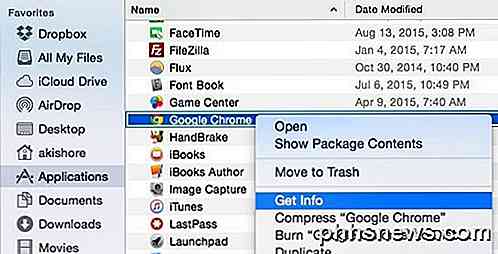
Klicken Sie auf das Chrome-Symbol oben links und es wird blau markiert. Drücken Sie nun COMMAND + C, um es zu kopieren. Öffnen Sie den Bildschirm "Informationen" in der neuen Anwendung, die wir erstellt haben, wählen Sie oben links das Skripteditor-Symbol und drücken Sie BEFEHLSTASTE + V, um sie einzufügen. Sie haben jetzt ein schönes Chrome-Symbol auf Ihrem Desktop, das Sie unter OS X ausführen können, um ein Inkognito-Fenster zu öffnen, ohne Ihre normalen Chrome-Tabs zu stören.
Wenn während des Prozesses Probleme auftreten, poste einen Kommentar und ich werde versuchen zu helfen. Genießen! Codequelle: StackExchcange

So richten Sie die Knox-Sicherheit auf einem kompatiblen Samsung-Telefon ein
Wenn Sie noch nicht davon gehört haben, ist Samsung Knox eine Sicherheitsumgebung, die von einigen Samsung-Smartphones der höchsten Stufe unterstützt wird Note 3, Note 4 und Galaxy S5 und S6. Der Dienst ist nur auf Geräten verfügbar, auf denen ein spezieller Verschlüsselungschip im Werk installiert ist.

So laden, löschen oder pausieren Sie Ihr Google-Suchprotokoll
Google hat kürzlich die Möglichkeit vorgestellt, Ihren gesamten Suchverlauf - wie auf Ihrem Gerät gespeichert - herunterzuladen. Jetzt können Sie es nicht nur pausieren oder löschen, sondern auch eine physische Kopie von allem, was Sie im Laufe der Jahre gesucht haben. Natürlich gibt es ein paar Fänge.



