So installieren Sie Desktop-Designs unter Windows 10

Das Windows 10-Creators-Update fügt Designs zum Windows Store hinzu, sodass Sie Ihren Desktop ganz einfach mit neuen Hintergründen, Sounds und Farben anpassen können. Dies sind die gleichen Arten von Desktop-Designs, die ursprünglich in Windows 7 angeboten wurden.
So wählen Sie ein Desktop-Design
Gehen Sie zu Einstellungen> Personalisierung> Designs, um Ihre installierten Designs anzuzeigen. Unter "Ein Thema anwenden" sehen Sie die verschiedenen installierten Designs, die Sie auswählen können. Klicken Sie auf "Weitere Designs im Store" und Sie werden zu einer Liste von Designs in der Store-Anwendung weitergeleitet.
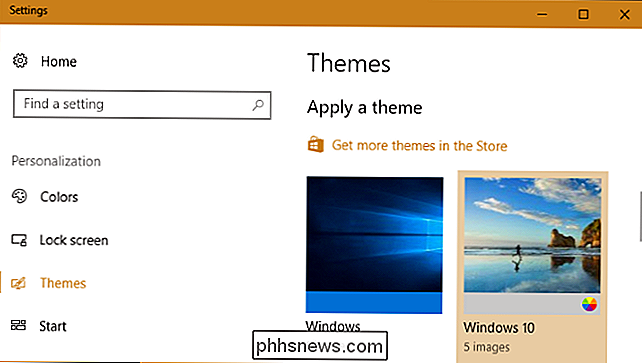
Beim Start des Creators Update stehen im Store 174 Designs zur Verfügung. Alle von ihnen sind frei. Klicken Sie auf ein beliebiges Design, um seine Seite zu öffnen und Details zum Thema anzuzeigen.
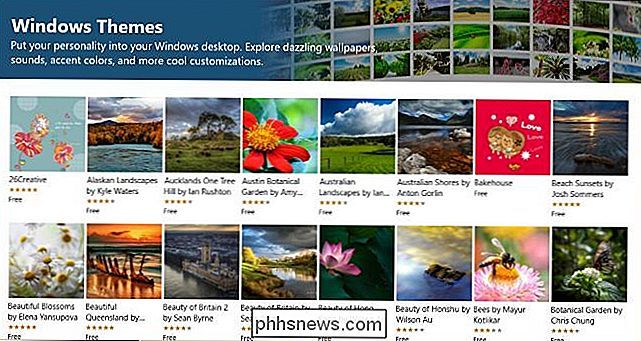
Klicken Sie auf der Seite eines Designs auf die Schaltfläche "Abrufen", um das Design auf Ihren PC herunterzuladen.
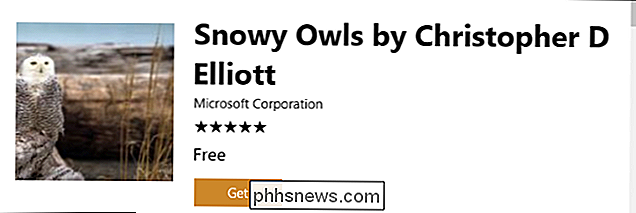
Windows lädt das Design aus dem Store herunter in Ihrer Liste der installierten Designs in der App "Einstellungen". Wählen Sie einfach das Design aus, um es zu verwenden.
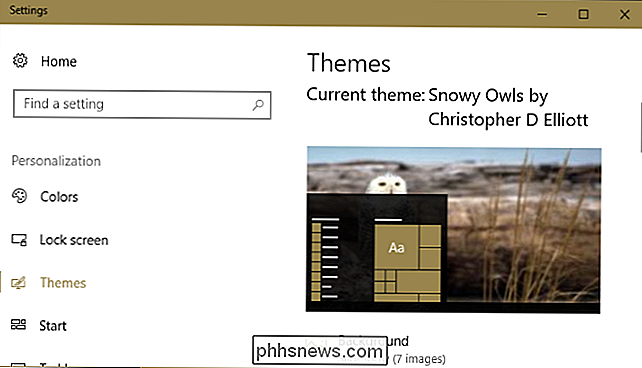
So passen Sie Ihr Desktop-Design an
Designs können vier Elemente enthalten: einen oder mehrere Desktop-Hintergründe, eine Farbe, eine Reihe von Sounds und eine Reihe von Mauscursors. In der Praxis werden Sie feststellen, dass die meisten Themen eine Diashow mit Desktophintergründen und einer Farbe enthalten. Sie lassen die Sounds und den Mauscursor allein, wählen "Windows Default" für Sounds und "Windows Aero" für den Mauszeiger.
Sie können diese Elemente anzeigen und anpassen, indem Sie auf "Hintergrund", "Farbe", "Sounds" klicken und "Mauszeiger" -Optionen im Bereich "Themen", und wir gehen nacheinander über diese.
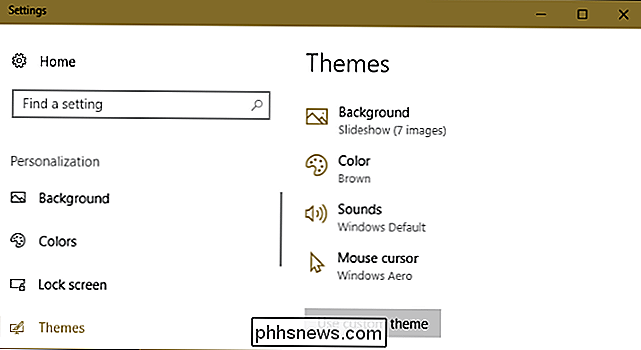
Sie können Ihren Hintergrund anpassen, indem Sie auf "Hintergrund" klicken. Die meisten Themen bieten mehrere Hintergrundbilder und richten eine Diashow ein. Sie können steuern, wie oft Ihr Desktophintergrund geändert wird, oder die Diashow auf "Shuffle" einstellen, sodass bei jeder Änderung ein zufälliges Bild aus der Diashow ausgewählt wird.
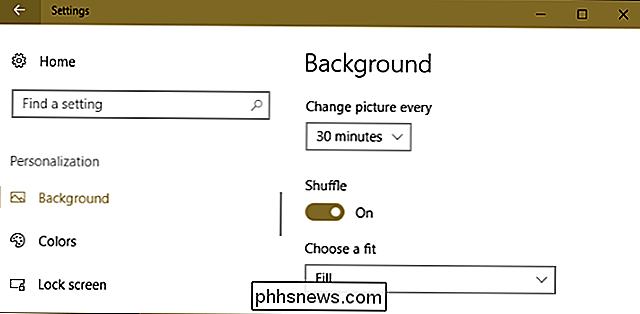
Mit der Option "Farbe" können Sie die "Akzentfarbe" von Windows-Benutzern auswählen für verschiedene Oberflächenelemente, einschließlich Startmenü und Taskleiste
Wenn die Akzentfarbe Ihres Themas für Ihre Fenstertitelleisten verwendet werden soll, müssen Sie auf dem Bildschirm Farbe nach unten blättern und die Option "Titelleisten" aktivieren Msgstr "Akzentfarbe auf den folgenden Oberflächen anzeigen." Wenn Sie dies nicht tun, verwendet Windows 10 die standardmäßigen weißen Titelleisten.
VERWANDT: So verwenden Sie ein dunkles Thema in Windows 10
Am unteren Rand von Auf diesem Bildschirm können Sie Ihren Standard "App-Modus" auswählen, um zwischen den in Windows 10 integrierten Light- und Dark-Themes für Anwendungen auszuwählen.
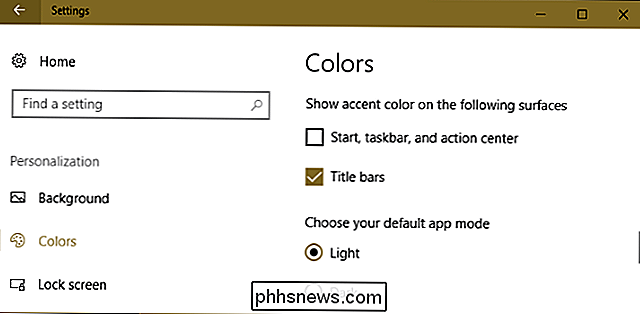
VERWANDT: So deaktivieren Sie Sound-Effekte in Windows
Windows aktiviert das Soundthema "Windows Standard" erneut, wenn Sie ein neues Thema auswählen. Klicken Sie auf "Sounds", um diese Einstellungen anzupassen. Wählen Sie "No Sounds" in der Sound-Schema-Box und klicken Sie auf "OK", wenn Sie Desktop-Effekt-Sounds von Windows 10 deaktivieren möchten.
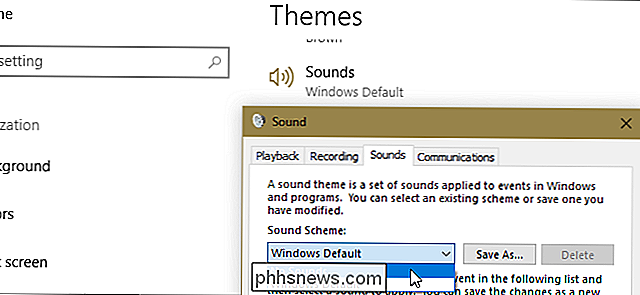
Die Option "Mauszeiger" können Sie ein Mauszeigerschema auswählen oder individuelle Mauscursor anpassen aussehen wie. Sie können beispielsweise für einen schwarzen Mauszeiger statt für einen weißen auf "Windows Black" wechseln oder einen Schatten unter dem Mauszeiger aktivieren.

Wenn Sie etwas ändern, ändert sich der Name Ihres Themas in "Benutzerdefiniert" und Sie können auf die Schaltfläche "Design speichern" klicken, um sie für die Zukunft zu speichern. Geben Sie dem Thema einen Namen und es wird Ihrer Themenliste hinzugefügt. Sie können dann problemlos zu Ihrem benutzerdefinierten Design wechseln, selbst nachdem Sie andere Designs getestet haben.
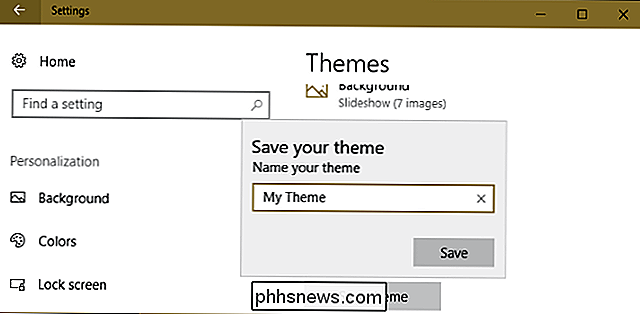
So entfernen Sie ein installiertes Design
Um ein installiertes Design aus der Liste zu entfernen, klicken Sie mit der rechten Maustaste darauf und wählen Sie "Löschen". Beachten Sie, dass Sie die Standarddesigns von Windows 10 nicht entfernen können - nur die, die Sie erstellt oder heruntergeladen haben.
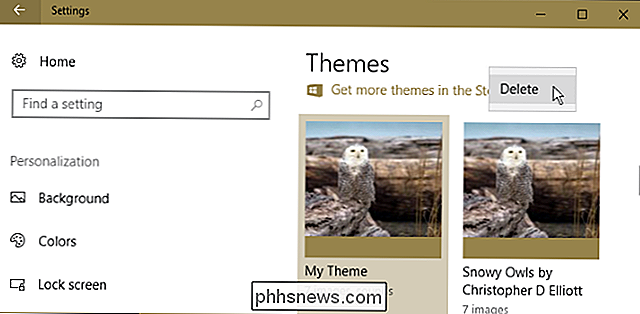
So speichern und teilen Sie ein benutzerdefiniertes Design
So speichern Sie ein benutzerdefiniertes Design in einer Datei und teilen es mit jemandem Andernfalls klicken Sie mit der rechten Maustaste auf das Design und wählen Sie "Design für die Freigabe speichern".
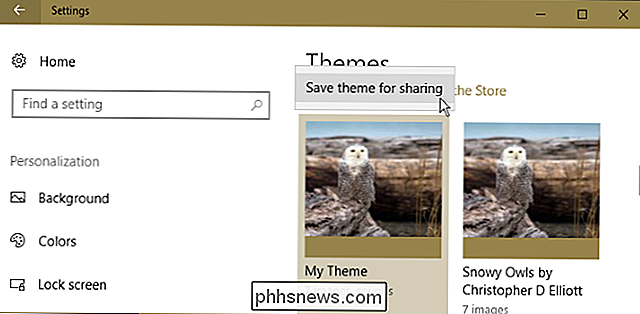
Windows speichert das Design in einer .desktopthemepack-Datei, die Sie dann für andere freigeben können. Nachdem Sie ihnen die .desktopthemepack-Datei gesendet haben, müssen sie sie nur noch zweimal anklicken, um sie auf ihrem PC zu installieren. Das Design wird dann als eine Option im Themenbereich angezeigt, genau wie die Designs, die Sie aus dem Store erhalten.
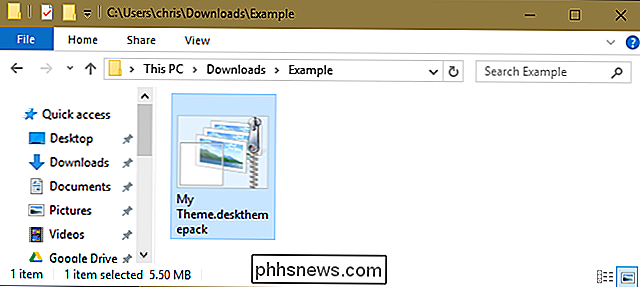
So wählen Sie aus, ob Ihre Themensynchronisierung
RELATED: Alle Features, die ein Microsoft-Konto in Windows 10 erfordern
Wenn Sie sich mit einem Microsoft-Konto anmelden, synchronisiert Windows 10 Ihr Desktopdesign automatisch zwischen Ihren Windows 10-PCs standardmäßig. Ändern Sie Ihr Design auf einem PC und es wird automatisch auf Ihren anderen Computern geändert. Richten Sie in Zukunft einen neuen PC ein, der nach der Anmeldung automatisch das gewünschte Design verwendet.
Wenn Sie nicht möchten, dass Ihre Designeinstellungen zwischen Ihren PCs synchronisiert werden, z. B. wenn Sie unterschiedliche Designs auf verschiedenen Geräten verwenden möchten PCs - Sie können dies deaktivieren. Gehe zu Einstellungen> Konten> Einstellungen synchronisieren. und setze "Theme" auf "Off".
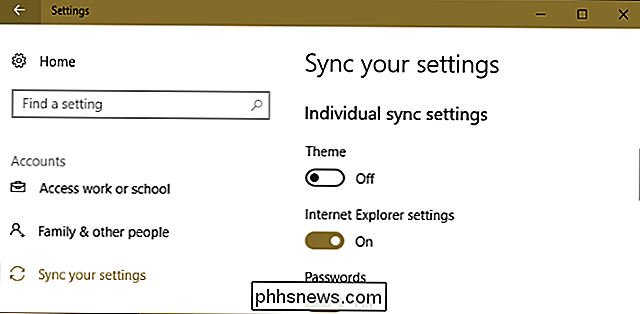
Es gibt noch eine andere Sache, auf die du hier achten solltest. Zum Zweck der Synchronisierung betrachtet Windows jede der von Ihnen geänderten Personalisierungseinstellungen als Teil Ihres Designs. Selbst wenn Sie kein neues Theme anwenden - beispielsweise nur die Farbe oder den Hintergrund ändern - werden Sie auch mit anderen PCs in Ihrem Konto synchronisiert (vorausgesetzt, die Themensynchronisierung ist ebenfalls aktiviert).
RELATED : So installieren Sie benutzerdefinierte Designs und visuelle Stile in Windows
Die in der Windows Store- und Einstellungs-App angebotenen Designs unterscheiden sich von den fortgeschritteneren "visuellen Stilen", von denen Sie vielleicht schon gehört haben. Visuelle Stile von Drittanbietern werden in Windows immer noch nicht offiziell unterstützt und erfordern weiterhin die Änderung der zu installierenden Systemdateien.

So fügen Sie kabelloses Laden zu fast jedem Telefon hinzu
Fret nicht, drahtlose Lade-Fans. Auch wenn es weniger Telefone unterstützen, haben Sie die Möglichkeit, Ihrem High-End-Telefon kabelloses Laden hinzuzufügen - allerdings zugegebenermaßen nicht so viele Optionen, wie Sie möchten. Seit einigen Jahren jedes einzelne High-End-Smartphone (mit einer bemerkenswerten, iPhone-förmigen Ausnahme) kam mit Wireless-Ladefunktion enthalten.

So führen Sie Sudo-Befehle aus Verwenden der Touch ID auf macOS
Das Eingeben von Passwörtern ist für Dummköpfe, weshalb der beste Teil des neuesten MacBook Pro Touch ID ist. Das Sperren des Sperrbildschirms mit einem schnellen Tippen ist einfach meine Lieblingsfunktion. Aber es gibt einen Platz, der noch ein Passwort benötigt: das Terminal, wenn du sudo benutzen willst.


