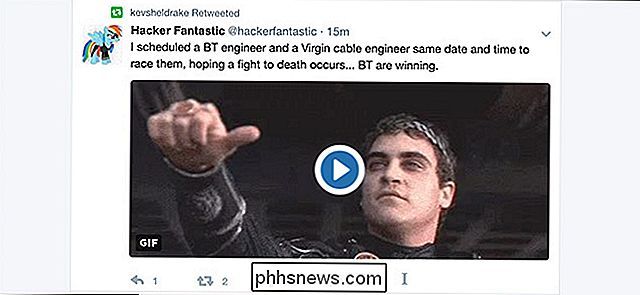So minimieren Sie iTunes in der Windows-Taskleiste
Obwohl ich schon lange mit iTunes arbeite, kannte ich anscheinend keine der nützlichsten Funktionen der Software: die Tatsache, dass iTunes wie Windows Media Player auf der Windows-Taskleiste minimiert und gesteuert werden kann ! Wenn Sie also immer iTunes zum Abspielen Ihrer Musik verwenden und diesen kleinen Trick noch nicht kennen, können Sie iTunes so konfigurieren, dass es über die Windows-Taskleiste gesteuert werden kann.
Kontrolliert bedeutet das, dass Sie einen Song stoppen und pausieren können, zum nächsten Titel springen können. Wenn Sie iTunes in Windows minimieren, wird es standardmäßig wie alle Windows-Programme in der Taskleiste als Rechteck angezeigt. Wenn Sie möchten, dass es mit den Musiksteuerelementen angezeigt wird, müssen Sie zuerst mit der rechten Maustaste auf die Taskleiste klicken und zu Symbolleisten gehen und dann iTunes auswählen.

Klicken Sie nun auf den Minimieren- Button oben rechts im iTunes-Fenster:
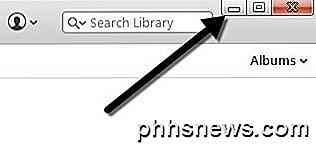
Jetzt sollten die iTunes-Steuerelemente in der unteren rechten Ecke der Windows-Taskleiste angezeigt werden. Sie können den aktuellen Titel anhalten, zum vorherigen oder nächsten Titel springen und die Lautstärke anpassen.

Sie können auf den kleinen kleinen Pfeil unten rechts klicken und hier haben Sie noch ein paar Optionen wie Wiederholen Aus, Alle Wiederholen, Wiederholen Eins und Mischen.
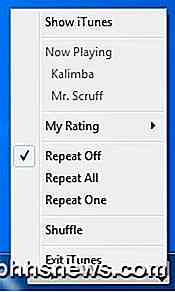
Beachten Sie, dass dies anders ist als die Option in iTunes, um auf System Tray zu minimieren. Wenn Sie in iTunes gehen und dann zu den Einstellungen gehen und auf die Registerkarte Erweitert klicken, gibt es unten zwei Optionen: iTunes-Symbol in der Taskleiste anzeigen und iTunes-Fenster in der Taskleiste minimieren . Alle diese Optionen steuern, wo auch das Hauptprogramm minimiert wird. Anstatt beispielsweise auf die Taskleiste zu minimieren, minimiert es iTunes als kleines Symbol in der Taskleiste.

Sie können das Kontrollkästchen "iTunes anzeigen" aktivieren, wenn Sie möchten, aber deaktivieren Sie das Fenster "iTunes-Fenster minimieren". Klingt irgendwie kontraintuitiv, aber Sie möchten, dass Windows den Minimierungsprozess steuert, nicht iTunes.
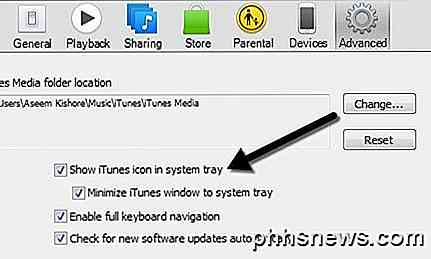
Wenn Sie beide aktiviert lassen, verschwinden die kleinen Musiksteuerelemente in der Taskleiste. Wenn Sie Show iTunes aktiviert lassen, werden sowohl das Symbol als auch die Musiksteuerelemente angezeigt.

Und das ist es! Sie sollten nun iTunes über die Windows-Taskleiste steuern können. Wenn du auf einem Mac bist und etwas Ähnliches wie Windows machen willst, musst du iTunes zum Mini-Player wechseln und dann zum extra kleinen Mini-Player wechseln. Öffnen Sie zuerst iTunes, klicken Sie auf Fenster und dann auf MiniPlayer wechseln .
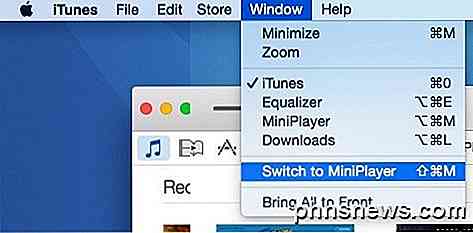
Sie können auch zum Miniplayer wechseln, indem Sie einfach mit der Maus über den mittleren oberen Bereich von iTunes mit dem Apple-Symbol fahren. Wenn sich Ihre Maus in diesen Bereich bewegt, erscheint ein kleines Symbol oben links. Klicke einfach darauf und es öffnet sich der Miniplayer.
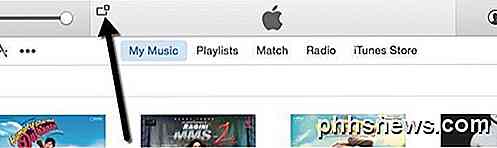
Der Miniplayer ist nur eine kleinere Version mit dem Album Artwork und ein paar Musiksteuerelementen und ein paar anderen Optionen, um zu sehen, welche Songs als nächstes kommen usw.

Dies ist jedoch nicht der kleinste Modus, den iTunes unter OS X ausführen kann. Wenn Sie genau hinsehen, gibt es links oben ein kleines Symbol, das aussieht wie zwei aufeinander zeigende Dreiecke. Gehen Sie voran und klicken Sie darauf, und Sie betreten winzigen Modus, zumindest ist es das, was ich es nenne.
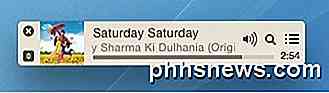
Leider gibt es keinen kleineren Modus als diesen. Eigentlich ist das klein genug; Es wäre nur schön, wenn du es oben in die Apple-Leiste legen könntest, damit du es von jedem virtuellen Desktop aus oder über Vollbild-Apps steuern kannst. Stattdessen fungiert es lediglich als schwebende Symbolleiste, die auf dem Desktop immer auf dem Bildschirm angezeigt wird, aber nicht auf anderen Desktops angezeigt wird. Es ist immer noch besser, als ein riesiges iTunes-Fenster auf Ihrem Mac geöffnet zu haben, aber ich wünschte, sie hätten eine vergleichbare Lösung zur Windows-Taskleiste.
Wenn Sie Fragen haben, zögern Sie nicht, einen Kommentar zu schreiben. Genieße deine Musik in der Zwischenzeit!

7 Der größten PC-Hardware-Mythen, die einfach nicht sterben werden
Von PCs über Windows bis hin zu Smartphones ist die Technologie, die wir jeden Tag verwenden, von Mythen umgeben, die nie zu verschwinden scheinen. Diese Mythen sind so glaubwürdig, weil sie alle ein Körnchen Wahrheit haben - vielleicht waren sie sogar in der Vergangenheit wahr. Kauft nicht alle Mythen da draußen.

So stellen Sie Gmail als Standard-Mail-Client in OS X ein
Wenn Sie schon einmal auf einem Mac geblättert und auf einen mailto: -Link geklickt haben, haben Sie möglicherweise festgestellt, dass dies häufig der Fall ist Standard für die Mail-App. Wenn Sie Google Mail (oder einen anderen E-Mail-Dienst) verwenden möchten, müssen Sie einige Änderungen vornehmen.